ตั้งค่าและจัดการการร้องขอการเข้าถึง
ฟีเจอร์การร้องขอการเข้าถึงทำให้บุคคลสามารถร้องขอการเข้าถึงเนื้อหาที่ไม่มีสิทธิ์ดูได้ในขณะนี้ ในฐานะเจ้าของไซต์ คุณสามารถกําหนดค่าฟีเจอร์เพื่อส่งอีเมลถึงคุณเมื่อมีบุคคลร้องขอการเข้าถึงไซต์ จากนั้นคุณสามารถเลือกได้ว่าจะอนุมัติหรือปฏิเสธคำขอ ถ้าคุณอนุมัติคำขอ คุณยังสามารถระบุระดับสิทธิ์ที่คุณต้องการกําหนดให้กับผู้ใช้ได้
ฟีเจอร์การร้องขอการเข้าถึงยังใช้กับคำสั่งแชร์ของไซต์ได้อีกด้วย ถ้าบุคคลที่ไม่ได้เป็นเจ้าของไซต์สำหรับไซต์ (ซึ่งก็คือบุคคลที่ไม่มีการควบคุมทั้งหมดของไซต์) ใช้คำสั่งแชร์เพื่อเชิญบุคคลอื่นมาดูไซต์ การดำเนินการดังกล่าวจะสร้างคำขอการเข้าถึงให้กับเจ้าของไซต์ จากนั้นเจ้าของไซต์สามารถอนุมัติหรือปฏิเสธคำขอ หรือระบุระดับสิทธิ์ที่จะกำหนดให้กับผู้ใช้ใหม่ได้
สิ่งสำคัญ: หากไซต์ใช้กลุ่มความปลอดภัยที่ใช้อีเมล เจ้าของไซต์อาจไม่ได้รับข้อความอีเมลร้องขอการเข้าถึง สำหรับข้อมูลเพิ่มเติมและเพื่อแก้ไขปัญหานี้ ให้ดู ไม่ได้รับการแจ้งเตือนที่ส่งไปยังไซต์ SharePoint ที่เชื่อมต่อกับกลุ่ม Microsoft 365
คำสั่งแชร์และฟีเจอร์การร้องขอการเข้าถึงจะลดความซับซ้อนของกระบวนการในการจัดการบุคคลที่มีการเข้าถึงไซต์ ผู้ใช้ไซต์มีโอกาสที่จะเชิญให้ผู้อื่นให้ทำงานร่วมกันบนไซต์ (นอกจากคุณจะปิดใช้งานฟีเจอร์นี้) ในขณะที่เจ้าของไซต์มีอํานาจสูงสุดในการกำหนดบุคคลที่มีการเข้าถึงไซต์เหล่านี้และกำหนดระดับสิทธิ์ให้กับผู้ใช้
สรุปผู้ที่จะได้รับอีเมลเมื่อผู้ใช้ร้องขอสิทธิ์เข้าถึง:
|
ชนิดของไซต์ |
ผู้ที่จะได้รับอีเมลขอสิทธิ์เข้าถึงตามค่าเริ่มต้น |
|
คลาสสิก |
ผู้ใช้ในกลุ่มเจ้าของ |
|
OneDrive |
ผู้ดูแลไซต์หลัก |
|
ไซต์ที่เชื่อมต่อกับกลุ่ม (รวมถึง Teams) |
ผู้ดูแลระบบของกลุ่ม |
|
การติดต่อสื่อสาร |
ผู้ใช้ในกลุ่มเจ้าของ |
|
ไซต์สมัยใหม่ที่ไม่มีกลุ่ม (#STS3 TeamSite) |
ผู้ใช้ในกลุ่มเจ้าของ |
|
ไซต์โครงการ |
ผู้ดูแลไซต์หลัก |
คุณต้องการทำอะไร
เปลี่ยนการตั้งค่าคำขอการเข้าถึง
ก่อนอื่น คุณอาจจำเป็นต้องเลือกว่าสมาชิกในกลุ่มไซต์ SharePoint ใน Microsoft 365 ของคุณสามารถส่งคำเชิญให้กับผู้ที่ไม่ได้เป็นสมาชิกเพื่อเข้าถึงเนื้อหาของไซต์ได้หรือไม่ คุณสามารถเปิดหรือปิดใช้งานความสามารถนี้ได้
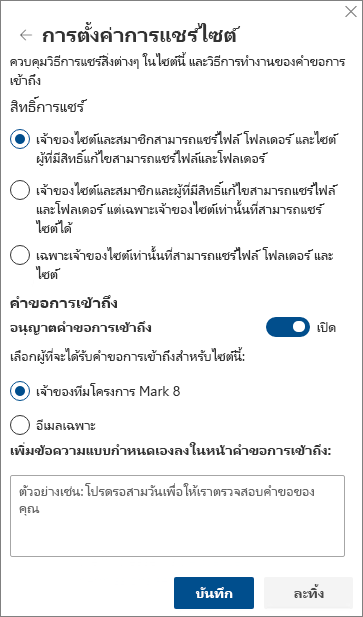
หมายเหตุ: ปิดตัวเลือกเพื่อทำให้การแชร์ไม่ต้องซ่อนเมนูแชร์ แต่จะไม่แสดงข้อความข้อผิดพลาดเมื่อสมาชิกทีมพยายามแชร์
เมื่อต้องการเปิดหรือปิดการใช้งานการแชร์โดยสมาชิกในทีมโดยไม่ได้เป็นสมาชิก
-
ไปที่ การตั้งค่า

-
ภายใต้ การตั้งค่าการแชร์ ให้คลิกเปลี่ยนการตั้งค่าการแชร์
-
ภายใต้ สิทธิ์การแชร์ ตั้งค่าระดับสิทธิ์การเข้าถึง:
-
เจ้าของไซต์และสมาชิกสามารถแชร์ไฟล์ โฟลเดอร์ และไซต์
-
สมาชิกของไซต์สามารถแชร์ไฟล์และโฟลเดอร์ แต่เฉพาะเจ้าของไซต์เท่านั้นที่สามารถแชร์ไซต์ได้
-
เฉพาะเจ้าของไซต์เท่านั้นที่สามารถแชร์ไฟล์ โฟลเดอร์ และไซต์
-
-
คลิก บันทึก
เจ้าของไซต์สามารถตั้งค่าฟีเจอร์การร้องขอการเข้าถึงให้ส่งอีเมลเมื่อมีบุคคลร้องขอการเข้าถึงไซต์
เมื่อต้องการตั้งค่าการร้องขอการเข้าถึง
-
ไปที่ การตั้งค่า

-
ภายใต้ การตั้งค่าการแชร์ ให้คลิกเปลี่ยนการตั้งค่าการแชร์
-
ภายใต้ การร้องขอการเข้าถึง ให้ตั้งค่าตัวสลับของ อนุญาตการร้องขอการเข้าถึง ไปที่ เปิด
-
เลือกผู้ที่จะได้รับคำขอการเข้าถึงสำหรับไซต์นี้:
-
เจ้าของไซต์ (ซึ่งจะแสดงชื่อของไซต์ เช่น เจ้าของ Contoso Radio)
หมายเหตุ: บนไซต์โครงการ ถ้าคุณเลือกตัวเลือกสำหรับกลุ่มเจ้าของไซต์คำขอการเข้าถึงจะถูกส่งไปยังผู้ดูแลระบบหลักของไซต์คอลเลกชัน
-
อีเมลที่เฉพาะเจาะจง (ผู้ใช้ที่เฉพาะเจาะจงหรือรายชื่อการแจกจ่าย)
-
-
คุณสามารถเลือกรวมข้อความแบบกำหนดเองเพื่อแสดงผู้ใช้บนหน้าคำขอการเข้าถึงได้
-
คลิก บันทึก
อนุมัติหรือปฏิเสธคำขอการเข้าถึงสำหรับไซต์ SharePoint
หมายเหตุ: ผู้ใช้ที่ได้รับเชิญโดยใช้ Azure Active Directory B2B จะปรากฏภายใต้ "การร้องขอการเข้าถึง" แทนที่จะเป็น "การเชิญผู้ใช้ภายนอก"
-
ไปที่ การตั้งค่า

-
คลิ๊ก การร้องขอการเข้าถึง
หมายเหตุ: ปุ่มคำขอการเข้าถึงจะปรากฏขึ้นเมื่อมีคำขอการเข้าถึงที่รอดำเนินการเท่านั้น
-
ภายใต้คำขอที่รอดำเนินการ ให้ค้นหาคำขอที่คุณต้องการอัปเดต แล้วคลิกจุดไข่ปลา . . . เพื่อเปิดเมนู
-
ภายใต้สิทธิ์ ให้เลือกระดับสิทธิ์ที่คุณต้องการกําหนดให้ผู้ใช้ (ถ้าคุณวางแผนที่จะอนุมัติคำขอ) คุณยังสามารถพิมพ์ข้อความไปยังบุคคลที่ร้องขอการเข้าถึง การทำเช่นนี้อาจเป็นวิธีที่มีประโยชน์เพื่อประกอบการตัดสินใจของคุณ
-
คลิก อนุมัติ หรือ ปฏิเสธ
เคล็ดลับ: เมื่อต้องการดูการร้องขอที่ผ่านมา ให้คลิก แสดงประวัติ
จัดการการส่งการเชิญไปให้บุคคลภายนอก
ถ้าคุณเป็นลูกค้าของ Microsoft 365 ที่กำลังใช้ SharePoint คุณยังสามารถใช้เพจการร้องขอการเข้าถึง เพื่อจัดการการเชิญผู้ใช้ที่เป็นผู้เยี่ยมชมซึ่งออกไว้ให้กับผู้ที่ไม่มีสิทธิการใช้งานในสมัครใช้งาน Microsoft 365 ของคุณ
สิ่งสำคัญ: เฉพาะผู้ดูแลระบบคอลเลกชันไซต์ ผู้ดูแลระบบ SharePoint ใน Microsoft 365 และสมาชิกของกลุ่มเจ้าของเริ่มต้นของไซต์เท่านั้นที่มีสิทธิ์ในการใช้หน้าการร้องขอการเข้าถึง อย่างไรก็ตาม ถ้าผู้ใช้ถูกนำออกจากกลุ่มเจ้าของ และให้สิทธิ์ควบคุมทั้งหมดไปยังไซต์ในภายหลัง ผู้ใช้จะถูกปฏิเสธการเข้าถึงหน้าการร้องขอการเข้าถึง เมื่อต้องการแก้ไขสถานการณ์นี้ ดู ข้อความ "การเข้าถึงถูกปฏิเสธ" เมื่อคุณดูรายการ "การร้องขอการเข้าถึง" ใน SharePoint
ยกเลิกการเชิญ
ถ้าคุณต้องการถอนการเชิญที่คุณได้ส่งไปยังผู้ใช้ภายนอก คุณสามารถยกเลิกการเชิญก่อนที่จะได้รับการยอมรับได้
-
ไปที่ การตั้งค่า

-
คลิกคำขอการเข้าถึง
-
ค้นหาบุคคลที่คุณต้องการยกเลิกคำเชิญเข้าร่วมไซต์และคลิกจุดไข่ปลา . . . เพื่อเปิดเมนู
-
ในหน้าต่างคุณสมบัติ ให้คลิก ถอน
ถ้าผู้ใช้ภายนอกได้ยอมรับการเชิญแล้วและคุณต้องการยกเลิกการเข้าถึงของพวกเขา คุณสามารถทำได้โดยการเอารายชื่อพวกเขาออกจากกลุ่มสิทธิ์ของ SharePoint ที่คุณได้กำหนดไว้ให้กับผู้ใช้เหล่านั้น ผู้ดูแลระบบ Microsoft 365 หรือผู้ดูแลระบบ SharePoint ของคุณยังสามารถเอารายชื่อของผู้ใช้ออกจากสภาพแวดล้อมระบบของคุณได้
ส่งคำเชิญอีกครั้ง
ตามค่าเริ่มต้น คำเชิญที่คุณส่งไปยังผู้ใช้ภายนอกจะหมดอายุภายใน 90 วัน คุณสามารถส่งคำเชิญอีกครั้งภายใน 90 วันนั้น แต่ไม่ขยายระยะเวลาที่ผู้ถูกเชิญต้องตอบกลับ คุณไม่สามารถส่งคำเชิญที่หมดอายุแล้วซ้ำได้
หมายเหตุ: ถ้าผู้ถูกเชิญไม่ยอมรับคำเชิญภายใน 90 วัน และคุณยังคงต้องการให้บุคคลนั้นสามารถเข้าถึงไซต์ของคุณ คุณจำเป็นต้องส่งคำเชิญใหม่
-
ไปที่ การตั้งค่า

-
คลิกคำขอการเข้าถึง
-
ภายใต้คำเชิญผู้ใช้ที่เป็นผู้เยี่ยมชม ให้ค้นหาคำเชิญที่คุณต้องการส่งอีกครั้ง แล้วคลิกจุดไข่ปลา . . . เพื่อเปิดเมนู
-
ภายใต้สิทธิ์ ให้ยืนยันว่ากลุ่มที่เลือกไว้เป็นกลุ่มสิทธิ์ที่คุณต้องการเพิ่มบุคคลที่ได้รับคำเชิญ ถ้าคุณต้องการเลือกกลุ่มที่แตกต่างจากกลุ่มในคําเชิญต้นฉบับ คุณสามารถทำเช่นนั้นได้ที่นี่
-
คลิก ส่งใหม่
คุณต้องการทำอะไร
เปลี่ยนการตั้งค่าคำขอการเข้าถึง
ก่อนอื่น คุณอาจจำเป็นต้องเลือกว่าจะให้สมาชิกในกลุ่มไซต์ของคุณสามารถส่งคำเชิญให้กับผู้ที่ไม่ได้เป็นสมาชิกเพื่อเข้าถึงเนื้อหาของไซต์หรือไม่ คุณสามารถเปิดหรือปิดความสามารถนี้ได้
หมายเหตุ: ปิดตัวเลือกเพื่อทำให้การแชร์ไม่ต้องซ่อนเมนูแชร์ แต่จะไม่แสดงข้อความข้อผิดพลาดเมื่อสมาชิกทีมพยายามแชร์
เมื่อต้องการเปิดหรือปิดการใช้งานการแชร์โดยสมาชิกในทีมโดยไม่ได้เป็นสมาชิก
-
ไปที่ การตั้งค่า

-
คลิ๊ก การตั้งค่าการอนุญาตขั้นสูง.
-
บนแท็บสิทธิ์ ให้คลิกการตั้งค่าคำขอการเข้าถึง
-
ในกล่องโต้ตอบการตั้งค่าคำขอการเข้าถึง ให้เลือกหรือยกเลิกการเลือกอนุญาตให้สมาชิกแชร์ไซต์และไฟล์หรือโฟลเดอร์แต่ละรายการ กล่องกาเครื่องหมายภายใต้อนุญาตให้สมาชิกเชิญบุคคลอื่นไปยังกลุ่มสมาชิกไซต์ สมาชิกไซต์ทีม การตั้งค่านี้จะต้องเปิดใช้งานเพื่อให้สมาชิกสามารถแชร์ไซต์ได้ จะถูกเลือกหรือยกเลิกการเลือกโดยอัตโนมัติ
-
คลิกตกลง
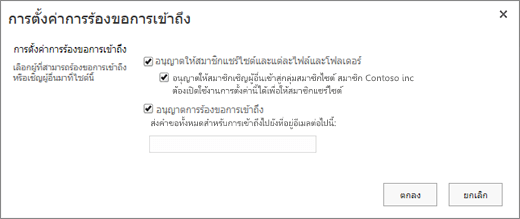
เจ้าของไซต์สามารถตั้งค่าฟีเจอร์การร้องขอการเข้าถึงให้ส่งอีเมลเมื่อมีบุคคลร้องขอการเข้าถึงไซต์
เมื่อต้องการตั้งค่าการร้องขอการเข้าถึง
-
ไปที่ การตั้งค่า

-
คลิ๊ก การตั้งค่าการอนุญาตขั้นสูง.
-
บนแท็บ สิทธิ์ ให้คลิก การตั้งค่าการร้องขอการเข้าถึง
-
ในกล่องโต้ตอบการตั้งค่าการร้องขอการเข้าถึง ให้เลือกกล่องกาเครื่องหมายถัดจากอนุญาตการร้องขอการเข้าถึง
-
เพิ่มอีเมลสำหรับผู้ใช้ที่เฉพาะเจาะจงหรือรายชื่อการแจกจ่าย
-
คลิก ตกลง
อนุมัติหรือปฏิเสธคำขอการเข้าถึงสำหรับไซต์ SharePoint
-
ไปที่ การตั้งค่า

-
คลิ๊ก การร้องขอการเข้าถึง
หมายเหตุ: ปุ่มคำขอการเข้าถึงจะปรากฏขึ้นเมื่อมีคำขอการเข้าถึงที่รอดำเนินการเท่านั้น
-
ภายใต้คำขอที่รอดำเนินการ ให้ค้นหาคำขอที่คุณต้องการอัปเดต แล้วคลิกจุดไข่ปลา . . . เพื่อเปิดเมนู
-
ภายใต้สิทธิ์ ให้เลือกระดับสิทธิ์ที่คุณต้องการกําหนดให้ผู้ใช้ (ถ้าคุณวางแผนที่จะอนุมัติคำขอ) คุณยังสามารถพิมพ์ข้อความไปยังบุคคลที่ร้องขอการเข้าถึง การทำเช่นนี้อาจเป็นวิธีที่มีประโยชน์เพื่อประกอบการตัดสินใจของคุณ
-
คลิก อนุมัติ หรือ ปฏิเสธ
เคล็ดลับ: เมื่อต้องการดูการร้องขอที่ผ่านมา ให้คลิก แสดงประวัติ










