ตั้งค่าอีเมลในแอป Outlook for Android
|
ถ้าคุณกำลังประสบปัญหาจากการใช้แอปอุปกรณ์เคลื่อนที่ Outlook สำหรับ Androidให้เปิดบัตรการสนับสนุนของ Outlook ภายในแอป. ถ้าคุณมีบัญชีผู้ใช้ของที่ทํางานหรือที่โรงเรียนที่ใช้บัญชีผู้ใช้แบบ Microsoft 365 สำหรับธุรกิจ หรือ Exchange อาจมีข้อกําหนดเพิ่มเติมที่กําหนดโดยผู้ดูแลระบบ IT ของคุณ ตัวอย่างเช่น ถ้าคุณมีอุปกรณ์ที่จัดการโดยบริษัท เซิร์ฟเวอร์ Exchange ภายในองค์กรที่กําหนดค่าสําหรับการรับรองความถูกต้องพื้นฐาน หรือบริษัทของคุณต้องการการจัดการแอปบนอุปกรณ์เคลื่อนที่เพื่อป้องกันแอป ดูส่วน ตั้งค่า Outlook สําหรับ Android ด้วยข้อกําหนดเพิ่มเติม ด้านล่างสําหรับคําแนะนําเฉพาะ |
ตั้งค่า Outlook สำหรับ Android เป็นครั้งแรก


หมายเหตุ: หากคุณมีบัญชีงานที่ต้องใช้แอป Intune Company Portal ให้ติดตั้งจาก Google Play Store ก่อนตั้งค่า Outlook สำหรับ Android ผู้ดูแลระบบ IT ของคุณอาจหรืออาจจําเป็นต้องให้คุณ ลงทะเบียนอุปกรณ์ Android ของคุณใน Intune
ติดตั้งแอป Outlook สำหรับ Android จาก Google Play Store แล้วเปิดแอป
แตะ เริ่มต้นใช้งาน ถ้านี่เป็นการใช้งานครั้งแรกของคุณ
มิฉะนั้น เมื่อต้องการเพิ่มบัญชีอีเมลอื่น ให้เปิด การตั้งค่า 



Outlook อาจตรวจพบบัญชี Google ของคุณ เมื่อต้องการเพิ่มลงใน Outlook สำหรับ Android ให้แตะ บัญชีผู้ใช้ที่เชื่อมต่อกับ Google จากนั้นแตะ ตกลง เพื่อยืนยัน แตะ อนุญาต เพื่อให้ Outlook เข้าถึงรายชื่อติดต่อของคุณ
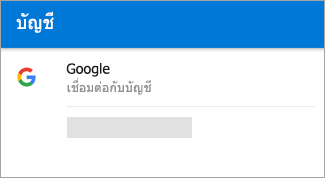
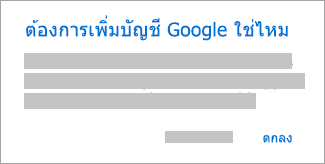
ถ้าคุณไม่ต้องการเพิ่มบัญชีเหล่านี้ ให้แตะ ข้าม แล้วไปที่ขั้นตอนที่ 4 ภายใต้ ตั้งค่าบัญชีอีเมลอื่น ด้านล่าง


เลือกบัญชีที่คุณต้องการเพิ่ม แล้วแตะ เพิ่มบัญชี ระบบอาจขอให้คุณลงชื่อเข้าใช้
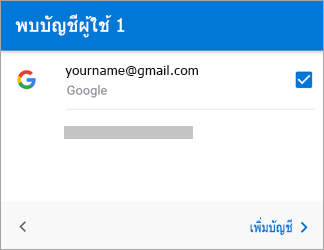
แตะ อนุญาต เพื่อยืนยันการเข้าถึงแบบออฟไลน์และพร้อมท์อื่นๆ
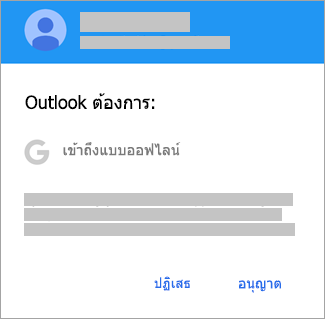
ในการเพิ่มบัญชีอีเมลอื่นให้แตะที่ ต่อเนื่อง และไปที่ขั้นตอนที่ 4 มิฉะนั้นให้แตะ ข้าม
ตั้งค่าบัญชีอีเมลอื่น


ใส่ที่อยู่อีเมลแบบเต็มของคุณ จากนั้นแตะ ดำเนินการต่อ
หมายเหตุ: ถ้าคุณถูกขอให้เลือกผู้ให้บริการของคุณ คุณจะต้องตั้งค่า Exchange ของคุณด้วยตนเองหรือตั้งค่าบัญชี IMAP หรือ POP
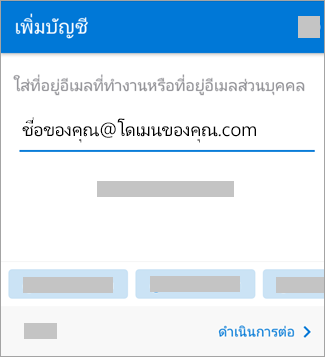


ใส่รหัสผ่านของบัญชีอีเมลของคุณ แล้วแตะ ลงชื่อเข้าใช้ หรือ ถัดไป
หมายเหตุ: หน้าจอลงชื่อเข้าใช้อาจมีลักษณะแตกต่างกัน โดยขึ้นอยู่กับผู้ให้บริการอีเมลของคุณ
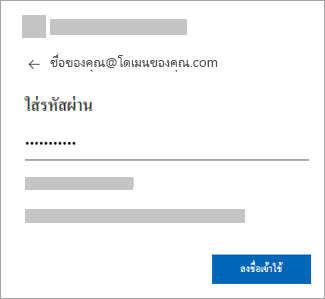


หากเปิดใช้งานการรับรองความถูกต้องด้วยหลายปัจจัย ให้ยืนยันตัวตนของคุณ สำหรับข้อมูลเพิ่มเติม ให้ดู ภาพรวมข้อมูลการรักษาความปลอดภัย
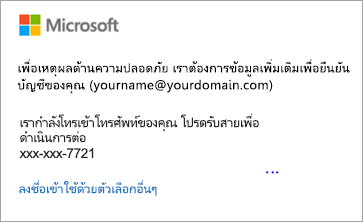
ตั้งค่าบัญชีของที่ทำงาน/โรงเรียนที่มีข้อกำหนดเพิ่มเติม
บัญชีผู้ใช้ของที่ทํางานและที่โรงเรียนบางบัญชีมีข้อกําหนดด้านความปลอดภัยเพิ่มเติมก่อนที่คุณจะสามารถใช้ Outlook สําหรับ Android ได้ ถ้าคุณไม่แน่ใจว่าสถานการณ์ใดเหล่านี้มีไว้ใช้กับบัญชีที่โรงเรียนหรือที่โรงเรียนของคุณ ให้ติดต่อ Microsoft 365 ผู้ดูแลระบบของคุณ
คลิกที่ตัวขยายเพื่อเปิด:
เมื่อคุณเริ่มกระบวนการลงทะเบียนแล้วคุณควรดำเนินการให้เสร็จสิ้นโดยสมบูรณ์ เนื่องจากการหยุดใช้งานมากกว่าสองถึงสามนาทีจะหยุดความคืบหน้าและคุณจะต้องเริ่มต้นใหม่ หากกระบวนการนี้ล้มเหลว คุณต้องกลับไปที่แอป Company Portal เพื่อลองอีกครั้ง
-
เปิด Google Play Store ค้นหาและดาวน์โหลดแอป Intune Company Portal ของคุณ
-
ถ้าคุณได้รับพร้อมท์ให้สร้างโปรไฟล์งานในระหว่างกระบวนการลงทะเบียน ให้ดูที่บทความ สร้างโปรไฟล์งาน และลงทะเบียนอุปกรณ์ของคุณใน Intuny มิฉะนั้น ให้ปฏิบัติตามขั้นตอนในบทความ ลงทะเบียนอุปกรณ์ Android ของคุณใน Intuns เพื่อลงทะเบียนโทรศัพท์หรือแท็บเล็ต Android ของคุณ
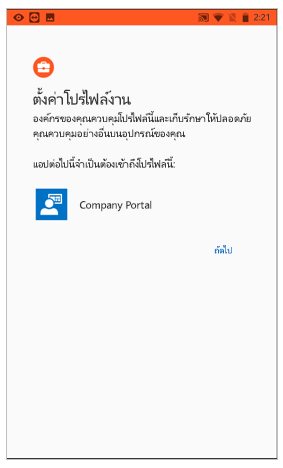
หมายเหตุ: ในกรณีที่คุณได้รับพร้อมท์เกี่ยวกับการรับรองความถูกต้องแบบหลายปัจจัย โปรดดู ภาพรวมข้อมูลการรักษาความปลอดภัย
-
เปิดแอป Outlook สำหรับ Android ถ้าคุณได้รับพร้อมท์ให้สร้างโปรไฟล์งาน ใช้อินสแตนซ์โปรไฟล์งานของ Outlook เพื่อเพิ่มบัญชีของคุณ

หมายเหตุ: เมื่อลงทะเบียนอุปกรณ์แล้ว จะสามารถติดตั้งแอปที่ได้รับการจัดการต่างๆ เช่น Outlook ได้ด้วยหลายวิธี:
-
คุณติดตั้งแอปจากแอป Company Portal
-
บริษัทของคุณอาจติดตั้งแอปโดยอัตโนมัติระหว่างกระบวนการลงทะเบียน
-
คุณติดตั้งแอปจาก Managed Google Play
-
-
แตะ เริ่มต้นใช้งาน
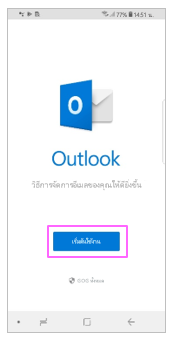
-
ถ้าพบบัญชีของคุณแล้ว ให้แตะ ดำเนินการต่อ
หมายเหตุ: ถ้าบัญชีของคุณไม่ถูกพบโดยอัตโนมัติ ให้ใส่ที่อยู่อีเมลบริษัทของคุณ แตะ เพิ่มบัญชี แล้วใส่รหัสผ่านเมื่อได้รับพร้อมท์
-
ใส่รหัสผ่านบัญชีอีเมลของคุณ แล้วแตะ ลงชื่อเข้าใช้
-
นอกจากนี้ บริษัทของคุณอาจใช้การควบคุมที่คุณต้องลงทะเบียนก่อนจึงจะสามารถดำเนินการต่อได้ โดยการลงทะเบียนนั้น หมายถึงคุณกำลังยืนยันข้อมูลเฉพาะตัวของคุณเพื่อให้อุปกรณ์สามารถตรวจสอบความถูกต้องได้โดยองค์กรของคุณ ถ้าได้รับแจ้งให้ลงทะเบียนอุปกรณ์ของคุณ แตะที่ลงทะเบียน
-
ถ้าผู้ดูแลระบบ IT ของคุณได้ตั้งค่านโยบายเพิ่มเติม คุณอาจต้องแตะ เปิดใช้งาน และ เปิดใช้งาน อีกครั้ง
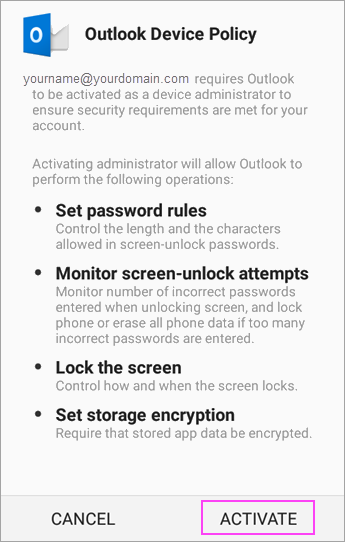
หมายเหตุ: หลังจากที่คุณเปิด Outlook ประสบการณ์ของคุณจะถูกกำหนดโดยปัจจัยต่างๆ รวมถึงการตั้งค่านโยบายของบริษัท และไม่ว่าคุณจะเข้าถึงทรัพยากรของบริษัทก่อนหน้านี้ด้วยอุปกรณ์ของคุณหรือไม่ ถ้าคุณได้รับพร้อมท์ให้สร้างโปรไฟล์งาน ให้ใช้อินสแตนซ์โปรไฟล์งานของ Outlook เพื่อเพิ่มบัญชีผู้ใช้ของคุณ
ตอนนี้คุณก็พร้อมที่จะเริ่มต้นใช้งาน Outlook for Android แล้ว! รับประโยชน์สูงสุดจาก Outlook:
ปรับแอป Outlook สำหรับอุปกรณ์เคลื่อนที่ให้เหมาะสมที่สุดสำหรับโทรศัพท์และแท็บเล็ตของคุณ
คุณสามารถกําหนดค่าและปรับใช้นโยบายการป้องกันแอป Intuned ได้โดยไม่ต้องลงทะเบียนอุปกรณ์ อย่างไรก็ตาม สำหรับอุปกรณ์ Android คุณยังคงต้องติดตั้งแอป Intune Company Portal บนอุปกรณ์สำหรับนโยบายการป้องกันแอปที่จะบังคับใช้
-
เปิด Google Play Store ค้นหาและดาวน์โหลดแอป Intune Company Portal ของคุณ
-
ถ้าคุณยังไม่ได้ทำ ให้ติดตั้งแอปOutlook สำหรับ Androidจาก Google Play Store หรือคลิกที่นี่เพื่อใส่หมายเลขโทรศัพท์ของคุณ และรับลิงก์ดาวน์โหลด
-
เปิดแอป Outlook สำหรับ Android
-
แตะ เริ่มต้นใช้งาน
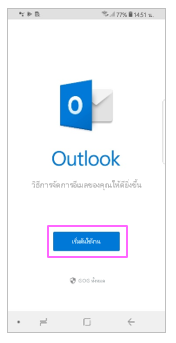
-
ใส่ที่อยู่อีเมลของบริษัทของคุณ จากนั้น แตะทำต่อไป.
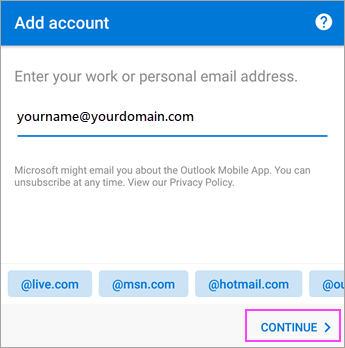
-
ถ้าได้รับแจ้ง ใส่รหัสผ่านบัญชีผู้ใช้อีเมลของคุณ ให้แตะลงชื่อเข้าใช้
หมายเหตุ:
-
ประสบการณ์การใช้งานของคุณอาจแตกต่างกันขึ้นอยู่กับความต้องการของบริษัทของคุณ ตัวอย่างเช่น คุณอาจได้รับแจ้งให้รับรองความถูกต้อง โดยใช้แอป Microsoft Authenticator หรือยืนยันตัวคุณด้วยข้อความหรือโทรศัพท์ สําหรับรายละเอียด ให้ดูที่ ภาพรวมข้อมูลความปลอดภัย
-
บริษัทของคุณอาจใช้การควบคุมที่ต้องการให้คุณลงทะเบียนก่อนที่คุณจะสามารถดําเนินการต่อไปได้ โดยการลงทะเบียนนั้น หมายถึงคุณกำลังยืนยันข้อมูลเฉพาะตัวของคุณเพื่อให้อุปกรณ์สามารถตรวจสอบความถูกต้องได้โดยองค์กรของคุณ ถ้าได้รับแจ้งให้ลงทะเบียนอุปกรณ์ของคุณ แตะที่ลงทะเบียน
-
-
ถ้าได้รับพร้อมท์ให้เพิ่มบัญชีอื่น ให้แตะที่ ไว้คราวหน้า
-
แตะ ข้าม หรือเลื่อนผ่านหน้าจอฟีเจอร์
-
ข้อความ องค์กรของคุณกำลังปกป้องข้อมูลในแอปนี้แล้ว คุณจำเป็นต้องรีสตาร์ตแอปเพื่อดำเนินการต่อปรากฏขึ้น แตะ ตกลง
-
รีสตาร์ต Outlook สำหรับ Android และตั้งค่ารหัสส่วนบุคคล (PIN) เมื่อได้รับพร้อมท์
ตอนนี้คุณก็พร้อมที่จะเริ่มต้นใช้งาน Outlook for Android แล้ว! รับประโยชน์สูงสุดจาก Outlook:
ปรับแอป Outlook สำหรับอุปกรณ์เคลื่อนที่ให้เหมาะสมที่สุดสำหรับโทรศัพท์และแท็บเล็ตของคุณ
-
ถ้าคุณยังไม่ได้ทำ ให้ติดตั้งแอปOutlook สำหรับ Androidจาก Google Play Store หรือคลิกที่นี่เพื่อใส่หมายเลขโทรศัพท์ของคุณ และรับลิงก์ดาวน์โหลด
-
เปิด Outlook สำหรับ Android ถ้านี่เป็นครั้งแรกให้แตะ เริ่มต้นใช้งาน และ ข้าม ถ้าคุณได้รับพร้อมท์ให้เพิ่มบัญชีที่ตรวจพบ มิฉะนั้น ให้เปิด การตั้งค่า


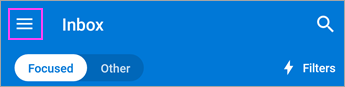
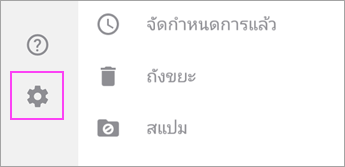
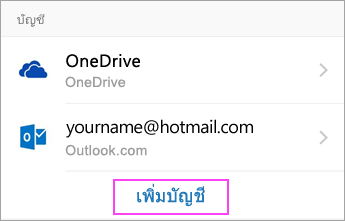
-
ใส่ที่อยู่อีเมลบริษัทของคุณ จากนั้นแตะ ดำเนินการต่อ.
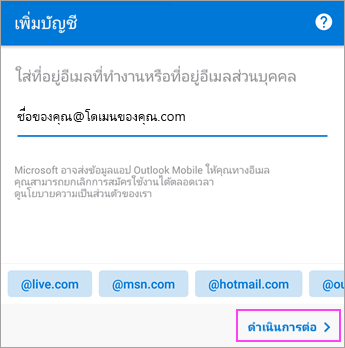
-
แตะ Exchange.
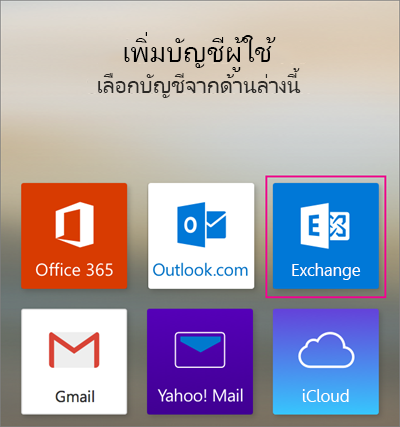
-
ใส่ที่อยู่อีเมลบริษัทของคุณและรหัสผ่านเพื่อกำหนดค่าบัญชีผู้ใช้ของคุณโดยอัตโนมัติ แตะ ลงชื่อเข้าใช้
หมายเหตุ: ถ้าการกำหนดค่าโดยอัตโนมัติล้มเหลว แตะต่อไปจากนั้นตั้งค่าต่อไปนี้ด้วยตนเอง:
-
ชื่อเซิร์ฟเวอร์: โดยปกติจะเป็นชื่อเดียวกับที่คุณป้อนเมื่อตรวจสอบอีเมลของคุณบนเว็บ
-
โดเมน: โดยปกติแล้วจะมีหรือไม่มีก็ได้ หากไม่แน่ใจ ให้ตรวจสอบกับผู้ดูแลระบบ IT ของคุณ
-
ชื่อผู้ใช้: นี่คือที่อยู่อีเมลของบริษัทของคุณ
-
รหัสผ่าน: นี่คือรหัสผ่านของอีเมลบริษัทของคุณ
-
-
แตะ ถัดไป เมื่อเสร็จแล้วและเลื่อนดูฟีเจอร์
ตอนนี้คุณก็พร้อมที่จะเริ่มต้นใช้งาน Outlook for Android แล้ว! รับประโยชน์สูงสุดจาก Outlook:
ปรับแอป Outlook สำหรับอุปกรณ์เคลื่อนที่ให้เหมาะสมที่สุดสำหรับโทรศัพท์และแท็บเล็ตของคุณ
-
ใน Outlook สำหรับ Android ไปที่ การตั้งค่า

-
ใส่ที่อยู่อีเมล แตะ ดำเนินการต่อ
-
แตะ ตั้งค่าบัญชีด้วยตัวเอง ถ้าพร้อมใช้งาน จากนั้น บนหน้าผู้ให้บริการอีเมล ให้เลือก Exchange และเปิด การตั้งค่าขั้นสูง
-
ใส่รายละเอียดการตั้งค่าเซิร์ฟเวอร์ของคุณ ถ้าพร้อมใช้งาน แล้วแตะไอคอน เครื่องหมายถูก
การตั้งค่าเซิร์ฟเวอร์ขาเข้า
-
โดเมน\ชื่อผู้ใช้
ใส่ที่อยู่อีเมลแบบเต็มของคุณ เช่น ชื่อของคุณ@โดเมนของคุณ.com -
รหัสผ่าน
ให้ใช้รหัสผ่านที่คุณใช้เพื่อเข้าถึงอีเมลของคุณ -
เซิร์ฟเวอร์
-
บัญชี Exchange - ดูส่วน ค้นหาการตั้งค่าเซิร์ฟเวอร์กล่องจดหมาย Exchange ของคุณ หรือสอบถามข้อมูลเซิร์ฟเวอร์ของคุณจากผู้ดูแลระบบ IT ของคุณ
-
Microsoft 365บัญชีผู้ใช้ของที่ทำงานหรือที่โรงเรียน - ใช้ outlook.office365.com
-
-
พอร์ต
ใช้ 443 หรือ 993 -
ชนิดการรักษาความปลอดภัย
เลือก SSL/TLS หรือตรวจสอบให้แน่ใจว่าทำเครื่องหมายในกล่อง ใช้การเชื่อมต่อที่ปลอดภัยแล้ว (SSL) แล้วแตะ ถัดไป
การตั้งค่าเซิร์ฟเวอร์ SMTP ขาออก
-
เซิร์ฟเวอร์ SMTP
-
บัญชี Exchange - สอบถามข้อมูลเซิร์ฟเวอร์ของคุณจากผู้ดูแลระบบ IT ของคุณ
-
Microsoft 365บัญชีผู้ใช้ของที่ทำงานหรือที่โรงเรียน - ใช้ smtp.office365.com
-
-
ชนิดการรักษาความปลอดภัย
เลือก TLS -
หมายเลขพอร์ต
ใส่ 587 แตะ ถัดไป
-
-
คุณอาจได้รับการแจ้งเตือนให้ใส่รหัสผ่านบัญชีอีเมลของคุณอีกครั้งหรือให้ยอมรับ/เปิดใช้งานสิทธิ์ที่จำเป็นต่าง ๆ
ต้องการความช่วยเหลือเพิ่มเติมในการตั้งค่า Outlook สำหรับ Android หรือไม่
ถ้าคุณยังต้องการความช่วยเหลือในการตั้งค่าอีเมลโดยใช้ Outlook สำหรับ Android ให้ เปิดบัตรผ่านการสนับสนุน Outlook ในแอป หรือบอกเราเกี่ยวกับคำถามของคุณในรายละเอียดเกี่ยวกับการใช้กล่องข้อคิดเห็นที่ด้านล่างเพื่อให้เราสามารถจัดการได้ในอนาคต
ถ้าคุณต้องการตั้งค่าบัญชีผู้ใช้อีเมล IMAP หรือ POP หรือไม่มีบัญชีผู้ใช้อีเมลที่มี Exchange ActiveSync ให้ใช้คําแนะนําเหล่านี้ เมื่อคุณตั้งค่าบัญชีผู้ใช้อีเมลโดยใช้ IMAP หรือ POP เฉพาะอีเมลของคุณเท่านั้นที่จะซิงค์ และจะไม่ซิงค์ปฏิทินหรือผู้ติดต่อ IMAP และ POP คืออะไร
ตั้งค่าบัญชีผู้ใช้ POP หรือ IMAP ใน Outlook สำหรับ Android
-
ใน Outlook สำหรับ Android ให้ไปที่ การตั้งค่า > เพิ่มบัญชี > เพิ่มบัญชีอีเมล
-
ใส่ที่อยู่อีเมล แตะ ดำเนินการต่อ เมื่อถูกขอให้เลือกผู้ให้บริการอีเมล ให้เลือก IMAP หรือ POP3
-
เปิด การตั้งค่าขั้นสูง แล้วใส่การตั้งค่ารหัสผ่านและเซิร์ฟเวอร์ของคุณ
หมายเหตุ: ถ้าคุณไม่ทราบข้อมูลนี้อยู่แล้ว คุณต้องขอข้อมูลดังกล่าวจากผู้ให้บริการอีเมลหรือผู้ดูแลระบบของคุณ สำหรับคาวช่วยเหลือเกี่ยวกับรายการของการตั้งค่าเซิร์ฟเวอร์ทั่วไปและการอ้างอิง ดูที่ การตั้งค่าเซิร์ฟเวอร์ที่คุณจำเป็นต้องได้รับจากผู้ให้บริการอีเมลของคุณ
-
แตะไอคอน เครื่องหมายถูก เพื่อทำให้เสร็จสมบูรณ์
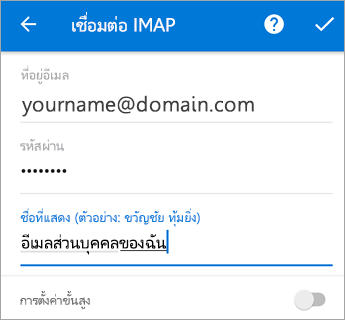
เมื่อต้องการเปลี่ยนรหัสผ่าน คุณต้องไปเปลี่ยนที่เว็บไซต์ของผู้ให้บริการอีเมลของคุณ
-
ไปที่เว็บไซต์ของผู้ให้บริการอีเมลของคุณ
ตัวอย่างเช่น ถ้าคุณใช้บัญชีอีเมล @hotmail.com ให้ลงชื่อเข้าใช้ outlook.com หรือถ้าคุณใช้ Gmail ให้ไปที่ Gmail.com
-
ไปยังการตั้งค่าบัญชีหรือโพรไฟล์
-
เปลี่ยนรหัสผ่านของคุณ
-
Outlook สำหรับ Android จะตรวจพบข้อผิดพลาดการซิงค์ และขอให้คุณใส่รหัสผ่านของคุณอีกครั้ง
ถ้าคุณมีปัญหาในการทำให้ Outlook สำหรับ Android ซิงค์กับรหัสผ่านใหม่ของคุณ ให้ลบบัญชีอีเมลของคุณ แล้วเพิ่มเข้าไปใหม่อีกครั้ง
หมายเหตุ: ถ้าคุณเปลี่ยนรหัสผ่านสำหรับบัญชีอีเมลของที่เป็นบัญชี Microsoft ของคุณ คุณอาจจำเป็นต้องเข้าสู่ระบบอีกครั้งบนเว็บไซต์และแอปพลิเคชัน Microsoft อื่น ๆ
ก่อนอื่น ถ้าคุณกำลังใช้บัญชีอีเมล Outlook.com (รวมถึง hotmail.com, msn.com, live.com และอื่น ๆ)ดู สถานะของเซิร์ฟเวอร์ของ Outlook.com ที่นี่ ตอนนี้เลือกจากตัวเลือกด้านล่าง:
-
“ฉันติดตั้ง Outlook แล้ว แต่ฉันต้องการความช่วยเหลือเกี่ยวกับบางอย่างในแอป” - ดู เปิดตั๋วการสนับสนุนในแอป Outlook แล้วคลิก “ติดต่อฝ่ายสนับสนุน” เพื่อดูวิธีการสนทนากับตัวแทนในแอป
-
"ฉันต้องการความช่วยเหลือแก้ไขปัญหาสำหรับการตั้งค่าอีเมล" ดู แก้ไขปัญหาการตั้งค่าอีเมลบนมือถือ
-
"ฉันกำลังจะตั้งค่าอีเมลเป็นครั้งแรก แต่ไม่มีการซิงค์ปฏิทินหรือผู้ติดต่อของฉัน" - ดู ซิงค์ปฏิทินกับโทรศัพท์หรือแท็บเล็ตของฉัน
-
"ฉันใช้ที่อยู่อีเมล Outlook.com (เช่น hotmail.com หรือ live.com) และเคยซิงค์ได้ตามปกติ แต่ตอนนี้ไม่ซิงค์" - ดู แก้ไขปัญหาการซิงค์อีเมล Outlook.com
รับประโยชน์สูงสุดจาก Outlook
ปรับแอป Outlook สำหรับอุปกรณ์เคลื่อนที่ให้เหมาะสมที่สุดสำหรับโทรศัพท์และแท็บเล็ตของคุณ










