ใช้กล่องโต้ตอบ ตั้งค่าหน้ากระดาษ เพื่อตั้งค่าตัวเลือกเค้าโครงและการพิมพ์ของหน้า
คลิกที่แท็บ เค้าโครงหน้ากระดาษ จากนั้นในกลุ่ม ตั้งค่าหน้ากระดาษ ให้คลิก ตัวเปิดใช้กล่องโต้ตอบ 
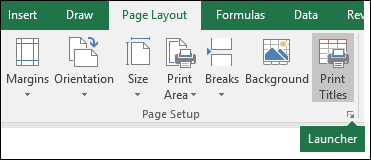
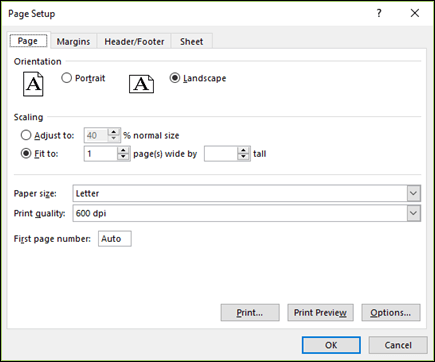
การวางแนว เลือกระหว่างแนวนอนและแนวตั้ง
ปรับขนาด ขยายหรือลดขนาดเวิร์กชีตหรือส่วนที่เลือกเมื่อคุณพิมพ์เพื่อให้พอดีกับจํานวนหน้าที่ระบุ
-
ปรับเป็น เมื่อคุณเลือก ปรับเป็น คุณสามารถป้อนเปอร์เซ็นต์ในกล่อง % ขนาดปกติ
-
จัดพอดีกับ เมื่อคุณเลือก จัดพอดีกับ คุณสามารถใส่ตัวเลขใน ความกว้างของหน้าตาม กล่องและกล่อง ความสูง ได้ เมื่อต้องการเติมความกว้างกระดาษและใช้หน้ากระดาษได้มากเท่าที่จําเป็น ให้พิมพ์ 1 ใน หน้ากระดาษให้กว้างตาม กล่อง และปล่อยให้กล่อง สูง ว่างไว้
ขนาดกระดาษ ในกล่องนี้ ให้คลิก ตัวเลือกจดหมายทางกฎหมาย หรือขนาดอื่นๆ เพื่อระบุขนาดที่คุณต้องการใช้สําหรับเอกสารหรือซองจดหมายที่พิมพ์ของคุณ
คุณภาพการพิมพ์ ในกล่องนี้ ให้คลิกความละเอียดเพื่อระบุคุณภาพการพิมพ์สําหรับเวิร์กชีตที่ใช้งานอยู่ ความละเอียด คือจํานวนจุดต่อเส้นตรงนิ้ว (dpi) ที่ปรากฏบนหน้าที่พิมพ์ ความละเอียดที่สูงกว่าช่วยให้การพิมพ์ในเครื่องพิมพ์มีคุณภาพดียิ่งขึ้นซึ่งรองรับการพิมพ์ที่มีความละเอียดสูง
หมายเลขหน้าแรก ในกล่องนี้ ให้ใส่ อัตโนมัติ เพื่อเริ่มการใส่หมายเลขหน้าที่ "1" (ถ้าเป็นหน้าแรกของงานพิมพ์) หรือที่หมายเลขลําดับถัดไป (ถ้าไม่ใช่หน้าแรกของงานพิมพ์) ใส่ตัวเลขเพื่อระบุหมายเลขหน้าเริ่มต้นที่ไม่ใช่ "1"
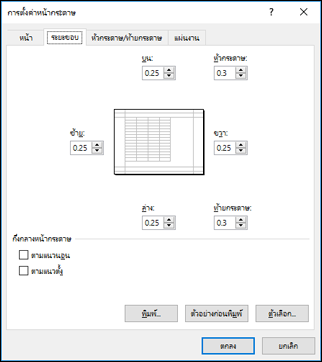
ใส่การตั้งค่าระยะขอบและดูผลลัพธ์ในกล่อง แสดงตัวอย่าง
-
บน, ล่าง, ซ้าย, ขวา ปรับการวัดในกล่อง บนล่างซ้าย และ ขวา เพื่อระบุระยะห่างระหว่างข้อมูลของคุณและขอบของหน้าที่พิมพ์
-
หัวกระดาษหรือท้ายกระดาษ ใส่ตัวเลขในกล่อง หัวกระดาษ หรือกล่อง ท้ายกระดาษ เพื่อปรับระยะห่างระหว่างหัวกระดาษและด้านบนของหน้า หรือระหว่างส่วนท้ายและด้านล่างของหน้า ระยะห่างควรน้อยกว่าการตั้งค่าระยะขอบเพื่อป้องกันไม่ให้หัวกระดาษหรือท้ายกระดาษเหลื่อมกับข้อมูล
กึ่งกลางหน้าจัดกึ่งกลางข้อมูลบนหน้าภายในระยะขอบโดยการเลือกกล่องกาเครื่องหมาย แนวตั้ง กล่องกาเครื่องหมาย ตามแนวนอน หรือทั้งสองอย่าง
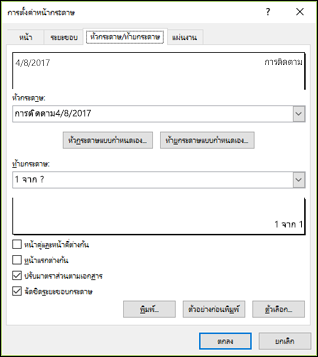
หัว ข้อ คลิกหัวกระดาษที่มีอยู่แล้วภายในในกล่อง หัวกระดาษ หรือคลิก หัวกระดาษแบบกําหนดเอง เพื่อสร้างหัวกระดาษแบบกําหนดเองสําหรับเวิร์กชีตที่คุณต้องการพิมพ์ หัวกระดาษที่มีอยู่แล้วภายในจะถูกคัดลอกไปยังกล่องโต้ตอบ ส่วนหัว ซึ่งคุณสามารถจัดรูปแบบหรือแก้ไขส่วนหัวที่เลือกได้
ท้ายกระดาษ คลิกท้ายกระดาษที่มีอยู่แล้วภายในในกล่อง ท้ายกระดาษ หรือคลิก ท้ายกระดาษแบบกําหนดเอง เพื่อสร้างท้ายกระดาษแบบกําหนดเองสําหรับเวิร์กชีตที่คุณต้องการพิมพ์ ส่วนท้ายที่มีอยู่แล้วภายในจะถูกคัดลอกไปยังกล่องโต้ตอบ ส่วนท้าย ซึ่งคุณสามารถจัดรูปแบบหรือแก้ไขส่วนท้ายที่เลือกได้
หน้าคู่และหน้าคี่ต่างกัน เลือกกล่องกาเครื่องหมาย หน้าคี่และหน้าคู่ต่างกัน เพื่อระบุว่าหัวกระดาษและท้ายกระดาษบนหน้าคี่ควรแตกต่างจากบนหน้าที่มีหมายเลขหน้าคู่
หน้าแรกต่างกัน เลือกกล่องกาเครื่องหมาย หน้าแรกต่างกัน เพื่อเอาหัวกระดาษและท้ายกระดาษออกจากหรือเพื่อสร้างหัวกระดาษและท้ายกระดาษแบบกําหนดเองสําหรับหน้าแรกที่พิมพ์ เมื่อต้องการสร้างหัวกระดาษหรือท้ายกระดาษแบบกําหนดเองสําหรับหน้าแรก ให้เลือกกล่องกาเครื่องหมายนี้ คลิก หัวกระดาษแบบกําหนดเอง หรือ ท้ายกระดาษแบบกําหนดเอง จากนั้นบนแท็บ ส่วนหัวของหน้าแรก หรือ ส่วนท้ายของหน้าแรก คุณสามารถเพิ่มข้อมูลหัวกระดาษหรือท้ายกระดาษที่คุณต้องการให้ปรากฏบนหน้าแรก
ปรับมาตราส่วนด้วยเอกสาร เลือกกล่องกาเครื่องหมาย ปรับมาตราส่วนตามเอกสาร เพื่อระบุว่าหัวกระดาษและท้ายกระดาษควรใช้ขนาดฟอนต์และมาตราส่วนเดียวกันกับเวิร์กชีตหรือไม่ กล่องกาเครื่องหมายนี้จะถูกเลือกไว้ตามค่าเริ่มต้น เมื่อต้องการทําให้ขนาดฟอนต์และมาตราส่วนของหัวกระดาษหรือท้ายกระดาษเป็นอิสระจากมาตราส่วนของเวิร์กชีตเพื่อสร้างการแสดงผลที่สอดคล้องกันในหลายหน้า ให้ล้างกล่องกาเครื่องหมายนี้
จัดชิดระยะขอบกระดาษ เลือกกล่องกาเครื่องหมาย จัดชิดระยะขอบกระดาษ เพื่อให้แน่ใจว่าระยะขอบหัวกระดาษหรือท้ายกระดาษถูกจัดชิดระยะขอบซ้ายและขวาของเวิร์กชีต กล่องกาเครื่องหมายนี้จะถูกเลือกไว้ตามค่าเริ่มต้น เมื่อต้องการกำหนดให้ระยะขอบซ้ายและขวาของหัวกระดาษและท้ายกระดาษมีค่าเฉพาะที่เป็นอิสระจากระยะขอบซ้ายและขวาของเวิร์กชีต ให้ล้างกล่องกาเครื่องหมายนี้
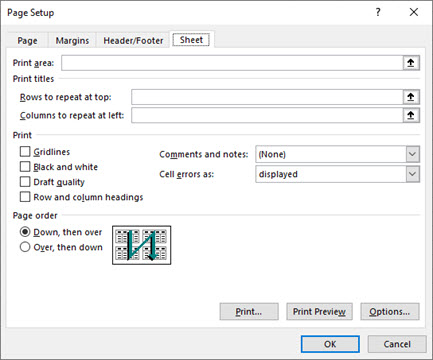
พื้นที่พิมพ์ คลิกกล่อง พื้นที่พิมพ์ เพื่อเลือกช่วงเวิร์กชีตที่จะพิมพ์ แล้วลากผ่านพื้นที่เวิร์กชีตที่คุณต้องการพิมพ์ ปุ่ม ยุบกล่องโต้ตอบ 
พิมพ์ชื่อ เลือกตัวเลือกภายใต้ พิมพ์ชื่อ เพื่อพิมพ์คอลัมน์หรือแถวเดียวกันกับชื่อเรื่องบนทุกหน้าของเวิร์กชีตที่พิมพ์ เลือก แถวที่จะพิมพ์ซ้ําด้านบน ถ้าคุณต้องการระบุแถวเป็นชื่อเรื่องแนวนอนสําหรับแต่ละหน้า เลือก คอลัมน์ ที่จะพิมพ์ซ้ําทางด้านซ้าย ถ้าคุณต้องการชื่อเรื่องแนวตั้งในแต่ละหน้า จากนั้นบนเวิร์กชีต ให้เลือกเซลล์ในคอลัมน์ชื่อเรื่องหรือแถวที่คุณต้องการ ปุ่ม ยุบกล่องโต้ตอบ 
พิมพ์ ระบุสิ่งที่จะพิมพ์จากเวิร์กชีต ไม่ว่างานพิมพ์จะเป็นสีหรือขาวดํา และคุณภาพการพิมพ์
-
เส้นตาราง เลือกกล่องกาเครื่องหมาย เส้นตาราง เพื่อรวมเส้นตารางในเวิร์กชีตที่พิมพ์ออกมา เส้นตารางจะไม่ถูกพิมพ์ตามค่าเริ่มต้น โดยไม่คํานึงว่าจะแสดงบนเวิร์กชีตหรือไม่ก็ตาม
-
ขาวดํา เลือกกล่องกาเครื่องหมาย ขาวดํา เมื่อคุณใช้เครื่องพิมพ์สี แต่คุณต้องการใช้สีขาวดําเมื่อพิมพ์เท่านั้น ตัวเลือกนี้จะถูกปิดใช้งานตามค่าเริ่มต้น คุณไม่จําเป็นต้องเลือกเมื่อคุณใช้เครื่องพิมพ์ที่พิมพ์ขาวดําเท่านั้น
-
คุณภาพแบบร่าง เลือกกล่องกาเครื่องหมาย คุณภาพแบบร่าง เพื่อพิมพ์ได้เร็วขึ้นโดยใช้คุณภาพการพิมพ์น้อยลงเมื่อเครื่องพิมพ์ที่คุณใช้มีโหมดคุณภาพแบบร่าง ตัวเลือกนี้ไม่มีผลเมื่อเครื่องพิมพ์ไม่มีโหมดคุณภาพแบบร่าง
-
ส่วนหัวของแถวและคอลัมน์ เลือกกล่องกาเครื่องหมาย ส่วนหัวของแถวและคอลัมน์ เพื่อรวมหัวเรื่องเหล่านี้ในสิ่งที่พิมพ์ออกมา
-
ข้อคิดเห็นและบันทึกย่อ ในกล่องนี้ ให้เลือกตําแหน่งที่คุณต้องการให้คําอธิบายประกอบที่คุณเพิ่มลงในเซลล์เวิร์กชีตปรากฏในสิ่งพิมพ์ เลือก ที่ส่วนท้ายของแผ่นงาน เพื่อรวมคําอธิบายประกอบทั้งหมดและพิมพ์ด้วยกันบนหน้าที่เพิ่มที่ส่วนท้ายของสิ่งพิมพ์ เลือก ตามที่แสดงบนแผ่นงาน เพื่อพิมพ์คําอธิบายประกอบในตําแหน่งเดิมบนเวิร์กชีต คําอธิบายประกอบจะไม่ถูกรวมไว้ในสิ่งพิมพ์โดยอัตโนมัติ เนื่องจาก ไม่มี ถูกเลือกตามค่าเริ่มต้น
-
ข้อผิดพลาดของเซลล์เป็น ในกล่องนี้ ให้เลือกวิธีที่คุณต้องการให้ข้อผิดพลาดของเซลล์ที่ปรากฏบนเวิร์กชีตแสดงขึ้นในสิ่งพิมพ์ ตามค่าเริ่มต้น ข้อผิดพลาดจะแสดงตามที่ปรากฏ แต่คุณไม่สามารถแสดงได้โดยการเลือก <>ว่าง แสดงเป็นยัติภังค์สองครั้งด้วยการเลือก -- หรือแสดงเป็น #N/A
ลําดับเพจ คลิก ลง แล้วซ้ายไปขวา หรือ ซ้ายไปขวา จากนั้นลง เพื่อควบคุมลําดับการใส่หมายเลขและพิมพ์ข้อมูลเมื่อข้อมูลไม่พอดีกับหนึ่งหน้า รูปภาพตัวอย่างจะแสดงตัวอย่างทิศทางที่เอกสารของคุณจะพิมพ์เมื่อคุณเลือกตัวเลือกใดตัวเลือกหนึ่งต่อไปนี้
ลิงก์ที่เกี่ยวข้อง
ต้องการความช่วยเหลือเพิ่มเติมไหม
คุณสามารถสอบถามผู้เชี่ยวชาญใน Excel Tech Community หรือรับการสนับสนุนใน ชุมชน










