คุณสามารถตั้งค่าไฟล์เปิดรูปแบบเอกสาร (.ODF) เป็นเทมเพลตไฟล์เริ่มต้นสำหรับไลบรารีเอกสารได้ วิธีนี้เมื่อมีบางคนสร้างไฟล์ใหม่ในไลบรารีไฟล์จะเปิดขึ้นและบันทึกเป็นไฟล์ .ODF ผู้ใช้สามารถใช้โปรแกรมตัวเลือกของพวกเขาในการแก้ไขไฟล์ใหม่ได้
นอกจากนี้คุณยังสามารถระบุการตั้งค่าอื่นๆหรือให้เนื้อหาเริ่มต้นที่ปรากฏในไฟล์ใหม่ทุกไฟล์เช่นเค้าร่างที่ต้องการสำหรับข้อเสนอแคมเปญการตลาดหรือการปฏิเสธความรับผิดชอบอย่างเป็นทางการในส่วนท้ายของหน้า
เมื่อต้องการตั้งค่าหลายเทมเพลตสำหรับไลบรารีคุณจำเป็นต้องสร้างชนิดเนื้อหาของไซต์และ hook เหล่านั้นไปยังไลบรารีแทนที่จะใช้เทมเพลตเริ่มต้นสำหรับไลบรารี
หมายเหตุ: คุณจำเป็นต้องมีสิทธิ์ควบคุมทั้งหมดในการตั้งค่าเทมเพลตสำหรับไลบรารีเอกสาร คุณจำเป็นต้องมีสิทธิ์ควบคุมทั้งหมดสำหรับไซต์เพื่อตั้งค่าชนิดเนื้อหาของไซต์
คุณต้องการทำอะไร
เรียนรู้เกี่ยวกับเทมเพลตไฟล์ในไลบรารีเอกสาร
ตำแหน่งที่จัดเก็บเทมเพลตของไฟล์ในไลบรารี
เมื่อเอกสารมีเทมเพลตไฟล์เริ่มต้นแล้วไฟล์จะถูกเก็บไว้ในโฟลเดอร์ฟอร์มของไลบรารี
เปิดไลบรารีใน File Explorer เพื่อดูโฟลเดอร์ฟอร์มที่มีเทมเพลตไฟล์สำหรับไลบรารี ตรวจสอบให้แน่ใจว่าคุณกำลังแสดงไฟล์ที่ซ่อนอยู่ใน File Explorer (ใน File Explorer ให้คลิกดู>รายการที่ซ่อนอยู่)
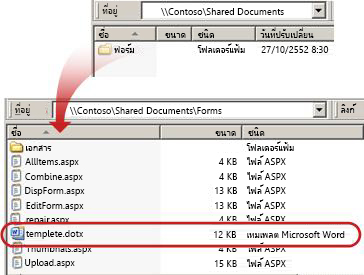
ตามค่าเริ่มต้นไลบรารีเอกสารมีเทมเพลตไฟล์ที่เรียกว่าtemplateแต่คุณสามารถเปลี่ยนไฟล์นี้ได้ถ้าคุณต้องการ เมื่อต้องการระบุเทมเพลตอื่นคุณจำเป็นต้องสร้างเทมเพลตในโปรแกรมที่เข้ากันได้กับ SharePoint เช่น Word แล้วบันทึกลงในโฟลเดอร์ฟอร์มของไลบรารี จากนั้นคุณจะระบุที่อยู่ของเทมเพลตแบบกำหนดเองในการตั้งค่าไลบรารีขั้นสูง
การใช้ชนิดเนื้อหาเพื่อตั้งค่าเทมเพลตของไลบรารีเอกสาร
คุณไม่จำเป็นต้องใช้ชนิดเนื้อหาถ้าสิ่งที่คุณต้องการใช้เป็นเทมเพลตแบบกำหนดเองสำหรับไลบรารีหนึ่งไลบรารี ในกรณีนี้คุณเพียงแค่เปลี่ยนเทมเพลตไฟล์เริ่มต้นสำหรับไลบรารีที่มีอยู่ คุณควรพิจารณาใช้ชนิดเนื้อหาของไซต์แม้ว่าถ้าคุณต้องการนำเทมเพลตนี้มาใช้ใหม่ในไลบรารีหลายไลบรารี
สำหรับไลบรารีที่มีอยู่ที่มีชนิดเนื้อหาหลายชนิดที่เปิดใช้งานและเทมเพลตที่ระบุสำหรับชนิดเนื้อหาเหล่านั้นแล้วคุณจำเป็นต้องกำหนดชนิดเนื้อหาของไซต์สำหรับไลบรารีด้วยตนเอง เนื่องจากไลบรารีจะใช้เทมเพลตที่ระบุโดยชนิดเนื้อหาและไม่ใช่แม่แบบไฟล์เริ่มต้น
ถ้าคุณต้องการใช้หลายเทมเพลตสำหรับไลบรารีเดียวกันคุณจำเป็นต้องใช้ชนิดเนื้อหา สำหรับไลบรารีใหม่ให้สร้างไลบรารี (การตั้งค่า> เพิ่มไลบรารีเอกสาร>แอป) แล้วตั้งค่าเทมเพลตแบบกำหนดเองหลายรายการสำหรับไลบรารี
การสร้างไลบรารีเอกสาร
ถ้าคุณยังไม่มีไลบรารีเอกสารให้ทำตามคำแนะนำเหล่านี้เพื่อสร้างไลบรารี
-
บนไซต์ที่คุณต้องการสร้างไลบรารีให้คลิกการตั้งค่า

-
คลิกไลบรารีเอกสารแล้วใส่ชื่อสำหรับไลบรารี
หมายเหตุ: จำเป็นต้องมีชื่อไลบรารีและจะปรากฏที่ด้านบนของหน้าไลบรารีซึ่งจะกลายเป็นส่วนหนึ่งของที่อยู่สำหรับหน้าไลบรารีและจะปรากฏในองค์ประกอบการนำทางที่ช่วยให้ผู้ใช้สามารถค้นหาและเปิดไลบรารีได้
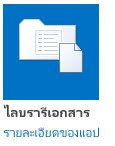
สร้างเทมเพลต
คุณสามารถสร้างไฟล์ .ODF จากโปรแกรมใดก็ตามที่เข้ากันได้กับการจัดห้อง เมื่อต้องการสร้างเทมเพลตที่ได้รับการจัดชุดจากโปรแกรม Microsoft Office ให้สร้างหรือเปิดไฟล์แล้วบันทึกไฟล์เป็นชนิดไฟล์ OpenDocument ตัวอย่างเช่นเมื่อเปิดไฟล์ใน Word ให้คลิกไฟล์>บันทึกเป็นแล้วเลือกตำแหน่งที่ตั้งที่คุณต้องการบันทึกลงไปแล้วตั้งค่าการบันทึกเป็นชนิดเป็นข้อความ OpenDocument (* .odt)
เปลี่ยนเทมเพลตไฟล์เริ่มต้นสำหรับไลบรารีเอกสาร
คุณสามารถเปลี่ยนเทมเพลตเริ่มต้นได้สองวิธีดังนี้
-
ถ้าไลบรารีเอกสารของคุณมีเทมเพลตไฟล์เริ่มต้นสำหรับโปรแกรมที่เข้ากันได้กับ SharePoint คุณสามารถแก้ไขเทมเพลตเริ่มต้นได้
-
สำหรับโปรแกรมอื่นคุณไม่สามารถแก้ไขเทมเพลตเริ่มต้นได้โดยตรงแต่คุณสามารถคัดลอกไฟล์เทมเพลตใหม่ไปยังโฟลเดอร์ฟอร์มของไลบรารีเพื่อระบุเทมเพลตแบบกำหนดเองได้
แก้ไขเทมเพลตไฟล์เริ่มต้น
-
ในไลบรารีที่คุณต้องการแก้ไขเทมเพลตเริ่มต้นให้คลิกไลบรารี>การตั้งค่าไลบรารี
-
ใต้ การตั้งค่าทั่วไป คลิก การตั้งค่าขั้นสูง
-
ในส่วนเทมเพลตเอกสารภายใต้เขตข้อมูลURL ของเทมเพลตให้คลิกแก้ไขเทมเพลต
เทมเพลตจะเปิดขึ้นในแอปพลิเคชันที่เข้ากันได้กับ SharePoint และที่เชื่อมโยงกับชนิดไฟล์ของเทมเพลตปัจจุบัน ตัวอย่างเช่น Word จะเปิดขึ้นถ้าเทมเพลตเริ่มต้นเป็นเทมเพลต Word หรือ Excel จะเปิดขึ้นถ้าเทมเพลตเริ่มต้นเป็นเวิร์กชีต Excel
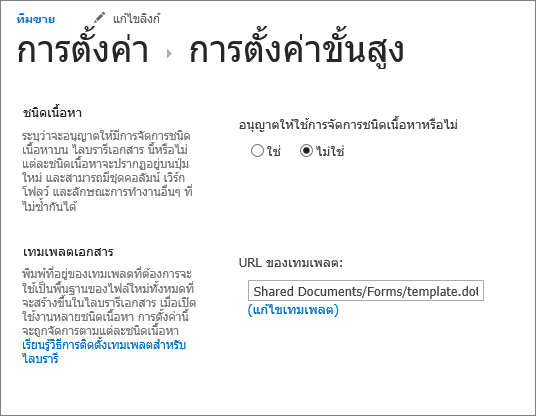
หมายเหตุ: ถ้าไซต์ของคุณเป็นส่วนหนึ่งของการสมัครใช้งานMicrosoft 365 คุณอาจถูกขอให้ใส่ชื่อผู้ใช้และรหัสผ่าน Microsoft 365 ของคุณ
-
ทำการเปลี่ยนแปลงที่คุณต้องการแล้วบันทึกเทมเพลต ปิดโปรแกรมถ้าคุณไม่จำเป็นต้องเปิดอีกต่อไปหรือสลับไปยังไซต์ของคุณ
-
ในไซต์ของคุณที่ด้านล่างของหน้าการตั้งค่าขั้นสูงของไลบรารีเอกสารแล้วคลิกตกลง
การระบุเทมเพลตไฟล์แบบกำหนดเอง
-
สร้างและบันทึกเทมเพลตแบบกำหนดเองของคุณในโปรแกรมที่เข้ากันได้กับ SharePoint จดบันทึกตำแหน่งที่ตั้งแล้วสลับไปยัง SharePoint
-
ไปที่ไลบรารีที่คุณต้องการระบุเทมเพลตแบบกำหนดเอง
-
คลิกไลบรารี>เปิดด้วย Explorer
สิ่งสำคัญ: ถ้า File Explorer ไม่เปิดขึ้นหรือคุณเห็นข้อความแสดงข้อผิดพลาดคุณอาจต้องเพิ่มไซต์ของคุณเป็นไซต์ที่เชื่อถือได้ในการตั้งค่าเบราว์เซอร์ของคุณ สำหรับข้อมูลเพิ่มเติมให้ดูที่หัวข้อวิธีใช้คำสั่ง "เปิดด้วย Explorer" และวิธีการแก้ไขปัญหาเกี่ยวกับตัวเลือกนี้ใน SharePoint ใน Microsoft ๓๖๕
-
เปิด File Explorer อื่นแล้วเรียกดูเทมเพลตแบบกำหนดเองที่คุณสร้างขึ้น
-
คัดลอกหรือลากเทมเพลตแบบกำหนดเองของคุณไปยังหน้าต่าง Explorer ที่เปิดไปยังไลบรารีไซต์ที่คุณต้องการระบุเทมเพลตแบบกำหนดเอง
-
ปิด File Explorer และกลับไปยังไลบรารีบนไซต์
-
คลิกไลบรารี>การตั้งค่าไลบรารี
-
ใต้ การตั้งค่าทั่วไป คลิก การตั้งค่าขั้นสูง
-
ในส่วนเทมเพลตเอกสารให้พิมพ์ที่อยู่ของเทมเพลตแบบกำหนดเองของคุณในกล่องURL ของเทมเพลต ตำแหน่งที่ตั้งคือที่อยู่เว็บของเทมเพลตบนเว็บไซต์ที่สัมพันธ์กับชื่อของไซต์ ตัวอย่างเช่นถ้าเทมเพลตของคุณถูกเรียกว่า ODT_Document ODT และคุณเพิ่มลงในโฟลเดอร์ฟอร์มของเอกสารที่แชร์ไลบรารีเอกสารคุณจะพิมพ์ต่อไปนี้:
เอกสารที่แชร์/ฟอร์ม/ODT_Document ODT
หมายเหตุ: ถ้าการตั้งค่าในกล่องเทมเพลตเอกสารไม่พร้อมใช้งานผู้ดูแลระบบอาจตั้งค่าชนิดเนื้อหาหลายชนิด เมื่อต้องการดูว่ามีการเปิดใช้งานชนิดเนื้อหาหลายชนิดหรือไม่ให้ตรวจสอบว่ามีการเลือกตัวเลือกอยู่ภายใต้อนุญาตให้มีการจัดการชนิดเนื้อหาหรือไม่ในส่วนชนิดเนื้อหาที่ด้านบนของส่วนเทมเพลตเอกสารทันที ถ้าเป็นคุณต้องแก้ไขเทมเพลตสำหรับชนิดเนื้อหา
ตั้งค่าเทมเพลตแบบกำหนดเองหลายเทมเพลตสำหรับไลบรารีโดยใช้ชนิดเนื้อหาของไซต์
ไลบรารีส่วนใหญ่สามารถมีชนิดเนื้อหาได้หลายชนิด ด้วยการกำหนดชนิดเนื้อหาหลายชนิดให้กับไลบรารีคุณสามารถทำให้ไลบรารีสร้างไลบรารีที่เก็บเอกสารชนิดต่างๆกันในที่เดียวกันได้อย่างง่ายดาย ตัวอย่างเช่นไลบรารีสามารถมีทั้งเอกสารและกราฟิกที่เกี่ยวข้องกับโครงการได้ ในไลบรารีไฟล์กราฟิกจะแสดงรายการที่มีคอลัมน์ของข้อมูลที่กำหนดให้กับชนิดเนื้อหากราฟิกและเอกสารจะแสดงรายการพร้อมกับคอลัมน์ที่กำหนดให้กับชนิดเนื้อหาของเอกสาร
ชนิดเนื้อหาของไซต์ช่วยให้ง่ายต่อการให้ความสอดคล้องกันบนไซต์ ในฐานะเจ้าของไซต์คุณจะตั้งค่าชนิดเนื้อหาที่มีลักษณะตามที่คุณต้องการเช่นเทมเพลต metadata ที่เฉพาะเจาะจงและอื่นๆ จากนั้นคุณจะเชื่อมโยงชนิดเนื้อหาของไซต์กับไลบรารีเพื่อให้ผู้ใช้เลือกรายการจากเมนูเอกสารใหม่พวกเขากำลังใช้ชนิดเนื้อหาที่คุณได้กำหนดไว้
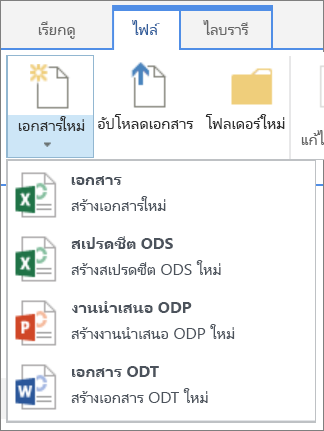
เมื่อต้องการตรวจสอบให้แน่ใจว่าเอกสารที่มีเนื้อหาที่สอดคล้องกันจะมีเนื้อหาที่สอดคล้องกันระหว่างไซต์และไซต์ย่อยคุณสามารถเชื่อมโยงเทมเพลต odt, ods หรือ .odp ที่มีชนิดเนื้อหาของไซต์ได้
การสร้างชนิดเนื้อหาของไซต์ที่มีการจัดรูปแบบ
ทำซ้ำขั้นตอนเหล่านี้สำหรับแต่ละชนิดเนื้อหาของไซต์ที่คุณต้องการสร้าง
สิ่งสำคัญ: เมื่อต้องการสร้างชนิดเนื้อหาของไซต์สำหรับไซต์คุณจะต้องมีการควบคุมทั้งหมดสำหรับไซต์นั้น เมื่อต้องการสร้างชนิดเนื้อหาของไซต์สำหรับไซต์ระดับบนสุดในไซต์คอลเลกชันคุณจะต้องเป็นผู้ดูแลไซต์คอลเลกชัน
-
ไปยังไซต์ที่คุณต้องการสร้างชนิดเนื้อหาของไซต์
-
คลิกการตั้งค่า

-
ภายใต้แกลเลอรีตัวออกแบบเว็บให้คลิกชนิดเนื้อหาของไซต์

แกลเลอรีชนิดเนื้อหาของไซต์จะแสดงชนิดเนื้อหาของไซต์ที่มีอยู่ทั้งหมดที่จัดกลุ่มไว้ในประเภท ใช้รายการแสดงกลุ่มเพื่อกรองมุมมองของชนิดเนื้อหา
-
คลิก สร้าง
-
บนหน้าชนิดเนื้อหาของไซต์ใหม่ให้ใส่ชื่อ (ตัวอย่างเช่น ODT_Document) และคำอธิบายสำหรับชนิดเนื้อหาใหม่
-
ในส่วนชนิดเนื้อหาแม่ภายใต้เลือกฟอร์มชนิดเนื้อหาแม่ให้เลือกชนิดเนื้อหาของเอกสารจากนั้นภายใต้ชนิดเนื้อหาแม่ให้เลือกเอกสาร
-
ในส่วนกลุ่มให้เลือกชนิดเนื้อหาเอกสารจากรายการกลุ่มที่มีอยู่
-
คลิก ตกลง.
หน้าชนิดเนื้อหาของไซต์จะเปิดขึ้น ขั้นตอนถัดไปของคุณคือการเชื่อมโยงเทมเพลตเอกสารที่พร้อมใช้งานกับชนิดเนื้อหาของไซต์ที่คุณเพิ่งสร้างขึ้น
กำหนดความสัมพันธ์เทมเพลตเอกสารที่พร้อมใช้งานกับชนิดเนื้อหาของไซต์
หลังจากที่คุณสร้างชนิดเนื้อหาของคุณแล้วคุณก็พร้อมที่จะเชื่อมโยงแม่แบบที่จัดไว้แล้วที่คุณสร้างขึ้นด้วยชนิดเนื้อหาของไซต์ ถ้าคุณยังไม่มีเทมเพลตให้ดูที่สร้างเทมเพลต .odf
-
บนหน้าชนิดเนื้อหาของไซต์ภายใต้การตั้งค่าให้คลิกการตั้งค่าขั้นสูง
ถ้าคุณไม่ได้อยู่บนหน้าชนิดเนื้อหาของไซต์ให้คลิกการตั้งค่า>การตั้งค่าไซต์>ชนิดเนื้อหาของไซต์เพื่อไปที่นั่น
-
ใส่ตำแหน่งที่ตั้งของเทมเพลต:
-
ถ้าเทมเพลตจะถูกจัดเก็บไว้บนไซต์ของคุณให้คลิกใส่ URL ของเทมเพลตเอกสารที่มีอยู่แล้วพิมพ์ URL ของเทมเพลตที่คุณต้องการใช้
-
ถ้าเทมเพลตเอกสารถูกจัดเก็บไว้บนคอมพิวเตอร์ภายในเครื่องของคุณให้คลิกอัปโหลดเทมเพลตเอกสารใหม่แล้วคลิกเรียกดู ในกล่องโต้ตอบเลือกไฟล์ให้ค้นหาไฟล์ที่คุณต้องการใช้แล้วเลือกไฟล์นั้นแล้วคลิกเปิด
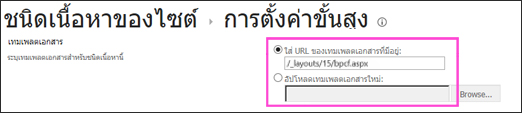
-
-
ภายใต้อัปเดตชนิดเนื้อหาทั้งหมดที่สืบทอดมาจากชนิดนี้ใช่หรือไม่ให้คลิกใช่ถ้าคุณต้องการอัปเดตชนิดเนื้อหาทั้งหมดที่สืบทอดมาจากชนิดเนื้อหานี้ด้วยเทมเพลตเอกสาร
-
คลิก ตกลง
การเปิดใช้งานชนิดเนื้อหาหลายชนิดในไลบรารี
ก่อนที่คุณจะสามารถเพิ่มชนิดเนื้อหาชนิดต่างๆลงในไลบรารีได้คุณจำเป็นต้องเปิดใช้งานการสนับสนุนสำหรับชนิดเนื้อหาหลายชนิด คุณสามารถทำเช่นนี้ได้หนึ่งครั้งสำหรับแต่ละไลบรารีที่คุณต้องการใช้ชนิดเนื้อหา
หมายเหตุ: คุณไม่สามารถเปิดใช้งานชนิดเนื้อหาหลายชนิดในไลบรารี wiki ได้
-
ในไลบรารีที่คุณต้องการเปิดใช้งานชนิดเนื้อหาหลายชนิดให้คลิกไลบรารี>การตั้งค่าไลบรารี
-
บนหน้าการตั้งค่าภายใต้การตั้งค่าทั่วไปให้คลิกการตั้งค่าขั้นสูง
-
บนหน้าการตั้งค่าขั้นสูงในส่วนชนิดเนื้อหาให้คลิกใช่ภายใต้อนุญาตให้มีการจัดการชนิดเนื้อหาหรือไม่
URL ของเทมเพลตในส่วนเทมเพลตเอกสารในตอนนี้จะเป็นสีเทาเพื่อสลับจากการใช้เทมเพลตเริ่มต้นสำหรับไลบรารีนี้เพื่อใช้ชนิดเนื้อหาของไซต์
-
เปลี่ยนการตั้งค่าอื่นๆที่คุณต้องการแล้วคลิกตกลง
เพิ่มชนิดเนื้อหาของชุดข้อมูลลงในไลบรารี
ขั้นตอนสุดท้ายคือการเพิ่มชนิดเนื้อหาที่ได้รับการเตรียมใช้งานลงในไลบรารี คุณสามารถเพิ่มชนิดเนื้อหาหลายชนิดลงในไลบรารีทั้งหมดในเวลาเดียวกันได้
-
ในไลบรารีที่คุณต้องการเพิ่มชนิดเนื้อหาให้คลิกไลบรารี>การตั้งค่าไลบรารี
-
บนหน้าการตั้งค่าภายใต้ชนิดเนื้อหาให้คลิกเพิ่มจากชนิดเนื้อหาของไซต์ที่มีอยู่
-
ในส่วนเลือกชนิดเนื้อหาในรายการเลือกชนิดเนื้อหาของไซต์ให้เลือกชนิดเนื้อหาของเอกสาร
-
ในรายการชนิดเนื้อหาของไซต์ที่พร้อมใช้งานให้คลิกชื่อของชนิดเนื้อหาที่คุณต้องการแล้วคลิกเพิ่มเพื่อย้ายชนิดเนื้อหาที่เลือกไปยังชนิดเนื้อหาเพื่อเพิ่มรายการ
-
เมื่อคุณเลือกชนิดเนื้อหาทั้งหมดที่คุณต้องการเพิ่มเสร็จแล้วให้คลิกตกลง
ข้อมูลเพิ่มเติมเกี่ยวกับชนิดเนื้อหาของไซต์และไลบรารี
เมื่อต้องการเรียนรู้เพิ่มเติมเกี่ยวกับชนิดเนื้อหาและวิธีการทำงานกับไลบรารีให้ดูที่ลิงก์ต่อไปนี้:










