เคล็ดลับ: แม้ว่า Excel สำหรับเว็บ ไม่สนับสนุนการตั้งค่าระยะขอบกระดาษ แต่ก็มีตัวเลือกการตั้งค่าหน้ากระดาษบนแท็บ เค้าโครงหน้ากระดาษ
เมื่อต้องการจัดแนวเวิร์กชีต Excel บนหน้าที่พิมพ์ให้ดียิ่งขึ้น คุณสามารถเปลี่ยนระยะขอบ ระบุระยะขอบแบบกําหนดเอง หรือจัดกึ่งกลางเวิร์กชีตไม่ว่าจะเป็นแนวนอนหรือแนวตั้งบนหน้ากระดาษ Excel สำหรับเว็บ
ระยะขอบกระดาษคือพื้นที่ว่างระหว่างข้อมูลของคุณและขอบของหน้าที่พิมพ์ ระยะขอบกระดาษด้านบนและด้านล่างสามารถใช้กับสิ่งต่างๆ ได้ เช่น หัวกระดาษ ท้ายกระดาษ และหมายเลขหน้า
ทําตามขั้นตอนด้านล่างเพื่อตั้งค่าระยะขอบกระดาษ:
-
เลือกเวิร์กชีตเดียวหรือเวิร์กชีตหลายรายการที่คุณต้องการพิมพ์
วิธีการเลือกเวิร์กชีต
-
เมื่อต้องการเลือกแผ่นงานเดียว:
คลิกแท็บของแผ่นงานที่คุณต้องการพิมพ์

หากคุณไม่พบแท็บแผ่นงานที่คุณต้องการ ให้คลิกปุ่มเลื่อนแท็บเพื่อแสดงแท็บ จากนั้นจึงคลิกแท็บที่ต้องการ

-
เมื่อต้องการเลือกแผ่นงานอย่างน้อยสองแผ่นงานที่อยู่ติดกัน:
คลิกแท็บของแผ่นงานแผ่นแรก จากนั้นกด Shift ค้างไว้แล้วคลิกแท็บของแผ่นงานแผ่นสุดท้ายที่คุณต้องการเลือก
-
เมื่อต้องการเลือกแผ่นงานอย่างน้อยสองแผ่นงานที่ไม่อยู่ติดกัน
คลิกแท็บของแผ่นงานแผ่นแรก จากนั้นกด Ctrl ค้างไว้ในขณะที่คุณคลิกแท็บของแผ่นงานอื่นที่คุณต้องการเลือก
-
เมื่อต้องการเลือกแผ่นงานทั้งหมดในเวิร์กบุ๊ก ให้ทําดังนี้
คลิกขวาที่แท็บแผ่นงาน แล้วคลิก เลือกแผ่นงานทั้งหมด จาก เมนูทางลัด
เคล็ดลับ: เมื่อเลือกเวิร์กชีตหลายแผ่น [กลุ่ม] จะปรากฏในแถบชื่อเรื่องที่ด้านบนของเวิร์กชีต เมื่อต้องการยกเลิกการเลือกเวิร์กชีตหลายแผ่นในเวิร์กบุ๊ก ให้คลิกเวิร์กชีตใดๆ ที่ไม่ได้เลือกไว้ ถ้าไม่เห็นแผ่นงานที่ไม่ได้เลือก ให้คลิกขวาที่แท็บของแผ่นงานที่เลือก แล้วคลิก ยกเลิกการจัดกลุ่มแผ่นงาน
-
-
บนแท็บ เค้าโครงหน้ากระดาษ ในกลุ่ม การตั้งค่าหน้ากระดาษ ให้คลิก ระยะขอบ

-
เลือกทำอย่างใดอย่างหนึ่งต่อไปนี้
-
เมื่อต้องการใช้ระยะขอบที่กำหนดไว้ล่วงหน้า ให้คลิก ปกติ กว้าง หรือ แคบ
เคล็ดลับ: ถ้าก่อนหน้านี้คุณใช้การตั้งค่าระยะขอบแบบกําหนดเอง การตั้งค่านั้นจะพร้อมใช้งานเป็นตัวเลือก การตั้งค่าแบบกําหนดเองล่าสุด
-
เมื่อต้องการระบุระยะขอบกระดาษแบบกําหนดเอง ให้คลิก ระยะขอบแบบกําหนดเอง จากนั้นในกล่อง บนล่างซ้าย และ ขวา ให้ใส่ขนาดระยะขอบที่คุณต้องการ
-
เมื่อต้องการตั้งค่าระยะขอบหัวกระดาษหรือท้ายกระดาษ ให้คลิก ระยะขอบแบบกําหนดเอง แล้วใส่ขนาดระยะขอบใหม่ในกล่อง หัวกระดาษ หรือ ท้ายกระดาษ การตั้งค่าระยะขอบหัวกระดาษหรือท้ายกระดาษจะเปลี่ยนระยะห่างจากขอบด้านบนของกระดาษเป็นหัวกระดาษหรือจากขอบล่างของกระดาษไปยังท้ายกระดาษ
หมายเหตุ: การตั้งค่าหัวกระดาษและท้ายกระดาษควรมีขนาดเล็กกว่าการตั้งค่าระยะขอบด้านบนและด้านล่าง ของคุณ และใหญ่กว่าหรือเท่ากับระยะขอบขั้นต่ําของเครื่องพิมพ์ของคุณ
-
เมื่อต้องการจัดให้อยู่กึ่งกลางหน้าตามแนวนอนหรือแนวตั้ง ให้คลิก ระยะขอบแบบกำหนดเอง จากนั้นภายใต้ กึ่งกลางหน้ากระดาษ ให้เลือกกล่องกาเครื่องหมาย ตามแนวนอน หรือ ตามแนวตั้ง
-
เคล็ดลับ: เมื่อต้องการแสดงตัวอย่างระยะขอบใหม่ ให้คลิก ไฟล์ > พิมพ์ เมื่อต้องการปรับระยะขอบในการแสดงตัวอย่างก่อนพิมพ์ ให้เลือกกล่อง แสดงระยะขอบ ที่มุมขวาล่างของหน้าต่างแสดงตัวอย่าง แล้วลากจุดจับระยะขอบสีดําที่ด้านใดด้านหนึ่งหรือด้านบนหรือด้านล่างของหน้า
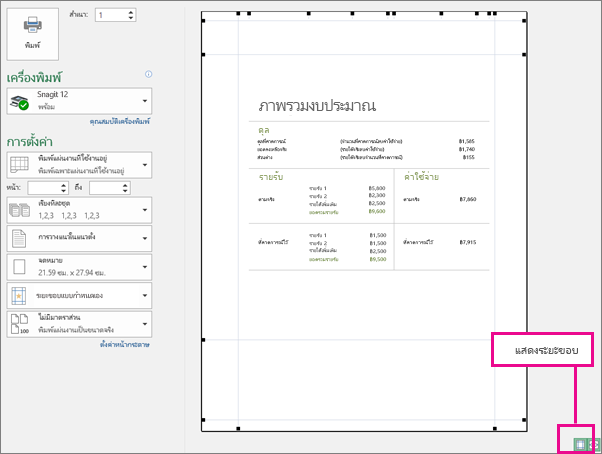
หมายเหตุ: ระยะขอบกระดาษที่คุณกําหนดในเวิร์กชีตบางเวิร์กชีตจะถูกเก็บไว้กับเวิร์กชีตนั้นเมื่อคุณบันทึกเวิร์กบุ๊ก คุณไม่สามารถเปลี่ยนระยะขอบกระดาษเริ่มต้นสําหรับเวิร์กบุ๊กใหม่ได้
ต้องการความช่วยเหลือเพิ่มเติมไหม
คุณสามารถสอบถามผู้เชี่ยวชาญใน Excel Tech Community หรือรับการสนับสนุนใน ชุมชน










