กล่องข้อความและรูปร่างส่วนใหญ่สามารถมีข้อความอยู่ภายในได้ ข้อความสามารถถูกจัดตําแหน่งในแนวนอนหรือแนวตั้ง และสามารถปรากฏบนหนึ่งบรรทัดหรือ ตัด เป็นหลายบรรทัด
คุณสามารถเปลี่ยนทิศทางของข้อความ และคุณยังสามารถเปลี่ยนระยะขอบของกล่องข้อความและรูปร่างเพื่อให้ระยะห่างที่เหมาะสมที่สุด หรือปรับขนาดรูปร่างเพื่อให้ข้อความพอดียิ่งขึ้น
ระบุทิศทางของข้อความในรูปร่างหรือกล่องข้อความ
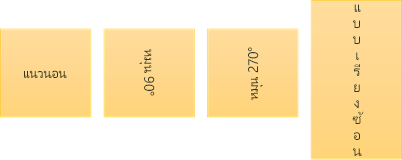
ในรูปร่างหรือกล่องข้อความ คุณสามารถเปลี่ยนทิศทางการอ่านข้อความได้ นั่นคือ คุณสามารถหมุนข้อความได้ 90 หรือ 270 องศาเพื่อให้ข้อความปรากฏด้านข้าง
-
คลิกขวาที่ขอบของรูปร่างหรือกล่องข้อความ
-
บนเมนูทางลัด ให้เลือก จัดรูปแบบรูปร่าง
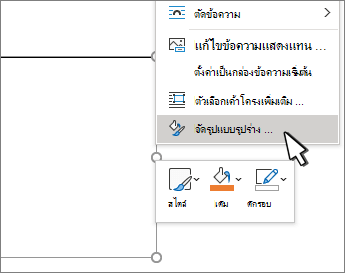
-
ในบานหน้าต่าง จัดรูปแบบรูปร่าง ให้คลิก คุณสมบัติ & ขนาด/เค้าโครง

-
ภายใต้ กล่องข้อความ ให้เลือกตัวเลือกที่คุณต้องการในรายการ ทิศทางของข้อความ
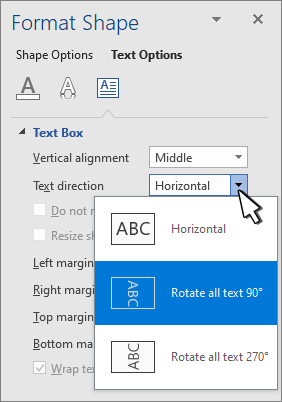
หมุน (มิเรอร์) ข้อความในรูปร่างหรือกล่องข้อความ
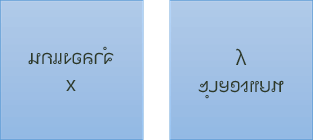
-
คลิกขวาที่กล่องหรือรูปร่าง แล้วเลือก จัดรูปแบบรูปร่าง
-
ในบานหน้าต่าง จัดรูปแบบรูปร่าง ให้เลือก เอฟเฟ็กต์
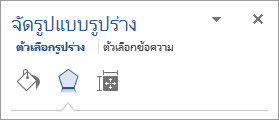
-
เลือก การหมุนสามมิติ และในกล่อง การหมุน X หรือ การหมุน Y ให้ใส่ 180
-
(ไม่บังคับ) ถ้ากล่องข้อความของคุณเต็มไปด้วยสี คุณสามารถเอาสีออกในบานหน้าต่าง จัดรูปแบบรูปร่าง ได้ เลือก เติม & บรรทัด

-
(ไม่บังคับ) เมื่อต้องการเอาเค้าร่างกล่องข้อความออก ให้คลิกขวาที่กล่องข้อความ เลือก เค้าร่าง ในแถบเครื่องมือขนาดเล็กที่ปรากฏขึ้น แล้วเลือก ไม่มีเส้นกรอบ
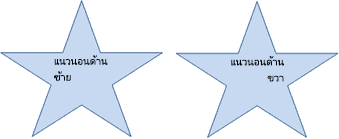
-
เลือกย่อหน้า บรรทัดข้อความ รูปร่าง หรือกล่องข้อความที่คุณต้องการปรับเปลี่ยน
-
ไปที่ หน้าแรก แล้วเลือกตัวเลือกการจัดแนวตามแนวนอนที่คุณต้องการ
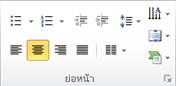

-
คลิกขวาที่เส้นขอบของรูปร่างหรือกล่องข้อความ
-
บนเมนูทางลัด ให้เลือก จัดรูปแบบรูปร่าง
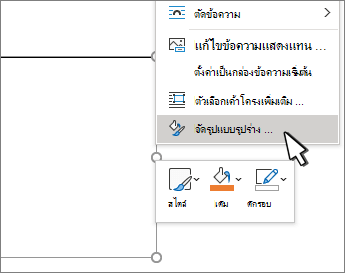
-
ในบานหน้าต่าง จัดรูปแบบรูปร่าง ให้เลือก ขนาด/เค้าโครง & คุณสมบัติ

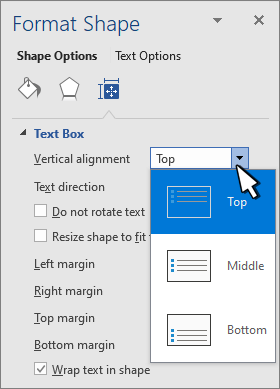
-
เลือกตัวเลือกที่คุณต้องการในรายการ การจัดแนวตามแนวตั้ง
เมื่อ ตัดข้อความ ข้อความจะยังคงอยู่บนบรรทัดใหม่โดยอัตโนมัติเมื่อข้อความอยู่ถึงเส้นขอบด้านขวาของรูปร่างหรือกล่องข้อความ
-
คลิกขวาที่เส้นขอบของรูปร่างหรือกล่องข้อความที่มีข้อความที่คุณต้องการตัด
-
บนเมนูทางลัด ให้เลือก จัดรูปแบบรูปร่าง
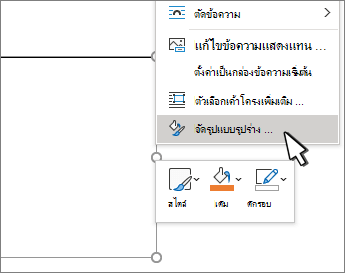
-
ในบานหน้าต่าง จัดรูปแบบรูปร่าง ให้เลือก ขนาด/เค้าโครง & คุณสมบัติ

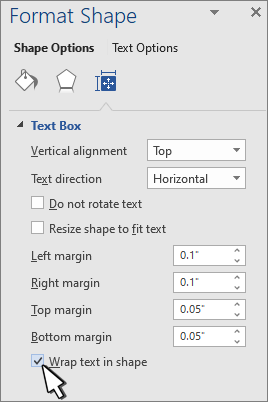
ระยะขอบคือระยะห่างระหว่างข้อความและเส้นขอบด้านนอกของรูปร่างหรือกล่องข้อความที่ล้อมรอบ
-
คลิกขวาที่เส้นขอบของรูปร่างหรือกล่องข้อความ
-
บนเมนูทางลัด ให้เลือก จัดรูปแบบรูปร่าง
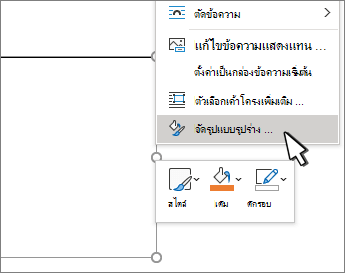
-
ในบานหน้าต่าง จัดรูปแบบรูปร่าง ให้เลือก ขนาด/เค้าโครง & คุณสมบัติ

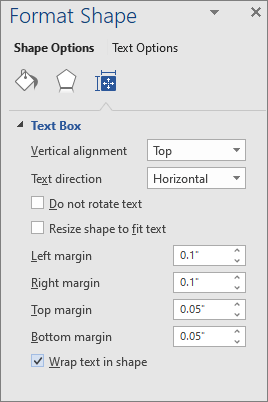
-
ระบุหน่วยวัดเป็นนิ้วหรือมิลลิเมตร (มม.) สําหรับระยะขอบใดๆ ต่อไปนี้:
-
ระยะขอบซ้าย ระยะห่างระหว่างเส้นขอบซ้ายของรูปร่างและข้อความซ้ายสุด
-
ระยะขอบขวา ระยะห่างระหว่างเส้นขอบขวาของรูปร่างและข้อความขวาสุด
-
ระยะขอบบน ระยะห่างระหว่างเส้นขอบบนของรูปร่างและข้อความด้านบนสุด
-
ระยะขอบล่าง ระยะห่างระหว่างเส้นขอบล่างของรูปร่างและข้อความต่ําสุด
-
คุณสามารถเพิ่มขนาดของรูปร่างหรือกล่องข้อความในแนวตั้งเพื่อให้ข้อความพอดีกับภายในได้โดยอัตโนมัติ
-
คลิกขวาที่เส้นขอบของรูปร่างหรือกล่องข้อความ
-
บนเมนูทางลัด ให้เลือก จัดรูปแบบรูปร่าง
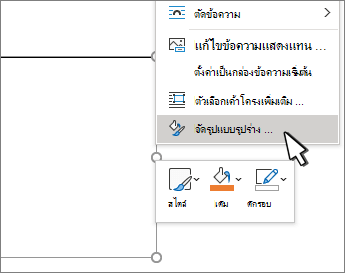
-
ในบานหน้าต่าง จัดรูปแบบรูปร่าง ให้เลือก เค้าโครง & คุณสมบัติ

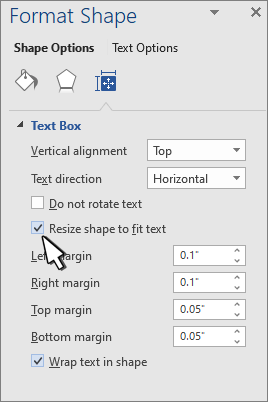
เคล็ดลับ: คุณสามารถลดขนาดของข้อความให้พอดีกับรูปร่างหรือกล่องข้อความได้ด้วยการเลือก ลดขนาดข้อความเมื่อข้อความยาวเกินไป
ระบุทิศทางของข้อความในรูปร่างหรือกล่องข้อความ
-
Control + คลิกเส้นขอบของรูปร่างหรือกล่องข้อความที่มีข้อความ แล้วเลือก จัดรูปแบบรูปร่าง
-
ในบานหน้าต่าง จัดรูปแบบรูปร่าง ทางด้านขวา ให้เลือก ตัวเลือกข้อความ
-
เลือกไอคอนที่สาม คือ กล่องข้อความ แล้วเลือกตัวเลือกที่คุณต้องการจากรายการ ทิศทางของข้อความ
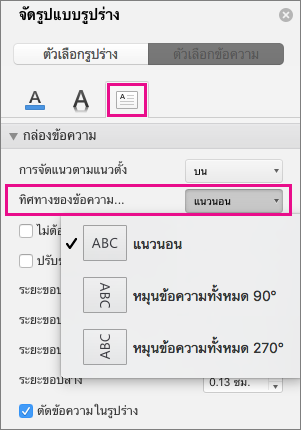
จัดตําแหน่งข้อความตามแนวนอนในย่อหน้า กล่องข้อความ หรือรูปร่าง
-
คลิกหรือแตะย่อหน้า บรรทัดข้อความ รูปร่าง หรือกล่องข้อความที่คุณต้องการปรับเปลี่ยน
-
ไปที่ หน้าแรก และในกลุ่ม ย่อหน้า ให้คลิกตัวเลือกการจัดแนวตามแนวนอนที่คุณต้องการ
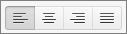
คุณสามารถเพิ่มขนาดของกล่องข้อความหรือรูปร่างตามแนวตั้ง เพื่อให้ข้อความภายในพอดีกับกล่องข้อความหรือรูปร่างโดยอัตโนมัติได้
-
Control + คลิกเส้นขอบของรูปร่างหรือกล่องข้อความที่คุณต้องการปรับขนาด แล้วเลือก จัดรูปแบบรูปร่าง
-
ในบานหน้าต่าง จัดรูปแบบรูปร่าง ทางด้านขวา ให้เลือก ตัวเลือกข้อความ
-
เลือก เค้าโครง & คุณสมบัติ แล้วเลือกกล่องกาเครื่องหมายที่อยู่ถัดจาก ปรับขนาดรูปร่างให้พอดีกับข้อความ
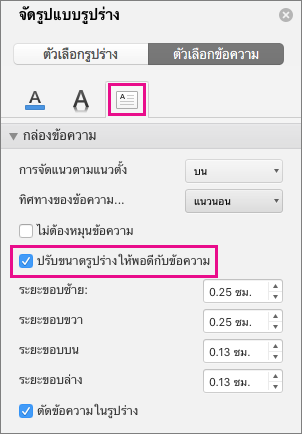
ตามค่าเริ่มต้น ข้อความจะถูกตัดโดยอัตโนมัติขณะที่คุณพิมพ์ในกล่องข้อความหรือรูปร่าง ถ้าคุณไม่ต้องการตัดข้อความ ให้ทําดังต่อไปนี้:
-
Control + คลิกรูปร่างที่มีข้อความ แล้วเลือก จัดรูปแบบรูปร่าง
-
ในบานหน้าต่าง จัดรูปแบบรูปร่าง ทางด้านขวา ให้เลือก ตัวเลือกข้อความ
-
เลือก เค้าโครง & คุณสมบัติ แล้วล้างกล่องกาเครื่องหมายที่อยู่ถัดจาก ตัดข้อความในรูปร่าง










