สิ่งสำคัญ: ใน Excel for Microsoft 365 และ Excel 2021 Power View จะถูกเอาออกในวันที่ 12 ตุลาคม 2021 อีกทางเลือกหนึ่งคือ คุณสามารถใช้ประสบการณ์การใช้งานภาพแบบโต้ตอบที่ให้บริการโดย Power BI Desktop ซึ่งคุณสามารถดาวน์โหลดได้ฟรี คุณยังสามารถนําเข้าเวิร์กบุ๊ก Excel ลงใน Power BI Desktopได้อย่างง่ายดาย
ถ้าคุณกําลังใช้ Power View คุณสามารถตั้งค่าคุณสมบัติลักษณะการทํางานของตารางเพื่อเปลี่ยนลักษณะการทํางานของการจัดกลุ่มแถวรายละเอียด และให้การวางเริ่มต้นของข้อมูลการระบุ (เช่น ชื่อ รหัสรูปถ่าย หรือรูปโลโก้) ในที่เก็บไทล์ การ์ด และแผนภูมิได้ดีขึ้น
-
ใน Ribbon ให้ไปที่ Power Pivot > จัดการ
หมายเหตุ:
-
ถ้าคุณไม่ได้เปิดใช้งาน Power Pivot ให้ไปที่ ตัวเลือก >ไฟล์ > Add-in เลือกตัวเลือก COM Add-in จากกล่องดรอปดาวน์ จัดการ แล้วกด ไป เลือก Microsoft Power Pivot สําหรับExcel แล้วกด ตกลง
-
ถ้าคุณไม่เห็น Power Pivot ในรายการ ให้ดูที่: Power Pivot อยู่ที่ใด
-
-
เลือกตารางที่คุณต้องการกําหนดค่าที่ด้านล่างของหน้าต่าง Power Pivot
-
คลิก ลักษณะการทํางาน ของ ตาราง >ขั้นสูง
-
ใน ตัวระบุแถว ให้เลือกคอลัมน์ในตารางที่มีเฉพาะค่าที่ไม่ซ้ํากันและไม่มีค่าว่าง การตั้งค่าตัวระบุแถวเป็นขั้นตอนแรกในการระบุคุณสมบัติอื่นๆ
-
ใน เก็บแถวที่ไม่ซ้ํา ให้เลือกคอลัมน์ที่ควรถือว่าไม่ซ้ํากันแม้ว่าจะซ้ํากัน (ตัวอย่างเช่น ชื่อและนามสกุลของพนักงาน สําหรับกรณีที่พนักงานสองคนขึ้นไปใช้ชื่อเดียวกัน)
-
คอลัมน์ ป้ายชื่อเริ่มต้น มีชื่อที่ใช้แสดงเพื่อแสดงข้อมูลในแถว (ตัวอย่างเช่น ชื่อพนักงานในระเบียนพนักงาน)
ในการแสดงภาพ Power View บางรายการ เช่น การ์ด ป้ายชื่อเริ่มต้นจะแสดงเป็นฟอนต์ขนาดใหญ่ขึ้น ถ้าคุณได้ตั้งค่ารูปเริ่มต้นป้ายชื่อเริ่มต้นจะปรากฏภายใต้รูปเริ่มต้นในแท็บของที่เก็บไทล์
-
ใน รูปเริ่มต้น ให้เลือกคอลัมน์ที่มีรูปภาพที่แสดงข้อมูลแถว (ตัวอย่างเช่น รหัสรูปถ่ายในระเบียนพนักงาน)
ในบทความนี้
เหตุใดจึงต้องตั้งค่าคุณสมบัติลักษณะการทํางานของตาราง
Power View จะจัดกลุ่มรายการโดยอัตโนมัติโดยยึดตามเขตข้อมูลและรูปแบบงานนําเสนอที่คุณกําลังใช้อยู่ ในกรณีส่วนใหญ่ การจัดกลุ่มเริ่มต้นจะให้ผลลัพธ์ที่ดีที่สุด แต่สําหรับบางตาราง ส่วนใหญ่จะเป็นตารางที่มีข้อมูลรายละเอียด ลักษณะการทํางานในการจัดกลุ่มเริ่มต้นจะจัดกลุ่มแถวที่ไม่ควรถูกจัดกลุ่ม (ตัวอย่างเช่น ระเบียนพนักงานหรือลูกค้าที่ควรแสดงรายการเป็นรายบุคคล โดยเฉพาะเมื่อคนสองคนขึ้นไปใช้ชื่อและนามสกุลเดียวกันร่วมกัน) สําหรับตารางดังกล่าว คุณสามารถตั้งค่าคุณสมบัติที่ทําให้แถวแสดงแยกกันแทนที่จะจัดกลุ่มเข้าด้วยกัน
หมายเหตุ: อย่าเปลี่ยนลักษณะการทํางานเริ่มต้นในตารางที่ทําหน้าที่เป็นตารางการค้นหา (เช่น ตารางวันที่ ตารางประเภทผลิตภัณฑ์ หรือตารางแผนก ที่ตารางประกอบด้วยจํานวนแถวและคอลัมน์ที่ค่อนข้างน้อย) หรือตารางสรุปที่มีแถวที่น่าสนใจเมื่อสรุปเท่านั้น (ตัวอย่างเช่น สรุปข้อมูลที่รวบรวมตามเพศ อายุ หรือภูมิศาสตร์) สําหรับตารางการค้นหาและตารางสรุป ลักษณะการทํางานการจัดกลุ่มเริ่มต้นจะสร้างผลลัพธ์ที่ดีที่สุด
เขตข้อมูลเริ่มต้น
คุณสามารถตั้งค่าเขตข้อมูลที่จะเพิ่มลงใน Power View โดยอัตโนมัติได้ ถ้ามีคนคลิกชื่อตารางในรายการเขตข้อมูล Power View ตารางอาจมีเขตข้อมูลจํานวนมาก แต่บางเขตข้อมูลอาจถูกใช้บ่อยกว่าเขตข้อมูลอื่นๆ
-
ในหน้าต่าง Power Pivot >แท็บ ขั้นสูง > ชุดเขตข้อมูลเริ่มต้น
-
เลือกเขตข้อมูลใน เขตข้อมูล ในตาราง แล้วคลิก เพิ่ม
-
โดยจะถูกย้ายไปยังเขตข้อมูลเริ่มต้นตามลําดับ
-
หลังจากที่คุณมีเขตข้อมูลทั้งหมดที่คุณต้องการแล้ว คุณสามารถเปลี่ยนลําดับที่ปรากฏได้ เลือกเขตข้อมูล แล้วคลิก ย้ายขึ้น หรือ ย้ายลง

คุณสมบัติตัวระบุแถว
ภายในตาราง ตัวระบุแถวจะระบุคอลัมน์เดียวที่มีเฉพาะค่าที่ไม่ซ้ํากันและไม่มีค่าว่าง คุณสมบัติ ตัวระบุแถว จะใช้เพื่อเปลี่ยนการจัดกลุ่มเพื่อไม่ให้กลุ่มยึดตามองค์ประกอบเขตข้อมูลของแถว แต่จะใช้ในคอลัมน์คงที่ที่ใช้ระบุแถวโดยไม่ซ้ํากันเสมอ โดยไม่คํานึงถึงเขตข้อมูลที่ใช้ในเค้าโครงรายงานเฉพาะ
การตั้งค่าคุณสมบัตินี้จะเปลี่ยนลักษณะการทํางานการจัดกลุ่มเริ่มต้นจากการจัดกลุ่มแบบไดนามิกโดยยึดตามคอลัมน์ที่แสดงอยู่ในมุมมอง เป็นลักษณะการทํางานการจัดกลุ่มแบบคงที่ที่สรุปโดยยึดตามตัวระบุแถว การเปลี่ยนลักษณะการทํางานการจัดกลุ่มเริ่มต้นจะเกี่ยวข้องกับเค้าโครงรายงาน เช่น เมทริกซ์ ที่อาจจัดกลุ่ม (หรือแสดงผลรวมย่อย) สําหรับแต่ละคอลัมน์ในแถว
การตั้งค่าตัวระบุแถวจะเปิดใช้งานคุณสมบัติเพิ่มเติมต่อไปนี้ : คุณสมบัติ เก็บแถวที่ไม่ซ้ํากัน คุณสมบัติ ป้ายชื่อเริ่มต้น และคุณสมบัติ รูปเริ่มต้น ซึ่งแต่ละคุณสมบัติจะมีผลต่อลักษณะการทํางานของเขตข้อมูลใน Power View
คุณยังสามารถใช้ ตัวระบุแถว เป็นคุณสมบัติแบบสแตนด์อโลนเพื่อเปิดใช้งานสิ่งต่อไปนี้:
-
การใช้รูปไบนารีในรายงาน ด้วยการเอาความกํากวมรอบๆ ความไม่ซ้ํากันของแถวออก Power View สามารถกําหนดวิธีการกําหนดรูปเริ่มต้นและป้ายชื่อเริ่มต้นสําหรับแถวที่ระบุได้
-
เอาผลรวมย่อยที่ไม่ต้องการออกจากรายงานเมทริกซ์ การจัดกลุ่มเริ่มต้นที่ระดับเขตข้อมูลจะสร้างผลรวมย่อยสําหรับแต่ละเขตข้อมูล ถ้าคุณต้องการผลรวมย่อยเดียวที่คํานวณที่ระดับแถว การตั้งค่า ตัวระบุแถว จะสร้างผลลัพธ์นี้
คุณไม่สามารถตั้งค่าตัวระบุแถวสําหรับตารางที่ทําเครื่องหมายเป็นตารางวันที่ได้ สําหรับตารางวันที่ จะมีการระบุตัวระบุแถวเมื่อคุณทําเครื่องหมายตาราง สําหรับข้อมูลเพิ่มเติม ให้ดู กล่องโต้ตอบ ทําเครื่องหมายเป็นตารางวันที่
คุณสมบัติ เก็บแถวที่ไม่ซ้ํา
คุณสมบัตินี้ช่วยให้คุณสามารถระบุคอลัมน์ที่แสดงข้อมูลเฉพาะตัว (เช่น ชื่อพนักงานหรือรหัสผลิตภัณฑ์) ในลักษณะที่ทําให้แถวหนึ่งแตกต่างจากแถวอื่นได้ ในกรณีที่แถวปรากฏเหมือนกัน (เช่น ลูกค้าสองรายที่มีชื่อเดียวกัน) คอลัมน์ที่คุณระบุสําหรับคุณสมบัตินี้จะทําซ้ําในตารางรายงาน
คุณอาจพบว่าแถวที่ถือว่าเป็นแถวที่เหมือนกันทั้งนี้ขึ้นอยู่กับคอลัมน์ที่คุณเพิ่มลงในรายงาน เนื่องจากค่าในแต่ละแถวจะเหมือนกัน (ตัวอย่างเช่น ลูกค้าสองคนที่ชื่อ Jon Yang) ซึ่งอาจเกิดขึ้นเนื่องจากคอลัมน์อื่นๆ ที่มีความแตกต่าง (เช่น ชื่อกลาง ที่อยู่ หรือวันเกิด) ไม่อยู่ในมุมมองรายงาน ในสถานการณ์สมมติดังกล่าว ลักษณะการทํางานเริ่มต้นคือการยุบแถวที่เหมือนกันลงในแถวเดียว โดยสรุปค่าจากการคํานวณให้เป็นผลลัพธ์ที่ใหญ่ขึ้นแถวเดียวจากแถวที่รวม
ด้วยการตั้งค่าคุณสมบัติ เก็บแถวที่ไม่ซ้ํากัน คุณสามารถกําหนดคอลัมน์อย่างน้อยหนึ่งคอลัมน์ที่ควรทําซ้ําได้ แม้ว่าจะมีอินสแตนซ์ที่ซ้ํากันทุกครั้งที่คุณเพิ่มคอลัมน์นั้นลงในมุมมองรายงาน ค่าจากการคํานวณที่เกี่ยวข้องกับแถวจะถูกจัดสรรตามแถวแต่ละแถวแทนที่จะรวมเป็นแถวเดียว
หมายเหตุ: เนื่องจากคอลัมน์ที่ผู้ใช้เลือกอาจมีผลต่อการจัดกลุ่ม ซึ่งจะเปลี่ยนบริบทตัวกรองสําหรับการคํานวณนิพจน์ ตัวออกแบบแบบจําลองต้องระมัดระวังในการสร้างการวัดที่ส่งกลับผลลัพธ์ที่ถูกต้อง
ป้ายชื่อเริ่มต้น
คุณสมบัตินี้ระบุป้ายชื่อที่ปรากฏอย่างชัดเจนในบัตรหรือแผนภูมิ หรือร่วมกับรูปเริ่มต้นในแถบนําทางของรายงานไทล์ เมื่อใช้กับรูปภาพเริ่มต้น ป้ายชื่อเริ่มต้นจะปรากฏภายใต้รูปภาพ เมื่อเลือกป้ายชื่อเริ่มต้น ให้เลือกคอลัมน์ที่สื่อข้อมูลมากที่สุดเกี่ยวกับแถว (เช่น ชื่อ)
ในเค้าโครงแถบแท็บสําหรับที่เก็บไทล์ ที่มีแถบนําทางอยู่ด้านบน ป้ายชื่อเริ่มต้นจะปรากฏในพื้นที่ชื่อเรื่องด้านล่างรูป ตามที่กําหนดโดยคุณสมบัติ รูปเริ่มต้น ตัวอย่างเช่น ถ้าคุณมีรายชื่อพนักงาน คุณอาจเรียงข้อมูลพนักงานต่อกัน โดยใช้รหัสรูปถ่ายของพนักงานเป็นรูปภาพเริ่มต้น และ ชื่อพนักงาน เป็นป้ายชื่อเริ่มต้น คอลัมน์ป้ายชื่อเริ่มต้นจะปรากฏภายใต้รูปในการนําทางแถบแท็บของที่เก็บไทล์เสมอ แม้ว่าคุณจะไม่ได้เลือกอย่างชัดเจนในรายการเขตข้อมูลรายงานก็ตาม
ในเค้าโครงลําดับหน้าปกของที่เก็บไทล์ ที่มีการนําทางที่ด้านล่างของไทล์ รูปเริ่มต้นจะปรากฏขึ้นโดยไม่มีป้ายชื่อเริ่มต้น
ในเค้าโครงบัตร ป้ายชื่อเริ่มต้นจะปรากฏเป็นฟอนต์ขนาดใหญ่ขึ้นในพื้นที่ชื่อเรื่องที่ด้านบนของบัตรแต่ละใบ ตัวอย่างเช่น ถ้าคุณมีรายชื่อพนักงาน คุณอาจทําบัตรที่มีข้อมูลพนักงาน โดยใช้รหัสรูปถ่ายของพนักงานเป็นรูปภาพเริ่มต้น และ ชื่อพนักงาน เป็นป้ายชื่อเริ่มต้น
รูปเริ่มต้น
คุณสมบัตินี้ระบุรูปที่แสดงตามค่าเริ่มต้นในการนําทางแถบแท็บของรายงานไทล์ หรือโดดเด่นภายใต้ป้ายชื่อเริ่มต้นทางด้านซ้ายของบัตร รูปเริ่มต้นควรเป็นเนื้อหาภาพ ตัวอย่างเช่น รหัสรูปถ่ายในตารางพนักงาน โลโก้ลูกค้าในตารางลูกค้า หรือรูปร่างประเทศในตารางภูมิศาสตร์
หมายเหตุ: รูปภาพสามารถมีต้นทางจากที่อยู่ URL ไปยังไฟล์รูปภาพบนเว็บเซิร์ฟเวอร์ หรือเป็นข้อมูลไบนารีที่ฝังตัวอยู่ในเวิร์กบุ๊ก ถ้ารูปภาพยึดตาม URL ตรวจสอบให้แน่ใจว่าได้ตั้งค่าคอลัมน์เป็นชนิดรูปภาพเพื่อให้ Power View ดึงรูปภาพแทนที่จะแสดง URL เป็นข้อมูลข้อความในรายงาน
การปรับให้เหมาะสมสําหรับเค้าโครงที่ระบุ
ส่วนนี้จะอธิบายผลของการตั้งค่าคุณสมบัติลักษณะการทํางานของตารางจากจุดยืนของรูปแบบงานนําเสนอเฉพาะและคุณลักษณะของข้อมูล ตัวอย่างเช่น ถ้าคุณกําลังพยายามปรับแต่งเค้าโครงของรายงานเมทริกซ์ คุณสามารถใช้ข้อมูลนี้เพื่อทําความเข้าใจวิธีปรับปรุงงานนําเสนอเมทริกซ์โดยใช้คุณสมบัติลักษณะการทํางานของตารางในตัวแบบ
รูปภาพหายไป
คุณสมบัติที่คุณตั้งค่าในตัวแบบจะกําหนดว่ารูปภาพจะแสดงในรายงาน หรือแสดงเป็นค่าข้อความในรายงานหรือไม่ ในตัวอย่างต่อไปนี้ รูปหายไปจากรายงาน ตําแหน่งที่รูปภาพควรปรากฏขึ้น ตําแหน่ง URL ของไฟล์รูปภาพจะปรากฏขึ้นแทน ลักษณะการทํางานนี้เกิดขึ้นเนื่องจากข้อความในตัวแบบถูกแปลเป็นข้อความในรายงาน คุณสามารถเปลี่ยนลักษณะการทํางานนี้ได้โดยการตั้งค่าคุณสมบัติบนคอลัมน์ที่มี URL ของรูป คุณสมบัติจะสั่งให้ Power View ใช้ค่าคอลัมน์เป็น URL แทนที่จะแสดงเป็นข้อความ
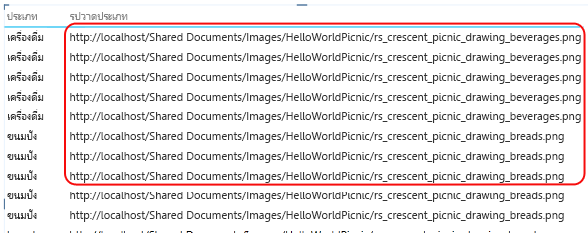
เมื่อต้องการระบุคอลัมน์ที่มี URL รูป
-
ในหน้าต่าง PowerPivot >แท็บ ขั้นสูง >ส่วน คุณสมบัติการรายงาน ให้ตรวจสอบเพื่อดูว่า ประเภทข้อมูล ถูกตั้งค่าเป็น URL รูป (แนะนํา)
-
ถ้าไม่ ให้คลิกลูกศรดรอปดาวน์สําหรับ ประเภทข้อมูล > ประเภทเพิ่มเติม> URL รูป
เมื่อต้องการระบุคอลัมน์ที่มีรูปไบนารี
-
ในหน้าต่าง PowerPivot >แท็บ ขั้นสูง >ส่วน คุณสมบัติการรายงาน> ลักษณะการทํางานของตาราง
-
สําหรับ ตัวระบุแถว ให้เลือกคอลัมน์ที่มีค่าที่ไม่ซ้ํากัน
ตารางมีแถวหายไปหนึ่งแถวหรือมากกว่า
บางครั้งลักษณะการทํางานของการจัดกลุ่มเริ่มต้นจะทําให้เกิดผลลัพธ์ที่ตรงข้ามกับสิ่งที่คุณต้องการ โดยเฉพาะอย่างยิ่ง แถวรายละเอียดที่มีอยู่ในตัวแบบจะไม่ปรากฏในรายงาน ตามค่าเริ่มต้น กลุ่ม Power View บนคอลัมน์ที่คุณเพิ่มลงในมุมมอง ถ้าคุณเพิ่ม ชื่อประเทศ ลงในรายงาน แต่ละประเทศจะปรากฏหนึ่งครั้งในมุมมอง แม้ว่าตารางต้นแบบอาจมีแถวหลายพันแถวที่มีหลายอินสแตนซ์ของแต่ละชื่อประเทศ ในกรณีนี้ ลักษณะการทํางานการจัดกลุ่มเริ่มต้นจะให้ผลลัพธ์ที่ถูกต้อง
อย่างไรก็ตาม ให้พิจารณาตัวอย่างอื่นที่คุณอาจต้องการให้อินสแตนซ์ของแถวปรากฏขึ้นหลายอินสแตนซ์ เนื่องจากที่จริงแล้ว แถวพื้นฐานมีข้อมูลเกี่ยวกับเอนทิตีที่แตกต่างกัน ในตัวอย่างนี้ สมมติว่าคุณมีลูกค้าสองคนที่ชื่อว่า Jon Yang เมื่อใช้ลักษณะการทํางานการจัดกลุ่มเริ่มต้น อินสแตนซ์ของ Jon Yang เพียงอินสแตนซ์เดียวเท่านั้นที่จะปรากฏในรายงาน ยิ่งไปกว่านั้น เนื่องจากมีเพียงอินสแตนซ์เดียวเท่านั้นที่ปรากฏในรายการ จึงทําให้ รายได้รายปี เป็นผลรวมของค่าดังกล่าวสําหรับลูกค้าทั้งสองราย ในสถานการณ์นี้ ลูกค้าที่ใช้ชื่อเดียวกันจะแตกต่างกันจริง ลักษณะการทํางานจัดกลุ่มเริ่มต้นสร้างผลลัพธ์ที่ไม่ถูกต้อง
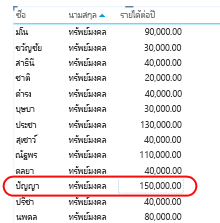
เมื่อต้องการเปลี่ยนลักษณะการทํางานของการจัดกลุ่มเริ่มต้น ให้ตั้งค่าคุณสมบัติ ตัวระบุแถว และ เก็บแถวที่ไม่ซ้ํา ใน เก็บแถวที่ไม่ซ้ํา ให้เลือกคอลัมน์ นามสกุล เพื่อให้ทําซ้ําค่านี้สําหรับแถว แม้ว่าค่านั้นจะปรากฏอยู่ในแถวอื่นแล้วก็ตาม หลังจากที่คุณเปลี่ยนคุณสมบัติและประกาศเวิร์กบุ๊กใหม่ คุณสามารถสร้างรายงานเดียวกันได้เฉพาะในครั้งนี้ คุณจะเห็นทั้งลูกค้าชื่อ Jon Yang และ รายได้รายปี ได้รับการจัดสรรให้กับลูกค้าแต่ละคนอย่างถูกต้อง
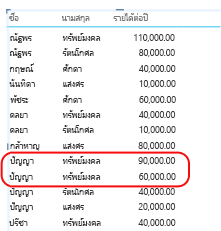
เค้าโครงเมทริกซ์แน่นเกินไป
เมื่อคุณนําเสนอตารางรายละเอียดในเมทริกซ์ การจัดกลุ่มเริ่มต้นจะให้ค่าสรุปสําหรับแต่ละคอลัมน์ ซึ่งอาจเป็นข้อสรุปที่มากกว่าที่คุณต้องการ ทั้งนี้ขึ้นอยู่กับวัตถุประสงค์ของคุณ เมื่อต้องการเปลี่ยนลักษณะการทํางานนี้ คุณสามารถตั้งค่า ตัวระบุแถว ได้ ไม่จําเป็นต้องตั้งค่าคุณสมบัติเพิ่มเติม เพียงการตั้งค่าตัวระบุแถวก็เพียงพอที่จะเปลี่ยนการจัดกลุ่มเพื่อให้คํานวณสรุปสําหรับแต่ละแถวโดยยึดตามตัวระบุแถวที่ไม่ซ้ํากัน
เปรียบเทียบรูปก่อนและหลังต่อไปนี้ที่แสดงผลของการตั้งค่าคุณสมบัตินี้สําหรับเค้าโครงเมทริกซ์
ก่อน: การจัดกลุ่มเริ่มต้นโดยยึดตามเขตข้อมูลในเมทริกซ์
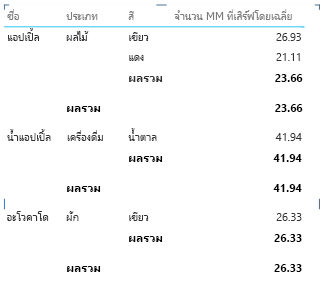
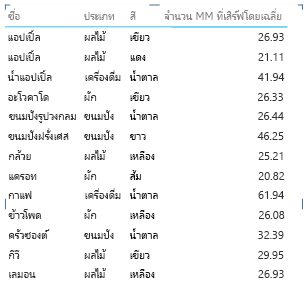
แผนภูมิแสดงรายการและระดับบนแกนมากเกินไป
รายงานแผนภูมิที่แสดงข้อมูลรายละเอียดควรใช้ตัวระบุแถวเป็นแกน ถ้าไม่มีตัวระบุแถว แกนจะไม่มีค่าที่แน่ชัด ซึ่งจะทําให้เค้าโครงการคาดเดาที่ดีที่สุดอาจไม่เหมาะสม เมื่อต้องการเปลี่ยนลักษณะการทํางานนี้ คุณสามารถตั้งค่า ตัวระบุแถว ได้ ไม่จําเป็นต้องตั้งค่าคุณสมบัติเพิ่มเติม เพียงการตั้งค่าตัวระบุแถวก็เพียงพอที่จะเปลี่ยนการจัดกลุ่มเพื่อให้คํานวณสรุปสําหรับแต่ละแถวโดยยึดตามตัวระบุแถวที่ไม่ซ้ํากัน
เปรียบเทียบรูปก่อนและหลังต่อไปนี้ที่แสดงผลของการตั้งค่าคุณสมบัตินี้สําหรับเค้าโครงแผนภูมิ รายงานนี้เป็นรายงานเดียวกันที่มีเขตข้อมูลและงานนําเสนอที่เหมือนกัน ความแตกต่างเดียวคือรูปด้านล่างแสดงรายงานหลังจาก ตัวระบุแถว ถูกตั้งค่าบนตาราง Items
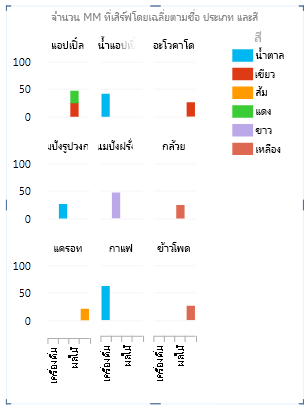
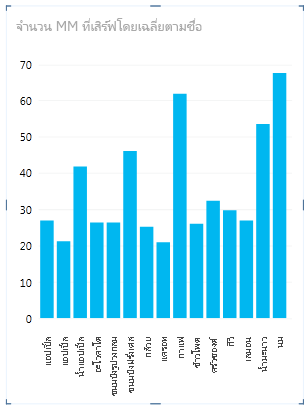
ขั้นตอนถัดไป
หลังจากที่คุณได้ประเมินตารางในตัวแบบของคุณและตั้งค่าคุณสมบัติลักษณะการทํางานของตารางบนตารางที่มีแถวรายละเอียดที่ควรปรากฏเป็นรายการแต่ละรายการเสมอ คุณสามารถปรับตัวแบบให้เหมาะสมได้มากขึ้นผ่านคุณสมบัติหรือการตั้งค่าเพิ่มเติม สําหรับข้อมูลเพิ่มเติมเกี่ยวกับ Power View ให้ดูที่ บทช่วยสอน: ปรับตัวแบบข้อมูลของคุณให้เหมาะสมสําหรับการรายงาน Power View
หมายเหตุ: วิดีโอลิขสิทธิ์:
-
Olympics Dataset © Guardian News & Media Ltd.
-
รูปธงชาติได้รับความอนุเคราะห์จาก CIA Factbook (cia.gov)
-
ข้อมูลประชากรได้รับความอนุญาตจาก UNData (data.un.org ) ในAzure Marketplace Microsoft
-
Olympic Sport Pictograms โดย Thadius856 และ Parutakupiu จัดจำหน่ายตามสิทธิ์การใช้งานบน Wikimedia Commons (creativecommons.org/licenses/by-sa/3.0/)
ดูเพิ่มเติม
PowerPivot: การวิเคราะห์ข้อมูลและการสร้างตัวแบบข้อมูลอย่างมีประสิทธิภาพใน Excel
บทช่วยสอน: การวิเคราะห์ข้อมูล PivotTable โดยใช้ตัวแบบข้อมูลใน Excel 2013
Power View และPowerPivotวิดีโอ










