ถ้าคุณพิมพ์ส่วนที่เลือกที่เฉพาะเจาะจงบนเวิร์กชีตบ่อยๆ คุณสามารถกําหนดพื้นที่พิมพ์ที่มีเฉพาะส่วนที่เลือกนั้นได้ พื้นที่พิมพ์คือช่วงของเซลล์อย่างน้อยหนึ่งช่วงที่คุณกําหนดไว้เพื่อพิมพ์เมื่อคุณไม่ต้องการพิมพ์ทั้งเวิร์กชีต เมื่อคุณพิมพ์เวิร์กชีตหลังจากกําหนดพื้นที่พิมพ์ จะมีเพียงพื้นที่พิมพ์เท่านั้นที่จะถูกพิมพ์ คุณสามารถเพิ่มเซลล์เพื่อขยายพื้นที่พิมพ์ได้ตามต้องการ และคุณสามารถล้างพื้นที่พิมพ์เพื่อพิมพ์ทั้งเวิร์กชีตได้
เวิร์กชีตสามารถมีพื้นที่พิมพ์ได้หลายพื้นที่ พื้นที่พิมพ์แต่ละพื้นที่จะพิมพ์เป็นหน้าที่แยกต่างหาก
หมายเหตุ: สกรีนช็อตในบทความนี้นํามาจาก Excel 2013 ถ้าคุณมีเวอร์ชันอื่น มุมมองของคุณอาจมีความแตกต่างเล็กน้อย แต่นอกเหนือจะระบุไว้เป็นอย่างอื่น ฟังก์ชันการใช้งานจะเหมือนกัน
คุณต้องการทำสิ่งใด
ตั้งค่าพื้นที่พิมพ์อย่างน้อยหนึ่งพื้นที่
-
บนเวิร์กชีต ให้เลือกเซลล์ ที่คุณต้องการกําหนดเป็นพื้นที่พิมพ์
เคล็ดลับ: เมื่อต้องการตั้งค่าพื้นที่พิมพ์หลายพื้นที่ ให้กดแป้น Ctrl ค้างไว้ แล้วคลิกพื้นที่ที่คุณต้องการพิมพ์ พื้นที่พิมพ์แต่ละพื้นที่จะพิมพ์บนหน้าของตัวเอง
-
บนแท็บ เค้าโครงหน้ากระดาษ ในกลุ่ม ตั้งค่าหน้ากระดาษ ให้คลิก พื้นที่พิมพ์ แล้วคลิก กําหนดพื้นที่พิมพ์
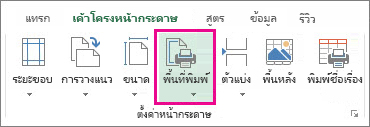
หมายเหตุ: พื้นที่พิมพ์ที่คุณตั้งค่าจะถูกบันทึกเมื่อคุณบันทึกเวิร์กบุ๊ก
เมื่อต้องการดูพื้นที่พิมพ์ทั้งหมดเพื่อให้แน่ใจว่าเป็นพื้นที่ที่คุณต้องการ ให้คลิก มุมมอง > แสดงตัวอย่างตัวแบ่งหน้า ในกลุ่ม มุมมองเวิร์กบุ๊ก เมื่อคุณบันทึกเวิร์กบุ๊กของคุณ พื้นที่พิมพ์จะถูกบันทึกด้วย
เพิ่มเซลล์ในพื้นที่พิมพ์ที่มีอยู่
คุณสามารถขยายพื้นที่พิมพ์ได้โดยการเพิ่มเซลล์ที่อยู่ติดกัน ถ้าคุณเพิ่มเซลล์ที่ไม่อยู่ติดกับพื้นที่พิมพ์ Excel จะสร้างพื้นที่พิมพ์ใหม่สําหรับเซลล์เหล่านั้น
-
บนเวิร์กชีต ให้เลือกเซลล์ที่คุณต้องการเพิ่มลงในพื้นที่พิมพ์ที่มีอยู่
หมายเหตุ: ถ้าเซลล์ที่คุณต้องการเพิ่มไม่ได้อยู่ติดกับพื้นที่พิมพ์ที่มีอยู่ พื้นที่พิมพ์เพิ่มเติมจะถูกสร้างขึ้น พื้นที่พิมพ์แต่ละพื้นที่ในเวิร์กชีตจะถูกพิมพ์เป็นหน้าที่แยกต่างหาก สามารถเพิ่มได้เฉพาะเซลล์ที่อยู่ติดกันลงในพื้นที่พิมพ์ที่มีอยู่
-
บนแท็บ เค้าโครงหน้ากระดาษ ในกลุ่ม ตั้งค่าหน้ากระดาษ ให้คลิก พื้นที่พิมพ์ แล้วคลิก เพิ่มลงในพื้นที่พิมพ์
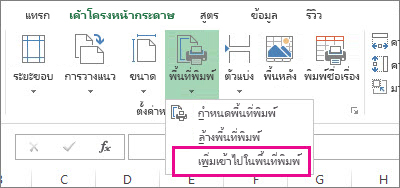
เมื่อคุณบันทึกเวิร์กบุ๊กของคุณ พื้นที่พิมพ์จะถูกบันทึกเอาไว้ด้วย
ล้างพื้นที่พิมพ์
หมายเหตุ: ถ้าเวิร์กชีตของคุณมีหลายพื้นที่พิมพ์ การล้างพื้นที่พิมพ์จะเป็นการเอาพื้นที่พิมพ์ทั้งหมดบนเวิร์กชีตของคุณออก
-
คลิกที่ใดก็ได้บนเวิร์กชีตที่คุณต้องการล้างพื้นที่พิมพ์
-
บนแท็บ เค้าโครงหน้ากระดาษ ในกลุ่ม ตั้งค่าหน้ากระดาษ ให้คลิก ล้างพื้นที่พิมพ์
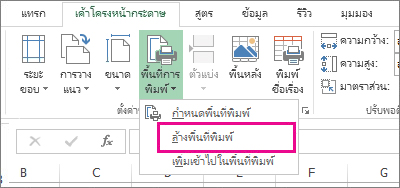
ต้องการความช่วยเหลือเพิ่มเติมไหม
คุณสามารถสอบถามผู้เชี่ยวชาญใน Excel Tech Community หรือรับการสนับสนุนใน ชุมชน










