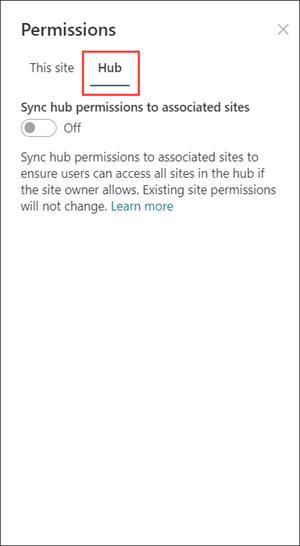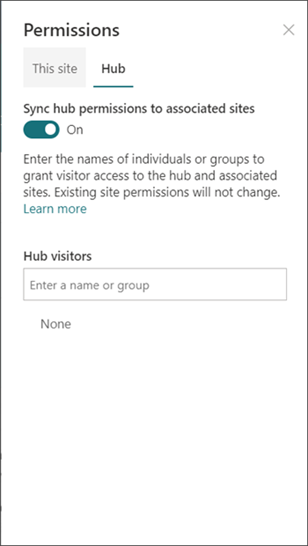SharePoint ภายนอกสามารถสร้าง ไซต์ฮับ ใน SharePoint ใน Microsoft 365 ได้ เมื่อต้องการสร้างไซต์ฮับSharePointผู้ดูแลระบบจะเปลี่ยนไซต์ที่มีอยู่ไปยังไซต์ฮับ
ไซต์ฮับจะลิงก์ไซต์เข้าด้วยกันโดยยึดตามโครงการ แผนก แผนก ภูมิภาค และอื่นๆ การเชื่อมโยงไซต์กับไซต์ฮับช่วยให้ง่ายต่อการค้นหาเนื้อหาข่าวสาร และกิจกรรมของไซต์ที่เกี่ยวข้องในไซต์ทั้งหมดที่เกี่ยวข้อง Getting the most value from hub sites requires some initial planning.
ใช้ไซต์ฮับเมื่อคุณต้องการ:
-
การตราสินค้าที่สอดคล้องกันในคอลเลกชันของไซต์ที่เกี่ยวข้อง
-
มองเห็นคอลเลกชันของเนื้อหาที่เกี่ยวข้องได้ชัดเจนมากขึ้น
-
ความสามารถในการค้นหาและการนําทางที่มีประสิทธิภาพมากขึ้นของเนื้อหาที่เกี่ยวข้องกับกลุ่มบุคคลที่ระบุ
หมายเหตุ: เมื่อต้องการปฏิบัติตามขั้นตอนเหล่านี้ คุณต้องเป็นผู้ดูแลไซต์คอลเลกชัน
ในบทความนี้:
-
พื้นฐานไซต์ฮับของเจ้าของไซต์ฮับ:
-
แก้ไขชื่อไซต์ฮับและโลโก้
-
แก้ไขแถบนําทางฮับ
-
เปลี่ยนธีมของไซต์ฮับ
-
เลือกการออกแบบไซต์ของไซต์ที่เกี่ยวข้อง
-
-
จัดการโฟลว์การอนุมัติการเชื่อมโยงไซต์ฮับ:
-
ใช้ขั้นตอนการอนุมัติ
-
ปิดโฟลว์การอนุมัติ
-
ลบโฟลว์การอนุมัติ
-
การอนุมัติการร้องขอการเชื่อมโยงไซต์
-
-
ใช้ไซต์ฮับของคุณเพิ่มเติมดังนี้
-
เพิ่ม Web Part ข่าวสาร
-
เพิ่ม Web Part ไซต์
-
เพิ่ม Web Part เนื้อหาที่เน้น
-
พื้นฐานไซต์ฮับของเจ้าของไซต์ฮับ
แก้ไขชื่อไซต์ฮับและโลโก้
ชื่อฮับและโลโก้จะปรากฏในแถบนําทางของไซต์ฮับ และอนุญาตให้ผู้อื่นระบุฮับเมื่อเชื่อมต่อไซต์

-
เลือกการตั้งค่า

-
เลือกศูนย์รวมรายการ ข้อมูล
-
แก้ไขและบันทึกการเปลี่ยนแปลงของคุณ
หมายเหตุ: คุณสามารถซ่อนชื่อไซต์ฮับได้ตราบใดที่คุณได้เลือกโลโก้
แก้ไขแถบการนาทาง
เมื่อต้องการตรวจสอบให้แน่ใจว่าสามารถค้นพบเนื้อหาได้ง่าย ให้ปรับแต่งการนํา ทางของไซต์ฮับของคุณ พิจารณาใช้ เมนู Mega เพื่อเพิ่มการมองเห็นเนื้อหา

-
เลือก แก้ไข
-
เมื่อต้องการเพิ่มลิงก์เมนูหรือส่วนหัวใหม่ ให้โฮเวอร์ไปมาระหว่างหัวข้อเมนูจนกว่าคุณจะเห็นเครื่องหมายบวก
-
เมื่อต้องการแก้ไข ย้าย และเอาลิงก์การแถบการช่วยทางออก ให้เลือกจุดไข่ปลา
-
แก้ไขและบันทึกการเปลี่ยนแปลงของคุณ
เปลี่ยนธีมของไซต์ฮับ
ไซต์ทั้งหมดที่เชื่อมโยงกับไซต์ฮับจะสืบทอดธีมของไซต์ฮับ
-
เลือกการตั้งค่า

-
เลือก เปลี่ยนลักษณะ
-
เลือกลักษณะที่คุณต้องการ ตัวอย่างของธีมจะปรากฏขึ้น
-
เมื่อต้องการใช้ธีมกับไซต์ของคุณให้เลือกบันทึก
หมายเหตุ:
-
ถ้าธีมของไซต์ที่ถูกแปลงเป็นไซต์ฮับไม่เคยถูกเปลี่ยนจากธีมเริ่มต้นที่มอบหมายโดย SharePoint ในเวลาที่สร้างธีมนั้น ไซต์ที่เกี่ยวข้องกับไซต์ฮับจะไม่สืบทอดธีมของไซต์ฮับ
-
ประสบการณ์การใช้งาน SharePoint ไซต์ไซต์ที่เชื่อมโยงกับไซต์ฮับจะรักษาธีมดั้งเดิมไว้
-
การเปลี่ยนแปลงที่เปลี่ยนแปลงธีมอาจไม่ปรากฏทันที
เลือกการออกแบบไซต์ของไซต์ที่เกี่ยวข้อง
ไซต์ที่เกี่ยวข้องคือไซต์แต่ละไซต์ที่เชื่อมต่อกับไซต์ฮับ ถ้าผู้ดูแลระบบของคุณมีให้ใช้งาน ให้เลือก การออกแบบไซต์เพื่อ ใช้กับไซต์ที่เกี่ยวข้องทั้งหมด การออกแบบไซต์จะใช้ได้กับไซต์ที่เข้าร่วมไซต์ฮับโดยอัตโนมัติในอนาคต
-
เลือกการตั้งค่า

-
เลือกข้อมูลไซต์
-
จากรายการดรอปดาวน์ ให้เลือกการออกแบบไซต์ที่คุณต้องการใช้งาน
-
เลือก บันทึก
หมายเหตุ: ผู้ดูแลระบบของคุณจัดการตัวเลือกการออกแบบไซต์
สิทธิ์ฮับ
เปิดใช้งานสิทธิ์ฮับเพื่อซิงค์สิทธิ์ของไซต์เพื่อเพิ่มการเข้าถึงไซต์ทั้งหมดในฮับ สิทธิ์ของฮับจะOffice 365กลุ่มกลุ่มหลัก หรือกลุ่มความปลอดภัยที่ผู้เยี่ยมชมบนไซต์ที่เกี่ยวข้อง
ข้อควรพิจารณาสองข้อ:
-
ตอนนี้เมื่อคุณแชร์ฮับกับผู้อื่น จะสามารถเพิ่มพวกเขาในฐานะผู้เยี่ยมชม เท่านั้น
-
ไซต์ฮับสามารถมีผู้เยี่ยมชมได้ถึง 10 คนเมื่อซิงค์กับไซต์ที่เกี่ยวข้อง ผู้เยี่ยมชม 10 คนอาจเป็นบุคคลหรือกลุ่มMicrosoft 365กลุ่ม เราแนะMicrosoft 365ให้ใช้กลุ่มความปลอดภัย
-
เจ้าของไซต์ที่เกี่ยวข้องไม่เกี่ยวข้องกับการซิงค์สิทธิ์ของไซต์ด้วยสิทธิ์ฮับเพื่อเชื่อมโยงกับฮับ ซึ่งช่วยให้ไซต์ที่มีข้อมูลที่เป็นความลับยังคงเชื่อมโยงกับฮับ แต่จะไม่แชร์กับทุกคน
-
สิทธิ์ของไซต์ที่มีอยู่จะไม่เปลี่ยนแปลงเมื่อสิทธิ์ซิงค์กับสิทธิ์ของฮับ
-
การอัปเดตสิทธิ์ของฮับอาจใช้เวลาถึง 4 ชั่วโมงเพื่อแสดงบนไซต์ที่เกี่ยวข้องเมื่อเข้าชมแล้ว
-
เมื่อไซต์ที่เกี่ยวข้องออกจากฮับ สิทธิ์ฮับจะถูกเอาออกจากไซต์
-
ผู้ชมจะเห็นเนื้อหา ข่าวสาร และกิจกรรมของไซต์ต่างๆ บนแต่ละไซต์ที่เชื่อมโยงกับฮับโดยยึดตามสิทธิ์ที่ตั้งค่าโดยเจ้าของไซต์
ตั้งค่าฮับเพื่อซิงค์สิทธิ์กับไซต์ที่เกี่ยวข้อง ดังนี้
-
เลือกการตั้งค่า

-
นําทางไปยัง Pivot Hub
-
สลับไปยัง เปิด เพื่อซิงค์สิทธิ์ของไซต์ฮับกับไซต์ที่เชื่อมโยงกับฮับโดยอัตโนมัติ
5. จากนั้น เมื่อต้องการให้สิทธิ์การเข้าถึงไซต์ฮับนี้ ให้ใส่ชื่อของบุคคลหรือกลุ่ม
|
|
|
จัดการโฟลว์การอนุมัติการเชื่อมโยงไซต์
สร้างขั้นตอนการอนุมัติ
เมื่อต้องการรับรองความเชื่อมโยงขององค์กรและเพื่อปกป้องเนื้อหาที่เป็นความลับ ให้จัดการไซต์ที่เชื่อมโยงกับไซต์ฮับผ่านกระบวนการอนุมัติมาตรฐาน การสร้างโฟลว์การอนุมัติจะรับรองความสัมพันธ์ของไซต์ใหม่ตามชุดเกณฑ์มาตรฐานที่กําหนดโดยเจ้าของไซต์ฮับก่อนที่จะเข้าร่วมไซต์ฮับ
หลังจากที่ผู้ดูแลระบบของคุณสร้างฮับ ผู้ดูแลไซต์คอลเลกชันของฮับสามารถสร้างและจัดการโฟลว์การอนุมัติการเชื่อมโยงไซต์ใน ข้อมูลไซต์ฮับได้
เมื่อต้องการสร้างโฟลว์การอนุมัติใหม่:
-
ไปที่ไซต์ฮับและเลือกการตั้งค่า

-
สลับปุ่ม ต้องการการอนุมัติของไซต์ที่เกี่ยวข้องเพื่อเข้าร่วม
-
เมื่อต้องการสร้างโฟลว์การอนุมัติ ให้เลือก สร้างโฟลว์
-
ตั้งชื่อโฟลว์ของคุณ
-
ยืนยันการเพิ่มไซต์ที่ได้รับอนุมัติมาจากเจ้าของไซต์ฮับอย่างน้อยหนึ่งคน
-
เมื่อต้องการดําเนินการและปรับใช้โฟลว์ใหม่ ให้เลือก สร้างโฟลว์
ดูรายละเอียดโฟลว์และจัดการโฟลว์ที่สร้างไว้ก่อนหน้าในการตั้งค่าไซต์ฮับ
หมายเหตุ: ไม่มีขั้นตอนการอนุมัติของไซต์ที่ออกจากไซต์ฮับ
ปิดโฟลว์การอนุมัติ
-
ไปที่ไซต์ฮับการตั้งค่า

-
สลับปุ่ม ต้องการการอนุมัติของไซต์ที่เกี่ยวข้องเพื่อเข้าร่วม
-
หลังจากที่คุณสลับการตั้งค่านี้ ไซต์ใหม่ไม่ต้องมีการอนุมัติเพื่อเชื่อมโยงกับไซต์ฮับนี้ ขั้นตอนการอนุมัติของคุณจะไม่ถูกลบ
ดูรายละเอียดโฟลว์และจัดการโฟลว์ที่สร้างไว้ก่อนหน้าในการตั้งค่าไซต์ฮับ
ลบขั้นตอนการอนุมัติ
เมื่อคุณปิดโฟลว์การอนุมัติ โฟลว์การอนุมัติจะไม่ถูกลบโดยอัตโนมัติ
เมื่อต้องการลบโฟลว์การอนุมัติ:
-
ไปที่ไซต์ฮับ และที่มุมซ้ายมือของMicrosoft 365นําทางให้เลือกไอคอน ตัวเปิดใช้แอป
-
เมื่อต้องการนําทางPower Automateเว็บไซต์ของฉันให้เลือกPower Automateแอปของคุณ ถ้าคุณไม่พบแอป Power Automate ให้เลือก ส7รวลแอปของคุณทั้งหมด แล้วเลื่อนดูรายการและค้นหาแอปนั้น
-
เมื่อต้องการดูโฟลว์ที่สร้างไว้และที่ใช้งานอยู่ก่อนหน้านี้ทั้งหมดให้เลือก โฟลว์ของฉัน
-
เลือกโฟลว์การอนุมัติ แล้วเลือกลบ
หลังจากลบโฟลว์แล้ว โฟลว์จะถูกลบอย่างถาวรจากขั้นตอนPower Automate
ข้อมูลเพิ่มเติมเกี่ยวกับไซต์ฮับของคุณ
เพิ่ม Web Part ข่าวสาร
เมื่อต้องการดูข่าวสารจากไซต์ที่สัมพันธ์กัน ให้เพิ่ม Web Part ข่าวสาร ลงในโฮมเพจ
ใน Web Part ข่าวสาร ให้เลือก "ไซต์ทั่วทั้งฮับ" เป็นแหล่งข้อมูล คุณสามารถเลือกได้ว่าจะให้ไซต์ใดแสดงข่าวสารบนโฮมเพจของไซต์ฮับ และผู้ชมจะเห็นเฉพาะข่าวสารของไซต์ที่พวกเขามีสิทธิ์เข้าถึงเท่านั้น
เพิ่ม Web Part ไซต์
เมื่อต้องการดูกิจกรรมบนไซต์ที่เกี่ยวข้องให้เพิ่ม Web Part ของไซต์ลงในโฮมเพจ
เพิ่ม Web Part เนื้อหาที่เน้น
เมื่อต้องการแสดงเนื้อหาแบบไดนามิกจากไลบรารีเอกสาร ไซต์ ไซต์คอลเลกชัน หรือไซต์ทั้งหมดให้ เพิ่ม Web Part เนื้อหาที่เน้น