สิ่งสำคัญ: ใน Excel for Microsoft 365 และ Excel 2021 Power View จะถูกเอาออกในวันที่ 12 ตุลาคม 2021 อีกทางเลือกหนึ่งคือ คุณสามารถใช้ประสบการณ์การใช้งานภาพแบบโต้ตอบที่ให้บริการโดย Power BI Desktop ซึ่งคุณสามารถดาวน์โหลดได้ฟรี คุณยังสามารถนําเข้าเวิร์กบุ๊ก Excel ลงใน Power BI Desktopได้อย่างง่ายดาย
ตัวแบ่งส่วนข้อมูลคือตัวกรองชนิดหนึ่ง วางตัวแบ่งส่วนข้อมูลบนแผ่นงานเพื่อกรองการแสดงภาพทั้งหมดบนแผ่นงานในครั้งเดียว เมื่อคุณคลิกรายการในตัวแบ่งส่วนข้อมูล การแสดงภาพทั้งหมดที่มีเนื้อหาที่เกี่ยวข้องจะถูกกรองตามรายการที่คุณเลือก Power Viewแบ่งส่วนข้อมูลจะเหมือนกับตัวแบ่งส่วน Power Pivot ในExcelส่วนข้อมูล


คุณสามารถเพิ่มตัวแบ่งส่วนข้อมูลมากกว่าหนึ่งตัวลงในรายงานของคุณ และผลของการกรองของตัวแบ่งส่วนข้อมูลทั้งหมดจะถูกรวมเข้าด้วยกัน ตัวแบ่งส่วนข้อมูลจะกรองกันและกัน
-
สร้างคอลัมน์เดียวที่มีตารางจากเขตข้อมูลใดๆ ที่เป็นแอตทริบิวต์ เช่น ชื่อหรือประเภท และไม่ใช่ค่าตัวเลข
คุณสามารถใช้รูปภาพในข้อมูลของคุณเป็นตัวแบ่งส่วนข้อมูลได้ อ่านเพิ่มเติมเกี่ยวกับ การใช้รูปใน Power View -
บนแท็บ ออกแบบ > ตัวแบ่งส่วนข้อมูล
ตารางจะถูกแปลงไปเป็นตัวแบ่งส่วนข้อมูล
-
คลิกค่าที่อยู่ในตัวแบ่งส่วนข้อมูลเพื่อกรองเนื้อหาของแผ่นงานหรือมุมมอง เมื่อต้องการเลือกหลายค่า ให้กดแป้น Ctrl ค้างไว้เมื่อคุณคลิก
-
เมื่อต้องการล้างตัวกรองตัวแบ่งส่วนข้อมูล ให้โฮเวอร์เหนือตัวแบ่งส่วนข้อมูล แล้วคลิก ล้างตัวกรอง ในมุมบนขวาของตัวแบ่งส่วนข้อมูล
เคล็ดลับ: . เลือกทั้งหมดยกเว้นชุดค่าบางชุดโดยการตั้งค่าตัวกรองใหม่ด้วยปุ่มที่มุมขวาบน จากนั้นใช้ Ctrl + คลิกเพื่อยกเลิกการเลือกค่าที่ระบุ ซึ่งจะแสดงค่าโดยรวมโดยไม่รวมค่าที่ไม่ได้เลือก
หมายเหตุ: การคลิกค่าในตารางที่ไม่ใช่ตัวแบ่งส่วนข้อมูลจะไม่กรองรายงาน
ในรูปนี้ ตัวแบ่งส่วนข้อมูลรูปประเภทกีฬาทางด้านซ้ายจะเป็นการกรองฟิกเกอร์สเก็ตติ้ง ดังนั้น จะมีเฉพาะข้อมูลฟิกเกอร์สเก็ตติ้งที่ปรากฏในเมทริกซ์และในแผนภูมิคอลัมน์ทางด้านขวา
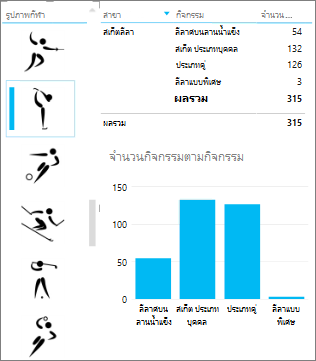
การกรองด้วยตัวแบ่งส่วนข้อมูลจะแตกต่างจากตัวกรองชนิดอื่นๆ ตัวแบ่งส่วนข้อมูล:
-
กรองแผนภูมิ ซึ่งจะไม่เน้นแผนภูมิ
-
บันทึกด้วยเวิร์กบุ๊กหรือรายงาน เมื่อคุณบันทึก ปิด และเปิดเวิร์กบุ๊กหรือรายงานอีกครั้ง ค่าเดียวกันจะถูกเลือกในตัวแบ่งส่วนข้อมูล
-
สามารถใช้เขตข้อมูลรูปภาพได้ ในเบื้องหลัง Power Viewเขตข้อมูลตัวระบุแถวของรูปนั้นในรูปแบบข้อมูลเป็นตัวกรองในตัวแบ่งส่วนข้อมูล ถ้าตัวแบบข้อมูลExcel คุณอาจต้อง กําหนดค่าคุณสมบัติลักษณะการPower Viewของตาราง
ดูเพิ่มเติม
Power View: สำรวจ แสดงข้อมูลเป็นภาพ และนำเสนอข้อมูลของคุณ
วิดีโอ Power View และ Power Pivot
บทช่วยสอน: การวิเคราะห์ข้อมูล PivotTable โดยใช้ตัวแบบข้อมูลใน Excel 2013










