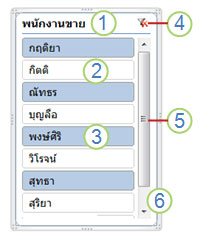ใช้ตัวแบ่งส่วนข้อมูลเพื่อกรองข้อมูล
ตัวแบ่งส่วนข้อมูลมีปุ่มที่คุณสามารถคลิกเพื่อกรองตาราง หรือ PivotTable นอกจากการกรองอย่างรวดเร็วแล้ว ตัวแบ่งส่วนข้อมูลยังระบุสถานะการกรองปัจจุบันอีกด้วย ซึ่งทําให้ง่ายต่อการทําความเข้าใจว่าสิ่งใดที่กําลังแสดงอยู่ในปัจจุบัน

คุณสามารถใช้ตัวแบ่งส่วนข้อมูลเพื่อกรองข้อมูลในตารางหรือ PivotTable ได้อย่างง่ายดาย
-
คลิกที่ใดก็ได้ในตารางหรือ PivotTable
-
บนแท็บ แทรก ให้เลือก ตัวแบ่งส่วนข้อมูล

-
ในกล่องโต้ตอบ แทรกตัวแบ่งส่วนข้อมูล ให้เลือกกล่องกาเครื่องหมายสําหรับเขตข้อมูลที่คุณต้องการให้แสดง แล้วเลือก ตกลง
-
ตัวแบ่งส่วนข้อมูลจะถูกสร้างขึ้นสําหรับทุกเขตข้อมูลที่คุณเลือก การคลิกปุ่มตัวแบ่งส่วนข้อมูลใดๆ จะนําตัวกรองนั้นไปใช้กับตารางที่ลิงก์หรือ PivotTable โดยอัตโนมัติ
หมายเหตุ:
-
เมื่อต้องการเลือกมากกว่าหนึ่งรายการ ให้กด Ctrl ค้างไว้ แล้วเลือกรายการที่คุณต้องการให้แสดง
-
เมื่อต้องการล้างตัวกรองของตัวแบ่งส่วนข้อมูล ให้เลือก ล้างตัวกรอง

-
-
คุณสามารถปรับการกําหนดลักษณะตัวแบ่งส่วนข้อมูลได้ในแท็บ ตัวแบ่งส่วนข้อมูล (ใน Excel เวอร์ชันที่ใหม่กว่า) หรือแท็บ ออกแบบ (Excel 2016 และเวอร์ชันที่เก่ากว่า) บน Ribbon
-
บนแท็บ ตัวแบ่งส่วนข้อมูล หรือ ออกแบบ ให้เลือกสไตล์สีที่คุณต้องการ
หมายเหตุ: เลือกมุมของตัวแบ่งส่วนข้อมูลค้างไว้เพื่อปรับและปรับขนาด
ถ้าคุณมีตัวแบ่งส่วนข้อมูลบน PivotTable อยู่แล้ว คุณสามารถใช้ตัวแบ่งส่วนข้อมูลเดียวกันนั้นเพื่อกรอง PivotTable อื่นได้
หมายเหตุ: ตัวแบ่งส่วนข้อมูลสามารถเชื่อมต่อกับ PivotTable ที่ใช้แหล่งข้อมูลเดียวกันเท่านั้น
-
ก่อนอื่น ให้สร้าง PivotTable ที่ยึดตามแหล่งข้อมูลเดียวกันกับ PivotTable ที่มีตัวแบ่งส่วนข้อมูลที่ต้องการนํากลับมาใช้ใหม่อยู่แล้ว
-
เลือกตัวแบ่งส่วนข้อมูลที่คุณต้องการแชร์ใน PivotTable อื่น ซึ่งจะแสดงแท็บ ตัวแบ่งส่วนข้อมูล
-
บนแท็บ ตัวแบ่งส่วนข้อมูล ให้เลือก Connections รายงาน
-
ในกล่องโต้ตอบ ให้เลือกกล่องกาเครื่องหมายของ PivotTable ที่คุณต้องการให้ตัวแบ่งส่วนข้อมูลพร้อมใช้งาน
-
คลิกที่ใดก็ได้ใน PivotTable ที่คุณต้องการยกเลิกการเชื่อมต่อตัวแบ่งส่วนข้อมูล ซึ่งจะแสดงแท็บ วิเคราะห์ PivotTable
-
เลือกแท็บ วิเคราะห์ PivotTable แล้วเลือก Connections ตัวกรอง
-
ในกล่องโต้ตอบ ให้ล้างกล่องกาเครื่องหมายของเขตข้อมูล PivotTable ที่คุณต้องการยกเลิกการเชื่อมต่อตัวแบ่งส่วนข้อมูล
เลือกทำอย่างใดอย่างหนึ่งต่อไปนี้
-
เลือกตัวแบ่งส่วนข้อมูล แล้วกด Delete
-
คลิกขวาที่ตัวแบ่งส่วนข้อมูล แล้วเลือก นํา <ชื่อของตัวแบ่งส่วนข้อมูลออก>
โดยปกติตัวแบ่งส่วนข้อมูลจะแสดงคอมโพเนนต์ต่อไปนี้:
|
|
1. ส่วนหัวของตัวแบ่งส่วนข้อมูลระบุประเภทของรายการในตัวแบ่งส่วนข้อมูล 2. ปุ่มตัวกรองที่ไม่ได้เลือกระบุว่ารายการไม่รวมอยู่ในตัวกรอง 3. ปุ่มตัวกรองที่เลือกระบุว่ารายการรวมอยู่ในตัวกรอง 4. ปุ่ม ล้างตัวกรอง จะนำตัวกรองออกโดยการเลือกรายการทั้งหมดในตัวแบ่งส่วนข้อมูล 5. แถบเลื่อนช่วยในการเลื่อนเมื่อมีรายการมากกว่าที่แสดงอยู่ในตัวแบ่งส่วนข้อมูลขณะนั้น 6. ตัวควบคุมการย้ายและการปรับขนาดเส้นขอบช่วยให้คุณสามารถเปลี่ยนขนาดและตำแหน่งของตัวแบ่งส่วนข้อมูล |
คุณสามารถใช้ตัวแบ่งส่วนข้อมูลเพื่อกรองข้อมูลในตารางหรือ PivotTable ได้อย่างง่ายดาย
-
คลิกที่ใดก็ได้ ในตาราง หรือ PivotTable ที่คุณต้องการสร้างตัวแบ่งส่วนข้อมูล
-
บนแท็บ แทรก ให้เลือก ตัวแบ่งส่วนข้อมูล
-
ในกล่องโต้ตอบ แทรกตัวแบ่งส่วนข้อมูล ให้เลือกกล่องกาเครื่องหมายสําหรับเขตข้อมูลที่คุณต้องการให้แสดง แล้วเลือก ตกลง
-
ตัวแบ่งส่วนข้อมูลจะแสดงขึ้นสำหรับทุกเขตข้อมูลที่คุณเลือก การคลิกปุ่มตัวแบ่งส่วนข้อมูลใดๆ จะนําตัวกรองนั้นไปใช้กับตารางที่ลิงก์หรือ PivotTable โดยอัตโนมัติ
หมายเหตุ:
-
เมื่อต้องการเลือกมากกว่าหนึ่งรายการ ให้กด Cmd ค้างไว้ แล้วเลือกรายการที่คุณต้องการให้แสดง
-
เมื่อต้องการล้างตัวกรองของตัวแบ่งส่วนข้อมูล ให้เลือก ล้างตัวกรอง ในตัวแบ่งส่วนข้อมูล
-
-
คลิกตัวแบ่งส่วนข้อมูลที่คุณต้องการจัดรูปแบบ
ซึ่งจะแสดงแท็บ ตัวแบ่งส่วนข้อมูล
-
บนแท็บ ตัวแบ่งส่วนข้อมูล ให้คลิกสไตล์สีที่คุณต้องการ
ถ้าคุณมีตัวแบ่งส่วนข้อมูลบน PivotTable อยู่แล้ว คุณสามารถใช้ตัวแบ่งส่วนข้อมูลเดียวกันนั้นเพื่อกรอง PivotTable อื่นได้ โปรดทราบว่าการดําเนินการนี้จะใช้ได้เมื่อ PivotTable ทั้งสองใช้แหล่งข้อมูลเดียวกันเท่านั้น
-
ก่อนอื่น ให้สร้าง PivotTable ที่ยึดตามแหล่งข้อมูลเดียวกันกับ PivotTable ที่มีตัวแบ่งส่วนที่คุณต้องการนำไปใช้อีกครั้งอยู่แล้ว
-
คลิกตัวแบ่งส่วนข้อมูลที่คุณต้องการใช้ร่วมกันใน PivotTable อื่น ซึ่งจะแสดงแท็บ ตัวแบ่งส่วนข้อมูล
-
บนแท็บ ตัวแบ่งส่วนข้อมูล ให้เลือก Connections รายงาน
-
ในกล่องโต้ตอบ ให้เลือกกล่องกาเครื่องหมายของ PivotTable ที่คุณต้องการให้ตัวแบ่งส่วนข้อมูลพร้อมใช้งาน
-
คลิกที่ใดก็ได้ใน PivotTable ที่คุณต้องการยกเลิกการเชื่อมต่อตัวแบ่งส่วนข้อมูล
ซึ่งจะแสดงแท็บ วิเคราะห์ PivotTable
-
คลิกแท็บ วิเคราะห์ PivotTable แล้วเลือก Connections ตัวกรอง
-
ในกล่องโต้ตอบ ให้ล้างกล่องกาเครื่องหมายของทุกเขตข้อมูล PivotTable ที่คุณต้องการยกเลิกการเชื่อมต่อตัวแบ่งส่วนข้อมูล
เลือกทำอย่างใดอย่างหนึ่งต่อไปนี้
-
เลือกตัวแบ่งส่วนข้อมูล แล้วกด Delete
-
Control-คลิกตัวแบ่งส่วนข้อมูล แล้วเลือก นํา <ออก ชื่อของตัวแบ่งส่วนข้อมูล>
โดยปกติตัวแบ่งส่วนข้อมูลจะแสดงคอมโพเนนต์ต่อไปนี้:
|
|
1. ส่วนหัวของตัวแบ่งส่วนข้อมูลระบุประเภทของรายการในตัวแบ่งส่วนข้อมูล 2. ปุ่มตัวกรองที่ไม่ได้เลือกระบุว่ารายการไม่รวมอยู่ในตัวกรอง 3. ปุ่มตัวกรองที่เลือกระบุว่ารายการรวมอยู่ในตัวกรอง 4. ปุ่ม ล้างตัวกรอง จะนำตัวกรองออกโดยการเลือกรายการทั้งหมดในตัวแบ่งส่วนข้อมูล 5. แถบเลื่อนช่วยในการเลื่อนเมื่อมีรายการมากกว่าที่แสดงอยู่ในตัวแบ่งส่วนข้อมูลขณะนั้น 6. ตัวควบคุมการย้ายและการปรับขนาดเส้นขอบช่วยให้คุณสามารถเปลี่ยนขนาดและตำแหน่งของตัวแบ่งส่วนข้อมูล |
คุณสามารถใช้ตัวแบ่งส่วนข้อมูลเพื่อกรองข้อมูลในตารางหรือ PivotTable ได้อย่างง่ายดาย
หมายเหตุ: เฉพาะการสร้างตัวแบ่งส่วนข้อมูล PivotTable ภายในเครื่องเท่านั้นที่จะพร้อมใช้งานใน Excel สำหรับเว็บ เมื่อต้องการสร้างตัวแบ่งส่วนข้อมูลสําหรับตาราง ตัวแบบข้อมูล PivotTable หรือ Power BI PivotTable โปรดใช้ Excel สําหรับ Windows หรือ Excel for Mac
-
คลิกที่ใดก็ได้ใน PivotTable
-
บนแท็บ PivotTable ให้เลือก แทรกตัวแบ่งส่วนข้อมูล

-
ในกล่องโต้ตอบ แทรกตัวแบ่งส่วนข้อมูล ให้เลือกกล่องกาเครื่องหมายสําหรับเขตข้อมูลที่คุณต้องการให้แสดง แล้วเลือก ตกลง
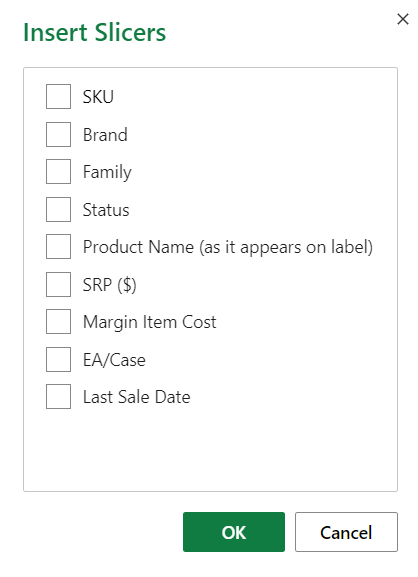
-
ตัวแบ่งส่วนข้อมูลจะถูกสร้างขึ้นสําหรับทุกเขตข้อมูลที่คุณเลือก การเลือกปุ่มตัวแบ่งส่วนข้อมูลจะนําตัวกรองนั้นไปใช้กับตารางที่ลิงก์หรือ PivotTable โดยอัตโนมัติ
หมายเหตุ:
-
เมื่อต้องการเลือกมากกว่าหนึ่งรายการ ให้กด Ctrl ค้างไว้ แล้วเลือกรายการที่คุณต้องการให้แสดง
-
เมื่อต้องการล้างตัวกรองของตัวแบ่งส่วนข้อมูล ให้เลือก ล้างตัวกรอง ในตัวแบ่งส่วนข้อมูล
-
เลือกตัวแบ่งส่วนข้อมูลที่คุณต้องการจัดรูปแบบ ซึ่งจะแสดงแท็บ ตัวแบ่งส่วนข้อมูล
บนแท็บ ตัวแบ่งส่วนข้อมูล ให้เลือกสไตล์สีที่คุณต้องการ
หมายเหตุ: เลือกมุมของตัวแบ่งส่วนข้อมูลค้างไว้เพื่อปรับและปรับขนาด
ถ้าคุณมีตัวแบ่งส่วนข้อมูลบน PivotTable อยู่แล้ว คุณสามารถใช้ตัวแบ่งส่วนข้อมูลเดียวกันนั้นเพื่อกรอง PivotTable อื่นได้
หมายเหตุ: ตัวแบ่งส่วนข้อมูลสามารถเชื่อมต่อกับ PivotTable ที่ใช้แหล่งข้อมูลเดียวกันเท่านั้น
-
ก่อนอื่น ให้สร้าง PivotTable ที่ยึดตามแหล่งข้อมูลเดียวกันกับ PivotTable ที่มีตัวแบ่งส่วนที่คุณต้องการนำไปใช้อีกครั้งอยู่แล้ว
-
เลือกตัวแบ่งส่วนข้อมูลที่คุณต้องการแชร์ใน PivotTable อื่น ซึ่งจะแสดงแท็บ ตัวแบ่งส่วนข้อมูล
-
บนแท็บ ตัวแบ่งส่วนข้อมูล ให้เลือก การตั้งค่า
-
ในบานหน้าต่าง ภายใต้ส่วน Connections PivotTable ให้เลือกกล่องกาเครื่องหมายของ PivotTable ที่คุณต้องการให้ตัวแบ่งส่วนข้อมูลพร้อมใช้งาน
-
เลือกที่ใดก็ได้ใน PivotTable ที่คุณต้องการยกเลิกการเชื่อมต่อตัวแบ่งส่วนข้อมูล ซึ่งจะแสดงแท็บ PivotTable
-
เลือกแท็บ PivotTable แล้วเลือก การตั้งค่า
-
ในบานหน้าต่าง ภายใต้ส่วน ตัวแบ่งส่วน Connections ให้ล้างกล่องกาเครื่องหมายของเขตข้อมูล PivotTable ที่คุณต้องการยกเลิกการเชื่อมต่อตัวแบ่งส่วนข้อมูล
เลือกทำอย่างใดอย่างหนึ่งต่อไปนี้
-
เลือกตัวแบ่งส่วนข้อมูล แล้วกด Delete
-
Control-คลิกตัวแบ่งส่วนข้อมูล แล้วเลือก เอาออก
โดยปกติตัวแบ่งส่วนข้อมูลจะแสดงคอมโพเนนต์ต่อไปนี้:
|
|
1. ส่วนหัวของตัวแบ่งส่วนข้อมูลระบุประเภทของรายการในตัวแบ่งส่วนข้อมูล 2. ปุ่มตัวกรองที่ไม่ได้เลือกระบุว่ารายการไม่รวมอยู่ในตัวกรอง 3. ปุ่มตัวกรองที่เลือกระบุว่ารายการรวมอยู่ในตัวกรอง 4. ปุ่ม ล้างตัวกรอง จะนำตัวกรองออกโดยการเลือกรายการทั้งหมดในตัวแบ่งส่วนข้อมูล 5. แถบเลื่อนช่วยในการเลื่อนเมื่อมีรายการมากกว่าที่แสดงอยู่ในตัวแบ่งส่วนข้อมูลขณะนั้น 6. ตัวควบคุมการย้ายและการปรับขนาดเส้นขอบช่วยให้คุณสามารถเปลี่ยนขนาดและตำแหน่งของตัวแบ่งส่วนข้อมูล |
ต้องการความช่วยเหลือหรือไม่
คุณสามารถสอบถามผู้เชี่ยวชาญใน Excel Tech Community หรือรับการสนับสนุนใน ชุมชน