ใน Word คุณสามารถใช้มุมมอง Backstage เพื่อเปลี่ยนตัวเลือก Word ได้อย่างง่ายดาย
ในบทความนี้
ตัวเลือกการแสดงหน้า
แสดงช่องว่างระหว่างหน้าในมุมมองเค้าโครงเหมือนพิมพ์ เลือกตัวเลือกนี้เพื่อแสดงระยะขอบด้านบนและด้านล่างของหน้า รวมถึงเนื้อหาของหัวกระดาษและท้ายกระดาษ
แสดงเครื่องหมายปากกาเน้นข้อความ เลือกตัวเลือกนี้เพื่อแสดงข้อความที่เน้นบนหน้าจอและในเอกสารที่พิมพ์
แสดงคําแนะนําเครื่องมือเอกสารเมื่อโฮเวอร์ เลือกตัวเลือกนี้เพื่อแสดงข้อมูล เช่น URL และข้อคิดเห็นของผู้ตรวจทานในกล่องป็อปอัพสีเหลือง คําแนะนําเครื่องมือ หรือที่เรียกว่า คําแนะนําบนหน้าจอ จะปรากฏขึ้นเมื่อคุณวางตัวชี้เมาส์บนไฮเปอร์ลิงก์ เครื่องหมายการอ้างอิงข้อคิดเห็น หรือเนื้อหาที่คล้ายกัน
แสดงเครื่องหมายการจัดรูปแบบเหล่านี้บนหน้าจอเสมอ
อักขระแท็บ เลือกตัวเลือกนี้เพื่อแสดงอักขระแท็บเป็นลูกศร
พื้นที่ เลือกตัวเลือกนี้เพื่อแสดงช่องว่างระหว่างคําเป็นจุด
เครื่องหมายย่อหน้า เลือกตัวเลือกนี้เพื่อแสดงจุดสิ้นสุดของย่อหน้าที่มีสัญลักษณ์ย่อหน้า
ข้อความที่ซ่อน เลือกตัวเลือกนี้เพื่อแสดงเส้นประภายใต้ข้อความที่ถูกจัดรูปแบบเป็นซ่อน
ยัติภังค์เผื่อเลือก เลือกตัวเลือกนี้เพื่อแสดงยัติภังค์ที่ระบุตําแหน่งที่จะแบ่งคําที่ส่วนท้ายของบรรทัด ยัติภังค์เผื่อเลือกจะไม่ถูกพิมพ์ เว้นแต่ว่าคําจะแบ่งที่ส่วนท้ายของบรรทัดจริงๆ เมื่อคําแบ่งที่ส่วนท้ายของบรรทัด ยัติภังค์ที่เป็นตัวเลือกจะถูกพิมพ์เป็นยัติภังค์ปกติ
จุดยึดวัตถุ เลือกตัวเลือกนี้เพื่อแสดงจุดยึดวัตถุ ซึ่งระบุว่าวัตถุถูกแนบกับย่อหน้าที่ระบุ
ตัวแบ่งที่เลือกได้ เลือกตัวเลือกนี้เพื่อควบคุมตําแหน่งที่คําหรือวลีจะหยุดทํางานถ้าอยู่ท้ายบรรทัด ถ้าคุณใช้ Microsoft Office Word กับภาษาเอเชียตะวันออก ตัวเลือกนี้จะป้องกันการแบ่งข้อความที่ไม่ถูกต้อง
หมายเหตุ: ตัวเลือกนี้จะพร้อมใช้งานเฉพาะเมื่อมีการเปิดใช้งานภาษาเอเชียตะวันออกสำหรับการแก้ไขข้อความ
แสดงเครื่องหมายการจัดรูปแบบทั้งหมด เลือกตัวเลือกนี้เพื่อแสดงอักขระการจัดรูปแบบทั้งหมดที่แสดงในส่วน แสดงเครื่องหมายการจัดรูปแบบเหล่านี้บนหน้าจอเสมอ ไม่ว่าจะเลือกกล่องกาเครื่องหมายที่เกี่ยวข้องกับแต่ละรายการหรือไม่ เมื่อคุณปิดตัวเลือกนี้ เฉพาะอักขระการจัดรูปแบบที่ระบุโดยกล่องกาเครื่องหมายที่เลือกในส่วน แสดงเครื่องหมายการจัดรูปแบบเหล่านี้บนหน้าจอเสมอ จะแสดงขึ้น
เคล็ดลับ: คุณสามารถเปิดหรือปิดตัวเลือกนี้ได้อย่างรวดเร็วโดยการคลิก แสดง/ซ่อน ¶ ในกลุ่ม ย่อหน้า ของแท็บ หน้าแรก
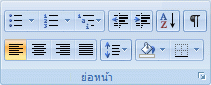
ตัวเลือกการพิมพ์
พิมพ์รูปวาดที่สร้างใน Word เลือกตัวเลือกนี้เพื่อพิมพ์วัตถุรูปวาดทั้งหมด เช่น รูปร่างและกล่องข้อความ การล้างกล่องกาเครื่องหมายนี้อาจทําให้กระบวนการพิมพ์ของคุณเร็วขึ้น เนื่องจาก Word จะพิมพ์กล่องเปล่าแทนที่วัตถุรูปวาดแต่ละวัตถุ
พิมพ์สีพื้นหลังและรูปพื้นหลัง เลือกตัวเลือกนี้เพื่อพิมพ์สีและรูปพื้นหลังทั้งหมด การล้างกล่องกาเครื่องหมายนี้อาจทําให้กระบวนการพิมพ์ของคุณเร็วขึ้น
พิมพ์คุณสมบัติเอกสาร เลือกตัวเลือกนี้เพื่อพิมพ์ข้อมูลสรุปของเอกสารบนหน้าที่แยกต่างหากหลังจากที่พิมพ์เอกสารแล้ว Word จัดเก็บข้อมูลสรุปบนแผงข้อมูลคุณสมบัติเอกสาร
พิมพ์ข้อความที่ซ่อน เลือกตัวเลือกนี้เพื่อพิมพ์ข้อความทั้งหมดที่ถูกจัดรูปแบบเป็นซ่อน Word จะไม่พิมพ์เส้นใต้แบบจุดที่ปรากฏใต้ข้อความที่ซ่อนไว้บนหน้าจอ
อัปเดตเขตข้อมูลก่อนพิมพ์ เลือกตัวเลือกนี้เพื่ออัปเดตเขตข้อมูลทั้งหมดในเอกสารก่อนที่คุณจะพิมพ์
อัปเดตข้อมูลที่ลิงก์ก่อนการพิมพ์ เลือกตัวเลือกนี้เพื่ออัปเดตข้อมูลที่ถูกลิงก์ทั้งหมดในเอกสารก่อนที่คุณจะพิมพ์










