ก่อนที่คุณจะส่งข้อความอีเมล Outlook หรือแชร์เอกสาร Word, สเปรดชีต Excel, งานนําเสนอ PowerPoint หรือสมุดบันทึก OneNote ให้เรียกใช้ตัวตรวจสอบการช่วยสําหรับการเข้าถึงเพื่อทําให้ผู้ทุพพลภาพอ่านและแก้ไขเนื้อหาของคุณได้ง่ายขึ้น
ในหัวข้อนี้
ใช้ตัวตรวจสอบการช่วยสำหรับการเข้าถึง
-
เลือกแท็บ รีวิว ใน Outlook คุณจะเห็นแท็บรีวิวเมื่อเขียนหรือตอบกลับข้อความเท่านั้น
-
เลือก

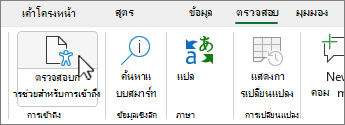
เคล็ดลับ: สําหรับ Word, Excel และ PowerPoint บนเดสก์ท็อป ให้เลือกครึ่งล่างของปุ่ม ตรวจสอบการช่วยสําหรับการเข้าถึง เพื่อดูตัวเลือกเพิ่มเติม
-
ในบานหน้าต่าง การช่วยสําหรับการเข้าถึง ให้ตรวจสอบและจัดการกับสิ่งที่ค้นพบภายใต้ ผลลัพธ์การตรวจสอบ
นําการดําเนินการที่แนะนําไปใช้
ในบานหน้าต่างการช่วยสําหรับการเข้าถึง คุณจะเห็นรายการข้อผิดพลาด คําเตือน พร้อมคําแนะนําเกี่ยวกับวิธีแก้ไขสําหรับแต่ละรายการ
เมื่อต้องการแก้ไขปัญหาอย่างรวดเร็ว ให้ใช้หนึ่งในการดําเนินการที่แนะนํา สําหรับข้อมูลเพิ่มเติมเกี่ยวกับวิธีการจัดประเภทการค้นหา ให้ดู กฎสําหรับตัวตรวจสอบการช่วยสําหรับการเข้าถึง
-
ในบานหน้าต่างการช่วยสําหรับการเข้าถึง ให้เลือกปัญหาภายใต้คําเตือนหรือข้อผิดพลาด รายการจะขยายและแสดงรายการและวัตถุที่ได้รับผลกระทบจากปัญหา
เคล็ดลับ: เลือกรายการหรือวัตถุเพื่อดูตําแหน่งที่ตั้งที่แน่นอนของรายการหรือวัตถุที่ได้รับผลกระทบ
-
เมื่อต้องการแก้ไขปัญหา ให้เลือกปุ่มลูกศรลงที่อยู่ข้างๆ และเปิดรายการ การดำเนินการที่แนะนำ
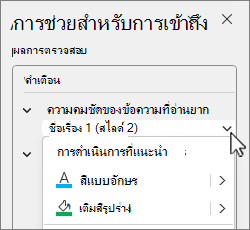
-
เมื่อต้องการใช้การแก้ไข ให้เลือกการดําเนินการจากรายการ การดําเนินการที่แนะนํา เมื่อต้องการดูตัวเลือกเพิ่มเติม ให้เลือกปุ่มลูกศรขวาถัดจากการดําเนินการ (ถ้ามี)
-
ดําเนินการและแก้ไขปัญหาแต่ละปัญหาภายใต้คําเตือนและข้อผิดพลาด
ไม่เห็นตัวตรวจสอบการช่วยสําหรับการเข้าถึงใช่ไหม
ถ้าคุณไม่เห็นปุ่ม 
-
เลือกไฟล์ แล้วเลือก ข้อมูล
-
เลือก ตรวจหาปัญหา

-
ในเมนูดรอปดาวน์ ตรวจหาปัญหา ให้เลือก

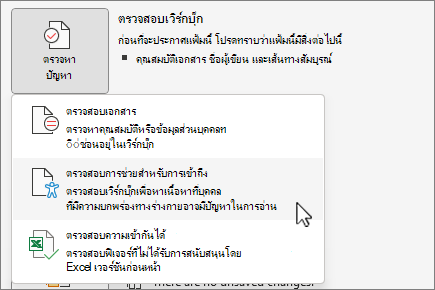
-
บานหน้าต่างงาน ตัวตรวจสอบการช่วยสำหรับการเข้าถึง จะปรากฏขึ่นถัดจากเนื้อหาของคุณและแสดงผลลัพธ์การตรวจสอบ
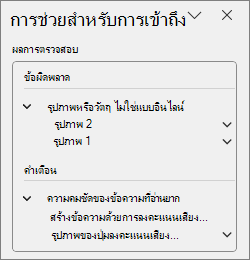
-
เลือกปัญหาในส่วน ผลการตรวจสอบ เพื่อดูสาเหตุและวิธีการแก้ไขปัญหา ข้อมูลนี้จะปรากฏภายใต้ ข้อมูลเพิ่มเติม
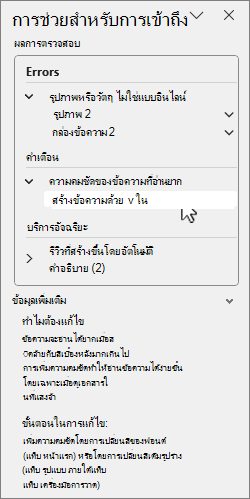
ดูเพิ่มเติม
ตรวจสอบการช่วยสําหรับการเข้าถึงขณะที่คุณทํางานในแอป Office
ทุกสิ่งที่คุณจําเป็นต้องรู้เพื่อเขียนข้อความแสดงแทนที่มีประสิทธิภาพ
ใช้โปรแกรมอ่านหน้าจอที่มีตัวตรวจสอบการช่วยสำหรับการเข้าถึง
ทำให้เนื้อหาของคุณสามารถเข้าถึงได้โดยทุกคน
ทำให้ทุกคนสามารถเข้าถึงเนื้อหาของคุณได้ด้วยตัวตรวจสอบการช่วยสำหรับการเข้าถึง
ใช้ตัวตรวจสอบการช่วยสำหรับการเข้าถึง
-
เมื่อต้องการเปิดใช้ตัวตรวจสอบการช่วยสําหรับการเข้าถึง ให้ทําอย่างใดอย่างหนึ่งต่อไปนี้ โดยขึ้นอยู่กับแอปที่คุณกําลังใช้:
-
ใน Word, Excel และ PowerPoint ให้เลือก ตรวจทาน แล้วเลือก ตรวจสอบการช่วยสําหรับการเข้าถึง
-
ใน OneNote ให้เลือก มุมมอง แล้วเลือก ตรวจสอบการช่วยสําหรับการเข้าถึง
-
ใน Outlook ขณะเขียนหรือตอบกลับข้อความอีเมล ให้เลือก แก้ไข บนแถบเครื่องมือ แล้วเลือก ตรวจสอบการช่วยสําหรับการเข้าถึง
ถ้าคุณไม่เห็นปุ่มบนแถบเครื่องมือ คุณจําเป็นต้องเพิ่มปุ่มด้วยตนเอง เลือก (ดูรายการเพิ่มเติม) แล้วเลือก กําหนดแถบเครื่องมือเอง จากนั้นลากแล้วปล่อยปุ่มตรวจสอบการช่วยสําหรับการเข้าถึงลงในแถบเครื่องมือ
-
-
บานหน้าต่าง การช่วยสําหรับการเข้าถึง จะเปิดขึ้นและ ปัญหาต่างๆ จะถูกจัดระเบียบเป็น คําเตือน, ข้อผิดพลาด และ เคล็ดลับ ภายใต้ ผลลัพธ์การตรวจสอบ
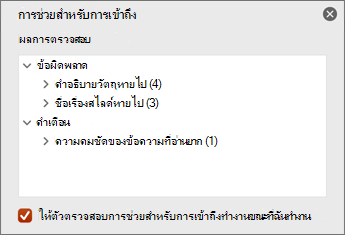
สําหรับข้อมูลเพิ่มเติมเกี่ยวกับการจัดประเภท ให้ไปที่ กฎสําหรับตัวตรวจสอบการช่วยสําหรับการเข้าถึง
-
ตรวจสอบและเลือกปัญหาเพื่อดูรายการและวัตถุที่ได้รับผลกระทบทั้งหมด
-
เลือกรายการหรือวัตถุเพื่อดูว่าเหตุใดคุณจึงควรแก้ไขปัญหาและขั้นตอนที่ต้องดําเนินการเพื่อแก้ไข
ดูเพิ่มเติม
ทุกสิ่งที่คุณจําเป็นต้องรู้เพื่อเขียนข้อความแสดงแทนที่มีประสิทธิภาพ
ใช้โปรแกรมอ่านหน้าจอที่มีตัวตรวจสอบการช่วยสำหรับการเข้าถึง
ทำให้เนื้อหาของคุณสามารถเข้าถึงได้โดยทุกคน
ทำให้ทุกคนสามารถเข้าถึงเนื้อหาของคุณได้ด้วยตัวตรวจสอบการช่วยสำหรับการเข้าถึง
ใช้ตัวตรวจสอบการช่วยสำหรับการเข้าถึง
เมื่อต้องการตรวจสอบเนื้อหาของคุณสําหรับปัญหาการช่วยสําหรับการเข้าถึง ให้ทําอย่างใดอย่างหนึ่งต่อไปนี้ โดยขึ้นอยู่กับแอปที่คุณกําลังใช้:
Microsoft 365 สําหรับเว็บ ยกเว้นแอป Outlook บนเว็บ
-
เลือกแท็บ รีวิว แล้วเลือก ตรวจสอบการช่วยสําหรับการเข้าถึง
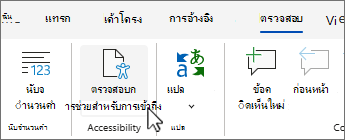
-
บานหน้าต่างการช่วยสําหรับการเข้าถึงจะเปิดขึ้นทางด้านขวาของหน้าจอ เลือกตัวเลือกเพื่อดู




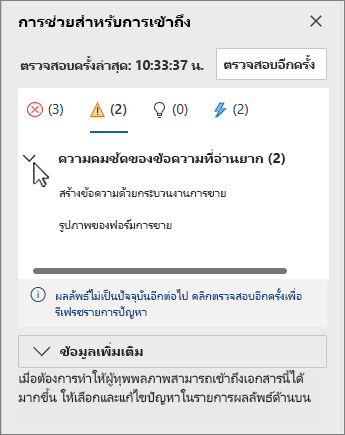
สําหรับข้อมูลเพิ่มเติมเกี่ยวกับวิธีการจัดประเภทการค้นหา ให้ดู กฎสําหรับตัวตรวจสอบการช่วยสําหรับการเข้าถึง
-
ในประเภทที่เลือก ให้เลือก > เครื่องหมายบั้ง ให้ขยายปัญหาการช่วยสําหรับการเข้าถึงเพื่อดูรายการและวัตถุทั้งหมดที่ได้รับผลกระทบจากปัญหา
-
เลือกรายการหรือวัตถุเพื่อเน้นส่วนที่สอดคล้องกันของเอกสาร สเปรดชีต หรืองานนําเสนอของคุณ แล้วแก้ไขปัญหา แก้ไขปัญหาทั้งหมดในประเภทข้อผิดพลาดและคําเตือน
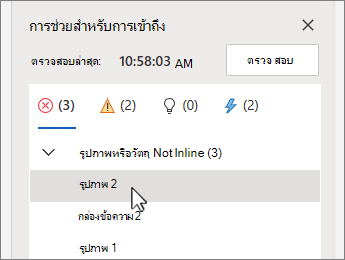
-
เมื่อคุณทําเสร็จแล้ว ให้เลือกตรวจสอบอีกครั้ง เพื่อให้แน่ใจว่าคุณจะไม่พลาดสิ่งใดๆ
Outlook บนเว็บ
-
เมื่อเขียนหรือตอบกลับข้อความ ให้เลือก ตัวเลือก บนแถบเครื่องมือ แล้วเลือก ตรวจสอบการช่วยสําหรับการเข้าถึง บานหน้าต่างตัวตรวจสอบการช่วยสําหรับการเข้าถึงจะเปิดขึ้น
-
เลือก แก้ไขปัญหา นี้เพื่อแก้ไขปัญหา ตัวอย่างเช่น ถ้าตัวตรวจสอบการช่วยสําหรับการเข้าถึงรายงานข้อความแสดงแทนหายไป การเลือก แก้ไขสิ่งนี้ เพื่อเปิดกล่องโต้ตอบเพิ่มข้อความแสดงแทน ที่คุณสามารถพิมพ์ข้อความแสดงแทนได้

-
แก้ไขปัญหาทั้งหมดและเมื่อคุณทําเสร็จแล้ว ให้เลือกตรวจสอบอีกครั้ง เพื่อให้แน่ใจว่าคุณไม่ได้พลาดสิ่งใด

ดูเพิ่มเติม
ทุกสิ่งที่คุณจําเป็นต้องรู้เพื่อเขียนข้อความแสดงแทนที่มีประสิทธิภาพ
ใช้โปรแกรมอ่านหน้าจอที่มีตัวตรวจสอบการช่วยสำหรับการเข้าถึง
ทำให้เนื้อหาของคุณสามารถเข้าถึงได้โดยทุกคน
ทำให้ทุกคนสามารถเข้าถึงเนื้อหาของคุณได้ด้วยตัวตรวจสอบการช่วยสำหรับการเข้าถึง
ความช่วยเหลือทางเทคนิคสำหรับลูกค้าผู้ทุพพลภาพ
Microsoft ต้องการมอบประสบการณ์การใช้งานที่ดีที่สุดสำหรับลูกค้าของเรา ถ้าคุณมีความบกพร่องทางร่างกายหรือมีคำถามเกี่ยวกับการช่วยสำหรับการเข้าถึง โปรดติดต่อ Microsoft Disability Answer Desk เพื่อขอรับความช่วยเหลือทางเทคนิค ทีมสนับสนุน Disability Answer Desk ได้รับการฝึกฝนให้ใช้เทคโนโลยีช่วยเหลือที่ได้รับความนิยมมากมาย และสามารถให้ความช่วยเหลือเป็นภาษามือแบบอังกฤษ สเปน ฝรั่งเศส และอเมริกัน โปรดไปที่ไซต์ Microsoft Disability Answer Desk เพื่อค้นหารายละเอียดที่ติดต่อสำหรับภูมิภาคของคุณ
ถ้าคุณเป็นหน่วยงานรัฐ พาณิชย์ หรือผู้ใช้ในองค์กร โปรดติดต่อDisability Answer Desk สำหรับองค์กร











