ในวิดีโอหรือเสียงที่คุณได้เพิ่มลงในสไลด์ PowerPoint คุณสามารถตัดแต่งเนื้อหาที่ไม่ต้องการออกในจุดเริ่มต้นหรือจุดสิ้นสุดของคลิป หรือในทั้งสองจุด
คุณสามารถตัดแต่งวิดีโอที่คุณแทรกจากคอมพิวเตอร์ของคุณเท่านั้น ฟีเจอร์นี้ไม่พร้อมใช้งานสําหรับวิดีโอที่แทรกจากเว็บ
การตัดแต่งวิดีโอ
-
ในมุมมองปกติ ให้เลือกเส้นขอบวิดีโอบนสไลด์
เมื่อเลือกวิดีโอ ส่วน เครื่องมือวิดีโอ จะปรากฏขึ้นบน Ribbon แถบเครื่องมือ และมีสองแท็บ ได้แก่ รูปแบบ และ การเล่น:
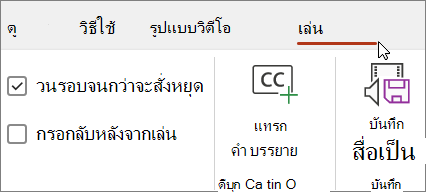
-
บน Ribbon ภายใต้ เครื่องมือวิดีโอ บนแท็บ การเล่น ให้คลิก ตัดแต่งวิดีโอ
-
เมื่อต้องการกำหนดช่วงของคลิปวิดีโอที่คุณต้องการตัดแต่ง ในกล่องโต้ตอบ ตัดแต่งวิดีโอ ให้กดปุ่มเล่น
-
เมื่อถึงจุดที่คุณต้องการตัด ให้คลิกปุ่ม หยุดชั่วขณะ
คุณสามารถใช้ปุ่ม เฟรมถัดไป และ เฟรมก่อนหน้า เพื่อปรับตำแหน่งที่ตั้งของตัวทำเครื่องหมาย
-
ในกล่องโต้ตอบ ตัดแต่งวิดีโอ ให้เลือกทำอย่างน้อยหนึ่งอย่างต่อไปนี้
-
เมื่อต้องการตัดแต่งจุดเริ่มต้นของคลิป ให้คลิกจุดเริ่มต้น (แสดงในรูปด้านล่างเป็นเครื่องหมายสีเขียว ทางด้านซ้าย) เมื่อคุณเห็นลูกศรสองหัว ให้ลากไปยังตําแหน่งเริ่มต้นใหม่สําหรับวิดีโอ
-
เมื่อต้องการตัดแต่งจุดสิ้นสุดของคลิป ให้คลิกจุดสิ้นสุด (แสดงในรูปด้านล่างเป็นเครื่องหมายสีแดง ทางด้านขวา) เมื่อคุณเห็นลูกศรสองหัว ให้ลากไปยังตําแหน่งสิ้นสุดใหม่สําหรับวิดีโอ
ในตัวอย่างนี้ ส่วนท้ายของคลิปจะถูกตัดแต่ง ซึ่งจะเปลี่ยนเวลาสิ้นสุดเป็น 00:04.445
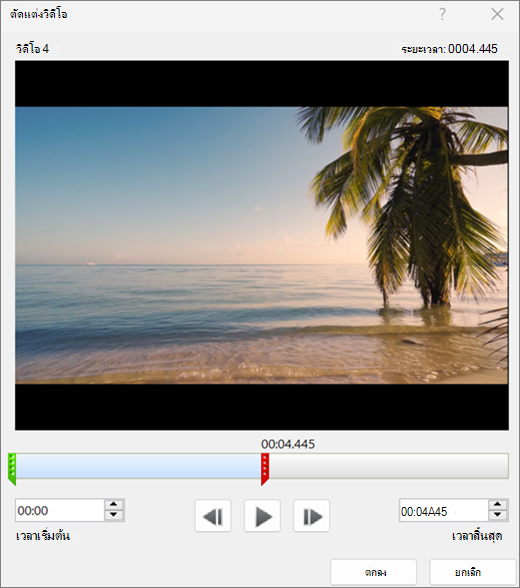
-
ตัดแต่งคลิปเพลงหรือคลิปเสียง
-
เลือกคลิปเสียงบนสไลด์
เมื่อเลือกคลิปเสียง ส่วนเครื่องมือเสียงจะปรากฏบน Ribbon แถบเครื่องมือและจะมีสองแท็บได้แก่ รูปแบบ และ การเล่น:
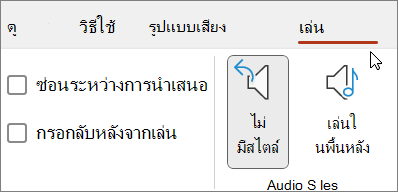
-
ภายใต้ เครื่องมือเสียง บนแท็บ การเล่น ให้คลิก ตัดแต่งเสียง
-
เมื่อต้องการกำหนดช่วงของคลิปเสียงที่คุณต้องการตัดแต่ง ในกล่องตัดแต่งเสียง ให้คลิกปุ่มเล่น
-
เมื่อถึงจุดที่คุณต้องการตัด ให้คลิกปุ่มหยุดชั่วขณะ
คุณสามารถใช้ปุ่มเฟรมถัดไปและเฟรมก่อนหน้า เพื่อปรับตำแหน่งที่ตั้งของตัวทำเครื่องหมาย
-
เลือกทำอย่างใดอย่างหนึ่งหรือทั้งสองอย่างต่อไปนี้:
-
เมื่อต้องการตัดแต่งจุดเริ่มต้นของคลิป ให้คลิกจุดเริ่มต้น (เครื่องหมายสีเขียว ทางด้านซ้าย) เมื่อคุณเห็นลูกศรสองหัว ให้ลากลูกศรไปยังตําแหน่งเริ่มต้นใหม่สําหรับคลิปเสียง
-
เมื่อต้องการตัดแต่งจุดสิ้นสุดของคลิป ให้คลิกจุดสิ้นสุด (เครื่องหมายสีแดง ทางด้านขวา) เมื่อคุณเห็นลูกศรสองหัว ให้ลากลูกศรไปยังตําแหน่งสิ้นสุดใหม่สําหรับคลิปเสียง
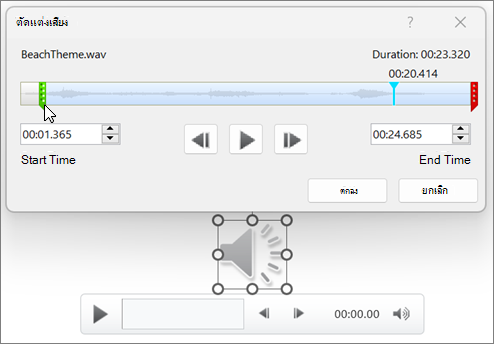
-
บันทึกสําเนาของไฟล์สื่อที่ตัดแต่งแล้ว
เมื่อต้องการบันทึกสําเนาของแฟ้มสื่อที่ตัดแต่งแยกต่างหากสําหรับการใช้งานภายนอก PowerPoint คุณต้องบีบอัดสื่อ แล้วใช้คําสั่ง บันทึกสื่อเป็น
-
เลือก ไฟล์ > ข้อมูล.
-
เลือก บีบอัดสื่อ แล้วเลือกระดับการบีบอัดที่เหมาะสม
กล่องโต้ตอบ บีบอัดสื่อ จะเปิดขึ้นและเริ่มกระบวนการบีบอัด
-
เมื่อการบีบอัดเสร็จสิ้น ให้เลือกสื่อบนสไลด์ที่คุณตัดแต่ง คลิกขวาแล้วเลือก บันทึกสื่อเป็น
-
ใส่ชื่อและตําแหน่งที่เก็บข้อมูลสําหรับไฟล์ จากนั้นเลือก บันทึก
ไฟล์สื่อจะถูกบันทึกในโฟลเดอร์ที่คุณเลือก
ดูข้อมูลเพิ่มเติมเกี่ยวกับการแทรกและการเล่นเพลงและคลิปเสียงอื่นๆ ที่:
 |
บน macOS ฟีเจอร์นี้พร้อมใช้งานสําหรับสมาชิกMicrosoft 365 เท่านั้น ถ้าคุณเป็นสมาชิก Microsoft 365 ตรวจสอบให้แน่ใจว่าคุณมี Office รุ่นล่าสุด ตัวเลือกอื่นคือการใช้แอปอื่น เช่น GarageBand เพื่อตัดแต่งไฟล์เสียงก่อนที่จะเพิ่มลงในงานนําเสนอ |
การตัดแต่งวิดีโอ
-
ในมุมมองปกติ ให้เลือกเฟรมวิดีโอบนสไลด์
เมื่อเลือกวิดีโอ แท็บพิเศษสองแท็บจะปรากฏบน Ribbon แถบเครื่องมือโดยมีชื่อว่า รูปแบบวิดีโอ และ การเล่น:
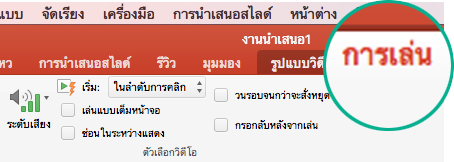
-
เลือกแท็บ การเล่น จากนั้นเลือก ตัดแต่งวิดีโอ
-
เมื่อต้องการกำหนดช่วงของคลิปวิดีโอที่คุณต้องการตัดแต่ง ในกล่องโต้ตอบ ตัดแต่งวิดีโอ ให้กดปุ่มเล่น
-
เมื่อถึงจุดที่คุณต้องการตัด ให้กดปุ่ม หยุดชั่วขณะ
คุณสามารถใช้ปุ่ม เขยิบไปข้างหน้า


-
ในกล่องโต้ตอบ ตัดแต่งวิดีโอ ให้เลือกทำอย่างน้อยหนึ่งอย่างต่อไปนี้:
-
เมื่อต้องการตัดแต่งจุดเริ่มต้นของคลิป ให้คลิกจุดเริ่มต้น (แสดงในรูปด้านล่างเป็นจุดจับแนวตั้งสีเหลือง ทางด้านซ้าย) ลากไปทางขวาไปยังตําแหน่งเริ่มต้นใหม่สําหรับวิดีโอ
-
เมื่อต้องการตัดแต่งจุดสิ้นสุดของคลิป ให้คลิกจุดสิ้นสุด (จุดจับแนวตั้งสีเหลือง) ลากไปทางซ้าย ดังที่ได้ทําในรูปภาพด้านล่างนี้ไปยังตําแหน่งสิ้นสุดใหม่สําหรับวิดีโอ
ในรูปภาพนี้ ส่วนท้ายของคลิปจะถูกตัดแต่ง ซึ่งจะเปลี่ยนระยะเวลาของคลิปเป็น 00:02.449
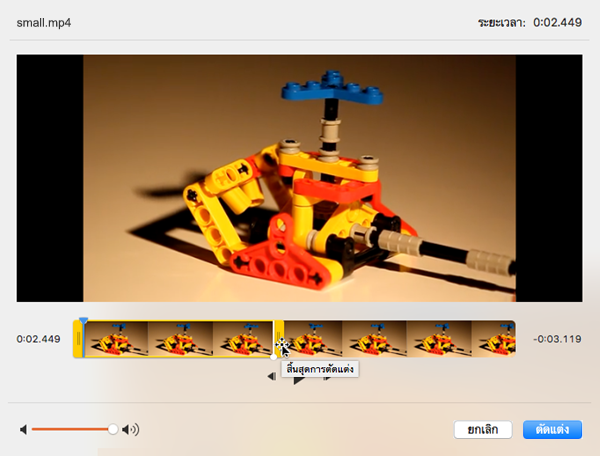
-
ดูข้อมูลเพิ่มเติมเกี่ยวกับการแทรกและการเล่นวิดีโอที่:
ตัดแต่งคลิปเพลงหรือคลิปเสียง
-
เลือกคลิปเสียงบนสไลด์
เมื่อเลือกคลิปเสียง ส่วนเครื่องมือเสียงจะปรากฏบน Ribbon แถบเครื่องมือและจะมีสองแท็บได้แก่ รูปแบบ และ การเล่น:
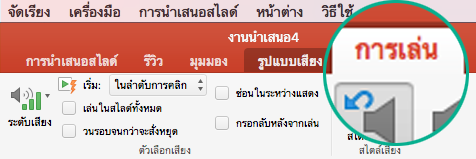
-
ภายใต้ เครื่องมือเสียง บนแท็บ การเล่น ให้คลิก ตัดแต่งเสียง
-
เมื่อต้องการกำหนดช่วงของคลิปเสียงที่คุณต้องการตัดแต่ง ในกล่องตัดแต่งเสียง ให้คลิกปุ่มเล่น
-
เมื่อถึงจุดที่คุณต้องการตัด ให้คลิกปุ่มหยุดชั่วขณะ
คุณสามารถใช้ปุ่ม เขยิบไปข้างหน้า


-
เลือกทำอย่างใดอย่างหนึ่งหรือทั้งสองอย่างต่อไปนี้:
-
เมื่อต้องการตัดแต่งจุดเริ่มต้นของคลิป ให้คลิกจุดเริ่มต้น (แสดงในรูปด้านล่างเป็นจุดจับแนวตั้งสีเหลือง ทางด้านซ้าย) ลากไปทางขวาไปยังตําแหน่งเริ่มต้นใหม่สําหรับวิดีโอ
-
เมื่อต้องการตัดแต่งจุดสิ้นสุดของคลิป ให้คลิกจุดสิ้นสุด (จุดจับแนวตั้งสีเหลือง) ลากไปทางซ้าย ดังที่ได้ทําในรูปภาพด้านล่างนี้ไปยังตําแหน่งสิ้นสุดใหม่สําหรับวิดีโอ
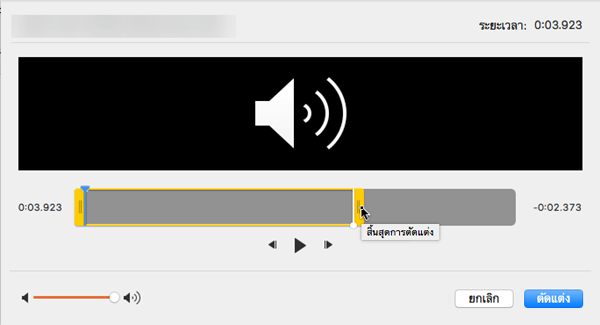
-
ดูข้อมูลเพิ่มเติมเกี่ยวกับการแทรกและการเล่นเพลงและคลิปเสียงอื่นๆ ที่:










