โปรแกรม Microsoft Office ทั้งหมดสามารถตรวจสอบการสะกดได้และส่วนใหญ่สามารถตรวจสอบไวยากรณ์ได้
กำลังใช้ Microsoft 365 ใช่ไหม คุณอาจสนใจที่จะตรวจสอบฟีเจอร์ตัวแก้ไขใหม่ที่มีประสิทธิภาพใน Word! ดู ตัวแก้ไข - ตัวช่วยในการเขียนของคุณสำหรับข้อมูลเพิ่มเติม
เรียกใช้ตัวตรวจสอบการสะกดและไวยากรณ์
เมื่อต้องการเริ่มตรวจสอบการสะกดและไวยากรณ์ในเอกสารของคุณ เพียงแค่กด F7.
คลิกหัวเรื่องด้านล่างเพื่อดูข้อมูลเพิ่มเติม
โปรแกรม Office ส่วนใหญ่จะตรวจสอบข้อผิดพลาดการสะกดและไวยากรณ์ที่อาจเกิดขึ้นได้โดยอัตโนมัติขณะที่คุณพิมพ์ ดังนั้น คุณจึงไม่จำเป็นต้องดำเนินการอื่นๆ เพื่อแสดงข้อผิดพลาดขณะที่คุณทำงาน
หมายเหตุ:
-
การตรวจสอบการสะกดและไวยากรณ์โดยอัตโนมัติจะไม่พร้อมใช้งานใน Access, Excel หรือ Project คุณสามารถเริ่มการตรวจสอบการสะกดได้ด้วยตนเองโดยกด F7
-
การตรวจสอบไวยากรณ์โดยอัตโนมัติจะพร้อมใช้งานเฉพาะใน Outlook, Word และ PowerPoint 2013 (หรือใหม่กว่า)
Office จะทำเครื่องหมายแสดงข้อผิดพลาดสำหรับการสะกดที่อาจเกิดขึ้นด้วยเส้นหยักสีแดง และข้อผิดพลาดสำหรับไวยากรณ์ที่อาจเกิดขึ้นด้วยเส้นหยักสีน้ำเงิน
ถ้าไม่มีการทำเครื่องหมายข้อผิดพลาดการสะกดและไวยากรณ์ แสดงว่าการตรวจสอบโดยอัตโนมัติอาจถูกปิดใช้งานอยู่ คุณสามารถเปิดตัวตรวจสอบการสะกดและไวยากรณ์โดยอัตโนมัติ
เมื่อคุณเห็นข้อผิดพลาดการสะกดผิดหรือไวยากรณ์ที่คุณต้องการให้ตัวช่วยแก้ไข ให้คลิกขวาที่คำหรือวลีที่ขีดเส้นใต้ แล้วเลือกหนึ่งในตัวเลือกเพื่อแก้ไขข้อผิดพลาด
ถ้า Office ตั้งสถานะคำเป็นสะกดผิด แต่คุณสะกดตามวิธีที่คุณต้องการแล้ว ให้เลือกเพิ่มลงในพจนานุกรมเพื่อสอน Office ไม่ให้ตั้งสถานะว่าคำดังกล่าวสะกดผิดในอนาคต สำหรับข้อมูลเพิ่มเติมเกี่ยวกับหัวข้อนี้ ให้ดู: เพิ่มหรือแก้ไขคำในพจนานุกรมตรวจสอบการสะกด
ถ้าคุณไม่ต้องการให้ Office ทำเครื่องหมายข้อผิดพลาดที่อาจเกิดขึ้นด้วยเส้นหยักขณะที่คุณทำงาน คุณสามารถปิดการตรวจสอบการสะกดและไวยากรณ์โดยอัตโนมัติได้:
-
เปิดตัวเลือกการสะกดและไวยากรณ์:
-
ใน OneNote, PowerPoint, Publisher, Visio และ Word: บนเมนู ไฟล์ ให้คลิก ตัวเลือก แล้วคลิก การพิสูจน์อักษร
-
ใน InfoPath: บนแท็บ หน้าแรก คลิกลูกศรที่อยู่ถัดจากหรืออยู่ภายใต้ การสะกด แล้วคลิก ตัวเลือกการสะกด
-
ใน Outlook: บนเมนู ไฟล์ ให้คลิก ตัวเลือก แล้วคลิก จดหมาย แล้วคลิก การสะกดและการแก้ไขอัตโนมัติ
-
-
เลือกหรือล้างกล่องกาเครื่องหมายตรวจสอบการสะกดขณะที่คุณพิมพ์ ในโปรแกรมที่มีการตรวจสอบไวยากรณ์โดยอัตโนมัติ คุณอาจเลือกหรือล้างกล่องกาเครื่องหมายทำเครื่องหมายข้อผิดพลาดทางไวยากรณ์ขณะที่คุณพิมพ์
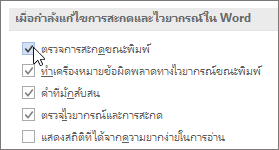
หมายเหตุ: ใน Word คุณสามารถเปิดหรือปิดตัวตรวจสอบการสะกดสําหรับเฉพาะเอกสารที่คุณกําลังทํางานอยู่หรือสําหรับเอกสารใหม่ทั้งหมด เลือกตัวเลือกในรายการ ข้อยกเว้นสำหรับ แล้วเลือกหรือล้างกล่องกาเครื่องหมาย ซ่อนข้อผิดพลาดการสะกดในเอกสารนี้เท่านั้น และ ซ่อนข้อผิดพลาดทางไวยากรณ์ในเอกสารนี้เท่านั้น
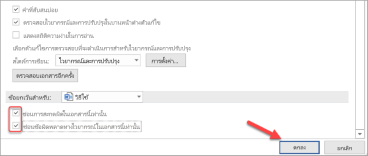
ถ้าคุณไม่ต้องการให้ Office ตรวจสอบไวยากรณ์ (ไม่ว่าจะเป็นการเรียกใช้การตรวจสอบไวยากรณ์หรือการตรวจสอบโดยอัตโนมัติขณะที่คุณพิมพ์) คุณสามารถปิดได้
-
เปิดตัวเลือกการสะกดและไวยากรณ์:
-
ใน OneNote, PowerPoint, Publisher, Visio และ Word: บนเมนู ไฟล์ ให้คลิก ตัวเลือก แล้วคลิก การพิสูจน์อักษร
-
ใน InfoPath: บนแท็บ หน้าแรก คลิกลูกศรที่อยู่ถัดจากหรืออยู่ภายใต้ การสะกด แล้วคลิก ตัวเลือกการสะกด
-
ใน Outlook: บนเมนู ไฟล์ ให้คลิก ตัวเลือก แล้วคลิก จดหมาย แล้วคลิก การสะกดและการแก้ไขอัตโนมัติ
-
-
ล้างกล่องกาเครื่องหมาย ทำเครื่องหมายข้อผิดพลาดทางไวยากรณ์ขณะที่คุณพิมพ์ และ ตรวจสอบไวยากรณ์ที่มีการสะกด

หมายเหตุ: โปรแกรม Office บางโปรแกรมจะมีตัวเลือกเหล่านี้ทั้งสองตัวเลือก
ใน Word, Outlook, PowerPoint 2013 (หรือใหม่กว่า) คุณสามารถบังคับให้ตรวจสอบคำและไวยากรณ์ซ้ำอีกครั้งที่คุณข้ามไปก่อนหน้าโดยทำดังต่อไปนี้:
-
เปิดเอกสารหรือรายการที่คุณต้องการตรวจสอบ
-
บนเมนูไฟล์ ให้คลิกตัวเลือก > การพิสูจน์อักษร> ตรวจสอบเอกสารอีกครั้ง ใน Outlook คุณจะพบสิ่งนี้ภายใต้ไฟล์ > ตัวเลือก > จดหมาย > การสะกดและการแก้ไขอัตโนมัติ
-
คลิก ใช่ เมื่อคุณเห็นข้อความแจ้งเตือนเกี่ยวกับการรีเซ็ตตัวตรวจสอบการสะกดและไวยากรณ์
-
คลิก ตกลง ในกล่องโต้ตอบเพื่อย้อนกลับไปยังเอกสาร แล้วเรียกใช้ตัวตรวจสอบการสะกดและไวยากรณ์อีกครั้ง
ดูเพิ่มเติม
ตรวจการสะกดและไวยากรณ์ในภาษาอื่น
ทดสอบความยากง่ายในการอ่านเอกสารของคุณ
ตัวตรวจสอบการสะกดและไวยากรณ์ไม่ทำงานตามปกติ
เลือกตัวเลือกไวยากรณ์และสไตล์การเขียนใน Office 2013 และเวอร์ชันก่อนหน้า
เพิ่มคำลงในพจนานุกรมสำหรับการตรวจสอบการสะกดของคุณ
ตัวตรวจสอบการสะกดหรือไวยากรณ์ตรวจคำในภาษาอื่นได้ไม่ถูกต้อง
เลือกตัวเลือกแก้ไขอัตโนมัติสำหรับตัวพิมพ์ใหญ่ การสะกด และสัญลักษณ์
ตรวจสอบการสะกดก่อนส่งข้อความใน Outlook
เรียนรู้วิธีการรับข้อมูลเพิ่มเติมจากตัวแก้ไขด้วย Microsoft 365
แอปพลิเคชัน Office for Mac จะตรวจสอบการสะกดและไวยากรณ์ที่อาจผิดพลาดขณะที่คุณพิมพ์โดยอัตโนมัติ ถ้าคุณต้องการรอตรวจการสะกดและไวยากรณ์จนกว่าคุณจะเขียนเสร็จ คุณสามารถปิดการตรวจสอบอัตโนมัติ หรือคุณสามารถตรวจสอบการสะกดและไวยากรณ์พร้อมกันในครั้งเดียวก็ได้
Word
ตรวจสอบการสะกดและไวยากรณ์โดยอัตโนมัติในขณะที่คุณพิมพ์
Word จะทำเครื่องหมายแสดงข้อผิดพลาดสำหรับการสะกดที่อาจเกิดขึ้นด้วยเส้นหยักสีแดง และข้อผิดพลาดสำหรับไวยากรณ์ที่อาจเกิดขึ้นด้วยเส้นหยักสีน้ำเงิน
เคล็ดลับ: ถ้าการสะกดผิดหรือไวยากรณ์ที่ผิดพลาดไม่ถูกทำเครื่องหมาย คุณอาจต้องเปิดการตรวจการสะกดและไวยากรณ์อัตโนมัติ ซึ่งจะอธิบายในขั้นตอนถัดไป
เมื่อคุณเห็นการสะกดผิดหรือไวยากรณ์ที่ผิดพลาด ให้กด Control ค้างไว้แล้วคลิกที่คำหรือวลีแล้วเลือกตัวเลือกใดตัวเลือกหนึ่ง
ถ้า Word ตั้งค่าสถานะคำเป็นสะกดผิดอย่างไม่ถูกต้องและคุณต้องการเพิ่มคำดังกล่าวลงในพจนานุกรมของคุณเพื่อให้ Word จดจำไว้ในอนาคต ให้ดู เพิ่มหรือแก้ไขคำในพจนานุกรมตรวจการสะกด
-
ในเมนู Word ให้คลิก การกำหนดลักษณะ > การสะกดและไวยากรณ์
-
ในกล่องโต้ตอบ การสะกดและไวยากรณ์ ภายใต้ การสะกด ให้เลือกหรือล้างกล่อง ตรวจการสะกดขณะพิมพ์
-
ภายใต้ ไวยากรณ์ ให้เลือกหรือล้างกล่อง ตรวจไวยากรณ์ขณะพิมพ์
-
ปิดกล่องโต้ตอบเพื่อบันทึกการเปลี่ยนแปลง
-
บนแท็บ รีวิว ให้คลิก การสะกดและไวยากรณ์
-
ถ้า Word พบข้อผิดพลาดที่อาจเกิดขึ้น กล่องโต้ตอบ การสะกดและไวยากรณ์ จะเปิดขึ้น การสะกดผิดจะแสดงเป็นข้อความสีแดง และไวยากรณ์ที่ผิดจะแสดงเป็นข้อความสีเขียว
-
เมื่อต้องการแก้ไขปัญหา ให้เลือกทำอย่างใดอย่างหนึ่งต่อไปนี้:
-
พิมพ์การแก้ไขในกล่องแล้วคลิก เปลี่ยน
-
ภายใต้ ข้อเสนอแนะ ให้คลิกที่คำที่คุณต้องการใช้ แล้วคลิก เปลี่ยน
เมื่อต้องการข้ามปัญหา ให้เลือกทำอย่างใดอย่างหนึ่งต่อไปนี้:
-
คลิก ละเว้น เพื่อข้ามข้อผิดพลาดเฉพาะอินสแตนซ์นั้น
-
คลิก ละเว้นทั้งหมด เพื่อข้ามข้อผิดพลาดทุกอินสแตนซ์
-
สำหรับข้อผิดพลาดทางไวยากรณ์ ให้คลิก ประโยคถัดไป เพื่อข้ามข้อผิดพลาดอินสแตนซ์นั้นและย้ายไปยังข้อผิดพลาดถัดไป
เมื่อต้องการข้ามคำที่สะกดผิดในเอกสารทั้งหมด ให้คลิก เพิ่ม เพื่อเพิ่มคำนั้นลงในพจนานุกรม สามารถทำเช่นนี้ใช้ได้กับคำที่สะกดผิดเท่านั้น คุณไม่สามารถเพิ่มไวยากรณ์แบบกำหนดเองลงในพจนานุกรม
-
-
หลังจากที่คุณแก้ไข ละเว้น หรือข้ามข้อผิดพลาด Word จะย้ายไปยังข้อผิดพลาดถัดไป เมื่อ Word รีวิวเอกสารเสร็จสิ้น คุณจะเห็นข้อความที่ระบุว่าการตรวจการสะกดและไวยากรณ์เสร็จเรียบร้อยแล้ว
-
คลิก ตกลง เพื่อกลับไปยังเอกสารของคุณ
คุณสามารถล้างหรือรีเซ็ตรายการคำและไวยากรณ์ที่ละเว้นเพื่อให้ Word ตรวจปัญหาการสะกดและไวยากรณ์ที่คุณเคยบอกให้ละเว้นได้
หมายเหตุ: เมื่อคุณรีเซ็ตรายการคำและไวยากรณ์ที่ละเว้น รายการจะถูกล้างสำหรับเอกสารที่เปิดอยู่ในปัจจุบันเท่านั้น ปัญหาการสะกดหรือไวยากรณ์ใดๆ ที่คุณบอกให้ Word ละเว้นในเอกสารอื่นจะไม่ได้รับผลกระทบ
-
เปิดเอกสารที่ต้องการการตรวจสอบ
-
ในเมนู เครื่องมือ ให้ชี้ไปที่ การสะกดและไวยากรณ์ แล้วคลิก รีเซ็ตคำและไวยากรณ์ที่ละเว้น
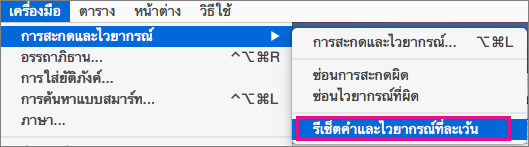
Word จะแสดงคำเตือนเกี่ยวกับการดำเนินการรีเซ็ตตัวตรวจการสะกดและตัวตรวจไวยากรณ์
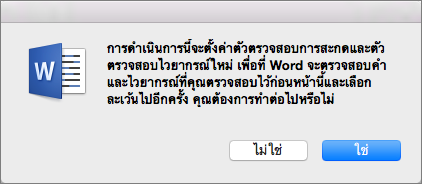
-
คลิก ใช่ เพื่อดำเนินการต่อ
-
คลิกแท็บ รีวิว จากนั้นคลิก การสะกดและไวยากรณ์ เพื่อตรวจสอบการสะกดและไวยากรณ์
Outlook
ตรวจการสะกดและไวยากรณ์โดยอัตโนมัติในขณะที่คุณพิมพ์
ตามค่าเริ่มต้น Outlook จะตรวจสอบข้อผิดพลาดการสะกดขณะที่คุณพิมพ์ Outlook ใช้การขีดเส้นประสีแดงในการระบุการสะกดผิดที่เป็นไปได้และขีดเส้นประสีเขียวในการระบุข้อผิดพลาดทางไวยากรณ์ที่เป็นไปได้
-
เมื่อคุณเห็นคำที่มีการขีดเส้นใต้เป็นเส้นประ ให้กด Control แล้วคลิกที่คำหรือวลี แล้วเลือกตัวเลือกใดตัวเลือกหนึ่ง
-
ในเมนูทางลัด ให้เลือกทำอย่างใดอย่างหนึ่งต่อไปนี้
-
คลิกหนึ่งในการคาดเดาที่ด้านบนของเมนูทางลัด
-
คลิก ละเว้นการสะกด เพื่อคำนั้นหนึ่งอินสแตนซ์
-
คลิก เรียนรู้การสะกด เพื่อเพิ่มคำลงในพจนานุกรมการสะกด
-
หลังจากเปิดข้อความอีเมล:
-
เมื่อต้องการให้ Outlook แก้ไขข้อผิดพลาดการสะกดโดยอัตโนมัติ ในเมนู Outlook ให้คลิก การกำหนดลักษณะ คลิก การสะกดและไวยากรณ์ ภายใต้การตั้งค่าส่วนบุคคล คลิกกล่องที่อยู่ถัดจาก ตรวจการสะกดขณะที่คุณพิมพ์
-
เมื่อต้องการเปิดหรือปิดการตรวจสอบไวยากรณ์อัตโนมัติ ในเมนู Outlook ให้คลิก การกำหนดลักษณะ คลิก การสะกดและไวยากรณ์ ภายใต้การตั้งค่าส่วนบุคคล คลิกกล่องที่อยู่ถัดจาก ตรวจสอบไวยากรณ์ขณะที่คุณพิมพ์
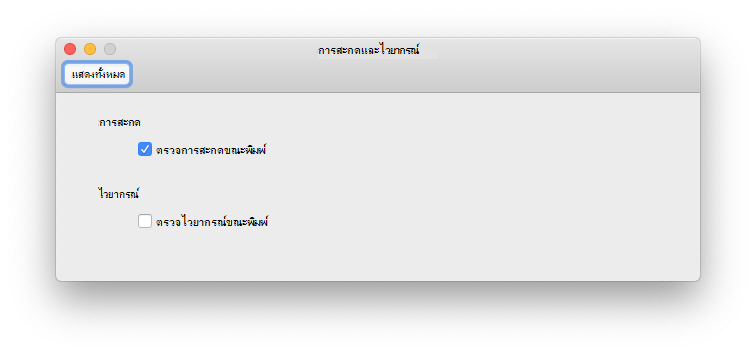
คุณสามารถแก้ไขปัญหาการสะกดและไวยกรณ์ทั้งหมดได้พร้อมกันหลังจากที่คุณเสร็จสิ้นการเขียนข้อความหรือ รายการ อื่นๆ
-
ในเมนู แก้ไข ให้ชี้ไปที่ การสะกดและไวยากรณ์ จากนั้นคลิก ไวยากรณ์และการสะกด...
-
ให้เลือกทำดังนี้:
-
ในรายการคำแนะนำ ให้คลิกคำที่คุณต้องการใช้ หรือป้อนการสะกดใหม่ในกล่องด้านบน จากนั้นคลิก เปลี่ยน
-
คลิก ละเว้น เพื่อละเว้นคำนี้แล้วข้ามไปยังคำที่สะกดผิดคำถัดไป
-
คลิก เพิ่ม เพื่อเพิ่มคำลงในพจนานุกรมการสะกด
-
เคล็ดลับ: แป้นพิมพ์ลัดสำหรับการข้ามไปยังข้อผิดพลาดการสะกดหรือไวยากรณ์ถัดไปคือ 
PowerPoint
คุณสามารถตรวจสอบการสะกดใน PowerPoint ได้แต่คุณไม่สามารถตรวจสอบไวยากรณ์ได้
ตรวจการสะกดโดยอัตโนมัติขณะที่คุณพิมพ์
PowerPoint จะตรวจสอบและทำเครื่องหมายแสดงข้อผิดพลาดการสะกดที่อาจเกิดขึ้นโดยอัตโนมัติด้วยการขีดเส้นใต้หยักสีแดง
เคล็ดลับ: ถ้าข้อผิดพลาดการสะกดผิดไม่ถูกทำเครื่องหมาย คุณอาจต้องเปิดตรวจการสะกดอัตโนมัติ ซึ่งจะอธิบายในขั้นตอนถัดไป
เมื่อคุณเห็นข้อผิดพลาดการสะกด ให้กด Ctrl+คลิกหรือคลิกขวาที่คำหรือวลี แล้วเลือกหนึ่งในตัวเลือกที่แนะนำ
-
บนเมนู PowerPoint ให้คลิก การกำหนดลักษณะ > การสะกด
-
ในกล่องโต้ตอบ การสะกด ให้เลือกหรือล้างกล่อง ตรวจการสะกดขณะที่คุณพิมพ์
-
บนแท็บ รีวิว ให้คลิก การสะกด
-
ถ้า PowerPoint พบข้อผิดพลาดที่อาจเกิดขึ้น บานหน้าต่าง การสะกด จะเปิดขึ้นและแสดงข้อผิดพลาดการสะกด
-
เมื่อต้องการแก้ไขปัญหา ให้เลือกทำอย่างใดอย่างหนึ่งต่อไปนี้:
-
แก้ไขข้อผิดพลาดบนสไลด์ของคุณ
-
คลิกหนึ่งในคำที่แนะนำในบานหน้าต่าง การสะกด แล้วคลิก เปลี่ยน
เมื่อต้องการข้ามปัญหา ให้เลือกทำอย่างใดอย่างหนึ่งต่อไปนี้:
-
คลิก ละเว้น เพื่อข้ามข้อผิดพลาดเฉพาะอินสแตนซ์นั้น
-
คลิก ละเว้นทั้งหมด เพื่อข้ามข้อผิดพลาดทุกอินสแตนซ์
-
คลิก เพิ่ม เพื่อข้ามคำที่สะกดผิดในเอกสารทั้งหมดและเพิ่มลงในพจนานุกรม
-
-
หลังจากที่คุณแก้ไข ละเว้น หรือข้ามข้อผิดพลาด PowerPoint จะย้ายไปยังข้อผิดพลาดถัดไป เมื่อ PowerPoint ตรวจทานงานนำเสนอเสร็จแล้ว คุณจะเห็นข้อความที่ระบุว่าการตรวจการสะกดเสร็จสมบูรณ์
-
คลิก ตกลง เพื่อย้อนกลับไปยังงานนำเสนอของคุณ
Excel
คุณสามารถตรวจสอบการสะกดใน Excel ได้ แต่คุณไม่สามารถตรวจสอบไวยากรณ์ได้
ตรวจสอบการสะกดทั้งหมดในครั้งเดียว
-
บนแท็บ รีวิว ให้คลิก การสะกด
หมายเหตุ: กล่องโต้ตอบ การสะกด จะไม่สามารถเปิดได้ ถ้าไม่มีการตรวจพบการสะกดที่ผิดพลาด หรือคำที่คุณกำลังพยายามเพิ่มมีอยู่แล้วในพจนานุกรม
-
ให้เลือกทำดังนี้
เมื่อต้องการ
ให้ทำสิ่งนี้
เปลี่ยนคำ
ภายใต้ ข้อเสนอแนะ ให้คลิกที่คำที่คุณต้องการใช้ แล้วคลิก เปลี่ยน
เปลี่ยนแปลงการเกิดขึ้นของคำทุกคำในเอกสารนี้
ภายใต้ ข้อเสนอแนะ ให้คลิกที่คำที่คุณต้องการใช้ แล้วคลิก เปลี่ยนทั้งหมด
ละเว้นคำนี้และย้ายไปยังคำสะกดผิดคำถัดไป
คลิก ละเว้นหนึ่งครั้ง
ละเว้นทุกการเกิดขึ้นของคำนี้ในเอกสารนี้ แล้วย้ายไปยังคำที่สะกดผิดคำถัดไป
คลิก ละเว้นทั้งหมด










