ตรวจสอบไวยากรณ์ การสะกด และอื่นๆ ใน Word
ตัวแก้ไขของ Microsoft จะเรียกใช้ใน Word for Microsoft 365 เพื่อวิเคราะห์เอกสารและเสนอคำแนะนำสำหรับปัญหาการสะกด ไวยากรณ์ และรูปแบบภาษา เช่น ทำให้ประโยคกระชับขึ้น เลือกคำที่เรียบง่ายขึ้น หรือเขียนให้เป็นทางการมากขึ้น
หากต้องการใช้ตัวแก้ไข บนแท็บ หน้าแรก ให้เลือก ตัวแก้ไข
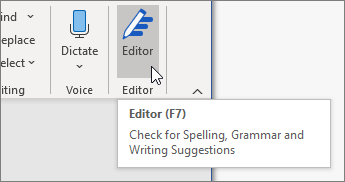
การรีวิวคำแนะนำ
เมื่อต้องการโฟกัสเกี่ยวกับปัญหาที่คุณสนใจมากที่สุด ให้เลือกชนิดของการแก้ไขหรือการปรับปรุง เช่น ไวยากรณ์ หรือ ความชัดเจน จากนั้นให้ใช้ลูกศรบริเวณด้านบนสุดของบานหน้าต่างเพื่อไปยังปัญหาแต่ละชนิด
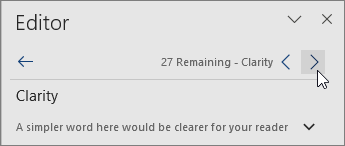
เลือกคำแนะนำเพื่อใส่ในเอกสารของคุณ หากคุณไม่ชื่นชอบคำแนะนำ ให้เลือก ละเว้นหนึ่งครั้ง หรือหากคุณไม่ต้องการคำแนะนำชนิดนี้ ให้เลือกไม่ต้องตรวจสอบปัญหานี้

หมายเหตุ: ถ้าคุณเปลี่ยนใจเกี่ยวกับปัญหาที่คุณละเว้น ให้ปิดและเปิดเอกสารอีกครั้งแล้วกลับไปยังตัวแก้ไข ตัวแก้ไขจะตรวจหาปัญหาอีกครั้ง
ปรับสิ่งที่ตัวแก้ไขตรวจสอบให้เหมาะสม
ตามค่าเริ่มต้น ตัวแก้ไขจะตรวจสอบปัญหาประเภทต่างๆ และคำแนะนำอาจเหมาะหรือไม่เหมาะกับสไตล์การเขียนของคุณ ในการปรับตัวแก้ไขให้มีคำแนะนำที่คุณต้องการอย่างละเอียด ให้ทำดังต่อไปนี้:
-
ในบานหน้าต่างตัวแก้ไข ให้เลือก การตั้งค่า
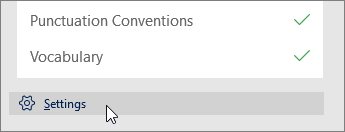
-
ในกล่องโต้ตอบตัวเลือก Word ข้าง ไวยากรณ์และการปรับปรุง ให้เลือก การตั้งค่า
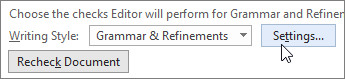
-
เลื่อนดูรายการตัวเลือก เลือกปัญหาที่ต้องการให้ตัวแก้ไขตรวจสอบ และล้างปัญหาที่ต้องการให้ตัวแก้ไขละเว้น
หมายเหตุ: หากเลือก รีเซ็ตทั้งหมดl จะกลับไปเป็นการตั้งค่าเริ่มต้น
-
เลือก ตกลง
เคล็ดลับ: ตัวแก้ไขออกแบบมาเพื่อเสริมสร้างให้คุณดึงศักยภาพการเขียนสูงสุดของตนออกมา เรายังคงอัปเดตคำแนะนำและทดลองเพื่อเรียนรู้ว่าคำแนะนำใดที่มีการยอมรับที่สุด หากคุณมีคำติชมให้เรา โปรดเลือก ต้องการช่วยปรับปรุง Office หรือไม่ ที่ด้านบนของหน้าต่าง Word เพื่อเปิดบานหน้าต่างคำติชม
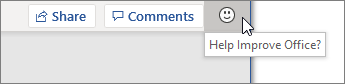
คุณอาจสังเกตเห็นเส้นใต้สีแดง สีฟ้า และสีม่วงของตัวแก้ไขในเอกสารของคุณแม้ว่าจะปิดบานหน้าต่างตัวแก้ไขไปแล้ว เนื่องจากตัวแก้ไขจะทำงานในเบื้องหลังอยู่ตลอดเวลา เพื่อตรวจสอบปัญหาการสะกด ไวยากรณ์ และสไตล์บางอย่าง
คลิกขวาที่ข้อความที่ขีดเส้นใต้เพื่อดูคำแนะนำ ใช้เมนูบริบทเพื่อ:
-
ฟังคำแนะนำโดยคลิกลูกศรถัดจากคำแนะนำแล้วเลือก การอ่านออกเสียง
-
ข้ามกรณีปัญหานี้โดยเลือก ละเว้นหนึ่งครั้ง
-
สั่งให้ตัวแก้ไขหยุดตรวจสอบปัญหานี้โดยเลือก ไม่ต้องตรวจสอบปัญหานี้
-
ปรับแต่งการตั้งค่าให้ปัญหาชนิดนี้อย่างละเอียดโดยเลือกลิงก์ ตัวเลือก
-
ดูข้อมูลเพิ่มเติมเกี่ยวกับปัญหาได้โดยเลือก ดูเพิ่มเติม
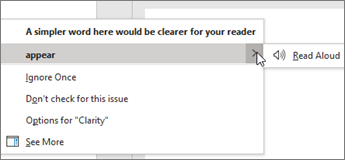
เอกสารของคุณเขียนไว้มากกว่าหนึ่งภาษา หรือคุณอาจต้องการสลับไปเป็นภาษาอื่นเพื่อให้ตัวแก้ไขตรวจสอบ หากคุณตั้งค่าเพื่อใช้การเขียนหลายภาษา (ไฟล์ > ตัวเลือก > ภาษา) Word จะตรวจหาภาษาที่คุณกำลังเขียน และตัวแก้ไขจะตรวจสอบปัญหาในภาษาดังกล่าว
แต่คุณอาจเขียนภาษาที่ Word ไม่ได้ตรวจสอบโดยอัตโนมัติ ในกรณีนี้ คุณสามารถให้ตัวแก้ไขตรวจสอบข้อความในภาษาดังกล่าวได้โดยเลือกข้อความแล้วไปที่ รีวิว > ภาษา > ตั้งค่าภาษาการพิสูจน์อักษร แล้วเลือกภาษาของคุณ
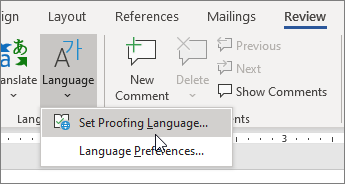
เมื่อตัวแก้ไขตรวจสอบมากกว่าหนึ่งภาษา บานหน้าต่างตัวแก้ไขจะแสดงรายการการแก้ไขและการปรับปรุงสำหรับแต่ละภาษาในเอกสาร
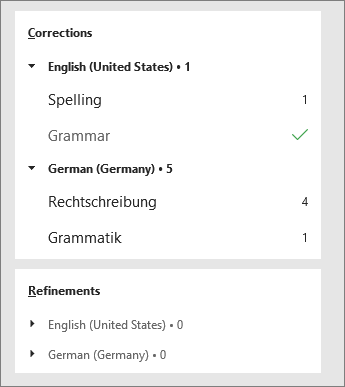
สำหรับข้อมูลเพิ่มเติมเกี่ยวกับปัญหาที่ตัวแก้ไขตรวจสอบในภาษาต่างๆ ให้ดู ความพร้อมใช้งาน การสะกด ไวยากรณ์ และการปรับปรุงของตัวแก้ไขตามภาษา
เมื่อคุณทำงานบนเอกสารใน Word บนเว็บ ตัวแก้ไขจะมี ชุดฟีเจอร์มากมาย ซึ่งจะพร้อมใช้งานใน Word สำหรับ Windows ในเร็วๆ นี้ แม้คุณจะไม่ได้ใช้ Word แต่ โปรแกรมเสริมเบราว์เซอร์ตัวแก้ไข จะช่วยเหลือคุณในการเขียนบนเว็บไซต์ต่างๆ เช่น LinkedIn, Twitter, Facebook และ Gmail

เคล็ดลับ: วิดีโอไม่เป็นภาษาของคุณใช่ไหม ลองเลือก คำบรรยายทดแทนการได้ยิน 
Word จะทำเครื่องหมายให้ปัญหาในการสะกด ไวยากรณ์ และรูปแบบภาษาด้วยการขีดเส้นใต้ คลิกขวาคำที่ขีดเส้นใต้ แล้วเลือกคำแนะนำที่คุณต้องการ หรือเรียนรู้เพิ่มเติมเกี่ยวกับข้อผิดพลาดและวิธีแก้ไข
หรือเปิดบานหน้าต่างตัวแก้ไขเพื่อแก้ไขปัญหาตามประเภท
-
บนแท็บ รีวิว ให้เลือก ตรวจสอบเอกสาร
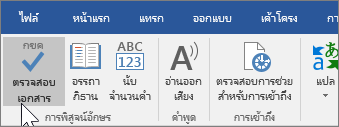
-
บานหน้าต่างตัวแก้ไขจะจัดประเภทปัญหาการสะกด ไวยากรณ์ และรูปแบบภาษาต่างๆ
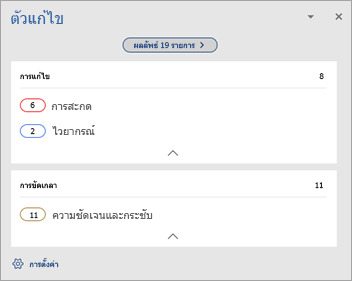
-
คลิกแต่ละประเภทเพื่อแก้ไขปัญหา
หมายเหตุ: สำหรับแป้นพิมพ์ลัดในบานหน้าต่างตัวแก้ไข ไม่จำเป็นต้องกด Alt เพียงใช้ตัวอักษรที่ขีดเส้นใต้เพื่อเลือกคำสั่ง (เช่น i สำหรับ ละเว้นหนึ่งครั้ง, g สำหรับ ละเว้นทั้งหมดฯลฯ)
-
ในบานหน้าต่างตัวแก้ไข ให้คลิก การตั้งค่า
-
ภายใต้ เมื่อกำลังแก้ไขการสะกดและไวยากรณ์ใน Word ให้เลือก การตั้งค่า
-
สำหรับ สไตล์การเขียน ให้เลือก ไวยากรณ์และการปรับปรุง
-
เลื่อนลงมาเพื่อดูตัวเลือกที่มี และเลือกหรือล้างกฎที่คุณต้องการ การตั้งค่าจะใช้กับเอกสารทั้งหมดที่คุณแก้ไข ไม่ใช่เฉพาะกับเอกสารปัจจุบัน
ความต้องการและความพร้อมใช้งานของบานหน้าต่างตัวแก้ไขมีดังต่อไปนี้:
-
การเชื่อมต่ออินเทอร์เน็ต: ตรวจสอบให้แน่ใจว่าการเชื่อมต่อของคุณใช้งานได้
-
เปิดบริการอัจฉริยะ: ไปที่ ไฟล์ > ตัวเลือก > ทั่วไป และเปิดบริการอัจฉริยะของ Office
-
ความพร้อมใช้งานด้านภาษา: สำหรับข้อมูลเพิ่มเติมเกี่ยวกับปัญหาที่ Word ตรวจสอบในภาษาต่างๆ ให้ดูความพร้อมใช้งาน การสะกด ไวยากรณ์ และการปรับปรุงของตัวแก้ไขตามภาษา
Word จะทำเครื่องหมายให้ปัญหาในการสะกด ไวยากรณ์ และรูปแบบภาษาด้วยการขีดเส้นใต้ กดปุ่ม Control และคลิกคำหรือวลีและเลือกตัวเลือกข้อใดข้อหนึ่ง
ถ้า Word ขีดเส้นใต้คำเป็นสะกดผิดอย่างไม่ถูกต้องและคุณต้องการเพิ่มคำดังกล่าวลงในพจนานุกรมของคุณเพื่อให้ Word จดจำไว้ในอนาคต ให้ดู เพิ่มหรือแก้ไขคำในพจนานุกรมตรวจการสะกด
ถ้าข้อผิดพลาดในการสะกดผิดหรือไวยากรณ์ไม่ขีดเส้นใต้ไว้ คุณอาจต้องเปิดการตรวจสอบการสะกดและไวยากรณ์อัตโนมัติ ดังนี้
เปิดหรือปิดการตรวจการสะกดและไวยากรณ์อัตโนมัติ
-
ในเมนู Word ให้คลิก การกำหนดลักษณะ > การสะกดและไวยากรณ์
-
ในกล่องโต้ตอบ การสะกดและไวยากรณ์ ภายใต้ การสะกด ให้เลือกหรือล้างกล่อง ตรวจการสะกดขณะพิมพ์
-
ภายใต้ ไวยากรณ์ ให้เลือกหรือล้างกล่อง ตรวจไวยากรณ์ขณะพิมพ์
-
ปิดกล่องโต้ตอบเพื่อบันทึกการเปลี่ยนแปลง
-
บนแท็บ รีวิว ให้คลิก การสะกดและไวยากรณ์
-
Word แสดงปัญหาที่พบในกล่องโต้ตอบ การสะกดและไวยากรณ์
-
เมื่อต้องการแก้ไขปัญหา ให้เลือกทำอย่างใดอย่างหนึ่งต่อไปนี้:
-
พิมพ์การแก้ไขในกล่องแล้วคลิก เปลี่ยน
-
ภายใต้ ข้อเสนอแนะ ให้คลิกที่คำที่คุณต้องการใช้ แล้วคลิก เปลี่ยน
เมื่อต้องการข้ามปัญหา ให้เลือกทำอย่างใดอย่างหนึ่งต่อไปนี้:
-
คลิก ละเว้นหนึ่งครั้ง เพื่อข้ามข้อผิดพลาดเฉพาะกรณีนั้น
-
คลิก ละเว้นทั้งหมด เพื่อข้ามข้อผิดพลาดทุกอินสแตนซ์
-
สำหรับข้อผิดพลาดทางไวยากรณ์ ให้คลิก ประโยคถัดไป เพื่อข้ามข้อผิดพลาดอินสแตนซ์นั้นและย้ายไปยังข้อผิดพลาดถัดไป
เมื่อต้องการข้ามคำที่สะกดผิดในเอกสารทั้งหมด ให้คลิก เพิ่ม เพื่อเพิ่มคำนั้นลงในพจนานุกรม ใช้งานได้กับการสะกดเท่านั้น คุณไม่สามารถเพิ่มไวยากรณ์แบบกำหนดเองลงในพจนานุกรมได้
-
-
หลังจากที่คุณแก้ไข ละเว้น หรือข้ามปัญหาแล้ว Word จะย้ายไปยังข้อผิดพลาดถัดไป เมื่อ Word รีวิวเอกสารเสร็จสิ้น คุณจะเห็นข้อความที่ระบุว่าการตรวจการสะกดและไวยากรณ์เสร็จเรียบร้อยแล้ว
-
คลิก ตกลง เพื่อกลับไปยังเอกสารของคุณ
คุณสามารถล้างหรือรีเซ็ตรายการคำและไวยากรณ์ที่ละเว้นเพื่อให้ Word ตรวจปัญหาการสะกดและไวยากรณ์ที่คุณเคยบอกให้ละเว้นได้
หมายเหตุ: เมื่อคุณรีเซ็ตรายการคำและไวยากรณ์ที่ละเว้น รายการจะถูกล้างสำหรับเอกสารที่เปิดอยู่ในปัจจุบันเท่านั้น ปัญหาการสะกดหรือไวยากรณ์ใดๆ ที่คุณบอกให้ Word ละเว้นในเอกสารอื่นจะไม่ได้รับผลกระทบ
-
เปิดเอกสารที่ต้องการการตรวจสอบ
-
ในเมนู เครื่องมือ ให้ชี้ไปที่ การสะกดและไวยากรณ์ แล้วคลิก รีเซ็ตคำและไวยากรณ์ที่ละเว้น
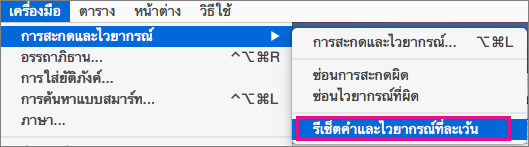
Word จะแสดงคำเตือนเกี่ยวกับการดำเนินการรีเซ็ตตัวตรวจการสะกดและตัวตรวจไวยากรณ์
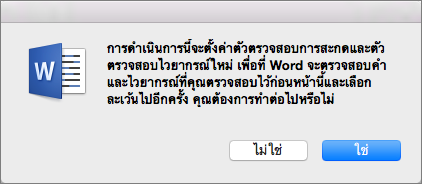
-
คลิก ใช่ เพื่อดำเนินการต่อ
-
คลิกแท็บ รีวิว จากนั้นคลิก การสะกดและไวยากรณ์ เพื่อตรวจสอบการสะกดและไวยากรณ์
ดูเพิ่มเติม
สำหรับข้อมูลเพิ่มเติมเกี่ยวกับตัวแก้ไขของ Microsoft โปรดดูที่ ตัวแก้ไขของ Microsoft ช่วยตรวจสอบไวยากรณ์และอื่นๆ ในเอกสาร จดหมาย และเว็บ
สำหรับหัวข้อเพิ่มเติมเกี่ยวกับการสะกดและไวยากรณ์ ให้ดู การสะกดและไวยากรณ์ใน Word
เมื่อต้องการลองตัวแก้ไขของ Microsoft ด้วยตัวคุณเอง ให้ใช้เทมเพลต Word










