ตรวจทานงานของนักเรียนในสมุดบันทึกเดียว
ทําตามขั้นตอนเหล่านี้ถ้าคุณกําลังตรวจทานงานที่มอบหมายของนักเรียนในสมุดบันทึกสําหรับชั้นเรียนเล่มเดียว:
-
เปิด OneNote 2013 หรือ 2016
-
เลือกสมุดบันทึกสําหรับชั้นเรียนที่คุณต้องการตรวจทาน
-
เลือก สมุดบันทึกสำหรับชั้นเรียน ใน Ribbon ของ OneNote
-
เลือก ตรวจทานงานของนักเรียน จากนั้น เลือกส่วนของงานของนักเรียนที่คุณต้องการตรวจทาน ตัวอย่างเช่น: การบ้าน
-
เมื่อบานหน้าต่าง ตรวจทานงานของนักเรียน ปรากฏขึ้น ให้เลือกงานที่มอบหมายเพื่อดูนักเรียนที่ส่งงาน งานที่มอบหมายที่นักเรียนแก้ไขจะเป็นตัวหนา ชื่อนักเรียนจะเป็นตัวหนาเมื่อมีการเปลี่ยนแปลงที่คุณยังไม่ได้ดู
-
ใช้กล่องกาเครื่องหมายเพื่อ จัดเรียงนักเรียนตามนามสกุล หรือ ขยายงานที่มอบหมายทั้งหมด
-
เลือกนักเรียนเพื่อตรวจทานงานของพวกเขา หลังจากที่คุณตรวจทานงานที่มอบหมายของนักเรียน ชื่อของพวกเขาจะไม่ปรากฏเป็นตัวหนาอีกต่อไป เว้นแต่ว่าพวกเขาจะกลับมาแก้ไขงานที่มอบหมายในภายหลัง
-
ปิดแถบด้านข้าง ตรวจทานงานของนักเรียน เมื่อคุณทำเสร็จแล้ว
ตรวจทานงานของนักเรียนในสมุดบันทึก
ทําตามขั้นตอนเหล่านี้ถ้าคุณต้องการตรวจสอบงานที่มอบหมายในสมุดบันทึกสําหรับชั้นเรียนหลายเล่มพร้อมกัน วิธีนี้มีประโยชน์อย่างยิ่งสําหรับนักการศึกษาที่แนะนําหลายชั้นเรียนโดยใช้เนื้อหาเดียวกัน
-
เปิด OneNote 2013 หรือ 2016
-
เลือก สมุดบันทึกสำหรับชั้นเรียน ใน Ribbon ของ OneNote
-
เลือก ตรวจทานงานของนักเรียน > ตรวจทานข้ามสมุดบันทึก
-
เมื่อบานหน้าต่าง ตรวจทานงานของนักเรียน ปรากฏขึ้น ให้เลือกส่วนของสมุดบันทึกสําหรับชั้นเรียนและสมุดบันทึกที่คุณต้องการตรวจทาน ตัวอย่างเช่น: กำหนด
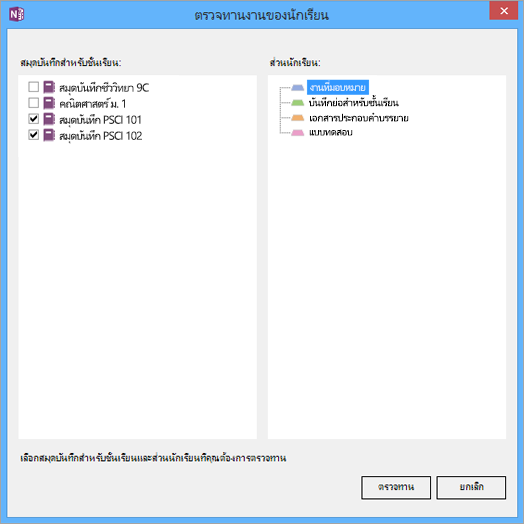
-
เลือก ตรวจงาน
-
งานที่มอบหมายที่นักเรียนแก้ไขจะเป็นตัวหนา ใช้ไอคอนดรอปดาวน์เพื่อขยายรายชื่อนักเรียนในแต่ละชั้นเรียน ชื่อของนักเรียนจะเป็นตัวหนาเมื่อมีการเปลี่ยนแปลงที่คุณยังไม่เห็น ใช้กล่องกาเครื่องหมายเพื่อ จัดเรียงนักเรียนตามนามสกุล หรือ ขยายงานที่มอบหมายทั้งหมด
-
เลือกนักเรียนเพื่อตรวจทานงานของพวกเขา หลังจากที่คุณตรวจทานงานที่มอบหมายของนักเรียน ชื่อของพวกเขาจะไม่ปรากฏเป็นตัวหนาอีกต่อไป เว้นแต่ว่าพวกเขาจะกลับมาแก้ไขงานที่มอบหมายในภายหลัง
-
ปิดแถบด้านข้าง ตรวจทานงานของนักเรียน เมื่อคุณทำเสร็จแล้ว
ตรวจทานงานของนักเรียนในสมุดบันทึกเดียว
-
เปิด OneNote
-
เลือกสมุดบันทึกสําหรับชั้นเรียนที่คุณต้องการตรวจทาน
-
เลือกแท็บ สมุดบันทึกสำหรับชั้นเรียน ใน Ribbon ของ OneNote แล้ว ตรวจงานของนักเรียน
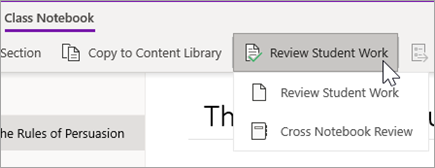
-
เมื่อบานหน้าต่าง ตรวจทานงานของนักเรียน ปรากฏขึ้น ให้เลือกส่วนนักเรียนที่คุณต้องการตรวจทาน แล้วเลือก ถัดไป ตัวอย่างเช่น: เอกสารประกอบคําบรรยาย
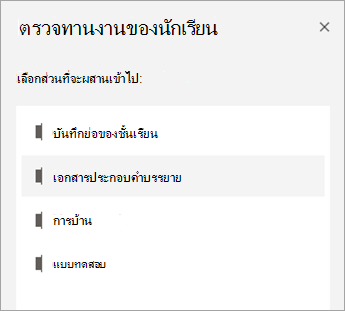
-
เลือกหน้า แล้วเลือก ถัดไป
หมายเหตุ: สลับเปิดเพื่อรวมหน้าที่นักเรียนของคุณคัดลอกจากไลบรารีเนื้อหา หน้าที่คุณจะเห็นตามค่าเริ่มต้นคือหน้าที่คุณมอบหมายหรือแจกจ่ายให้นักเรียนโดยใช้เครื่องมือแจกจ่ายหน้า
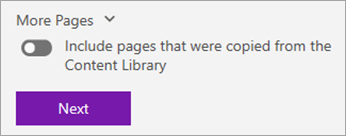
-
เลือกชื่อของนักเรียนจากรายการเพื่อตรวจทานงานของพวกเขา เลือก ชื่อ หรือ นามสกุล เพื่อเปลี่ยนการเรียงลําดับของรายการ

เคล็ดลับ:
-
เมื่อต้องการป้องกันไม่ให้นักเรียนแก้ไขหน้าที่คุณกําลังตรวจทาน ให้เลือก การล็อกหน้า เลือกกล่องที่อยู่ถัดจากชื่อของนักเรียนเพื่อล็อกทีละคน หรือเลือกกล่อง เลือกทั้งหมด เพื่อล็อกทั้งหมด เมื่อคุณพร้อม ให้เลือก นําไปใช้
-
เมื่อต้องการปลดล็อกหน้า ให้กลับไปที่บานหน้าต่าง ตรวจทานงานของนักเรียน แล้วเลือก การล็อกหน้า อีกครั้ง
-
-
ปิดบานหน้าต่าง ตรวจทานงานของนักเรียน เมื่อคุณทำเสร็จแล้ว
ตรวจทานงานของนักเรียนในสมุดบันทึก
ทําตามขั้นตอนเหล่านี้เพื่อตรวจทานงานที่มอบหมายในสมุดบันทึกสําหรับชั้นเรียนหลายรายการพร้อมกัน วิธีนี้มีประโยชน์อย่างยิ่งสําหรับนักการศึกษาที่แนะนําหลายชั้นเรียนโดยใช้เนื้อหาเดียวกัน
-
เลือก สมุดบันทึกสําหรับชั้นเรียน แล้วนําทางไปยังสมุดบันทึกสําหรับชั้นเรียนของคุณ
-
เลือก ตรวจทานงานของนักเรียน > ตรวจทานข้ามสมุดบันทึก
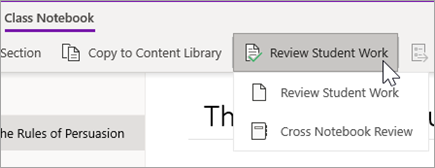
-
เลือกกล่องกาเครื่องหมายที่อยู่ถัดจากสมุดบันทึกที่มีงานที่คุณต้องการรีวิว เลือก ถัดไป
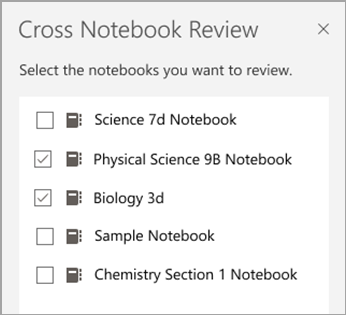
-
เลือกส่วนที่จะตรวจสอบ จากนั้นเลือกหน้า ตัวอย่างเช่น: แบบทดสอบ, การบ้าน 3 ขยายกลุ่มส่วนเพื่อดูส่วนทั้งหมด
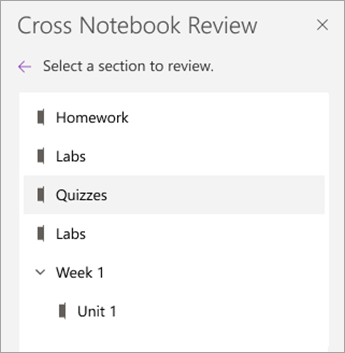
-
เลือกชื่อของนักเรียนจากรายการเพื่อตรวจทานงานของพวกเขา เลือก ชื่อ หรือ นามสกุล เพื่อเปลี่ยนการเรียงลําดับของรายการ
เคล็ดลับ:
-
เมื่อต้องการป้องกันไม่ให้นักเรียนแก้ไขหน้าที่คุณกําลังตรวจทาน ให้เลือก การล็อกหน้า เลือกกล่องที่อยู่ถัดจากชื่อของนักเรียนเพื่อล็อกทีละคน หรือเลือกกล่อง เลือกทั้งหมด เพื่อล็อกทั้งหมด เมื่อคุณพร้อม ให้เลือก นําไปใช้
-
เมื่อต้องการปลดล็อกหน้า ให้กลับไปที่บานหน้าต่าง ตรวจทานงานของนักเรียน แล้วเลือก การล็อกหน้า อีกครั้ง
-
-
ปิดบานหน้าต่าง ตรวจทานข้ามสมุดบันทึก เมื่อคุณทําเสร็จแล้ว










