ใน OneDrive บนเว็บ มุมมอง ที่แชร์ จะแสดงไฟล์และโฟลเดอร์ที่บุคคลอื่นแชร์กับคุณ หลังจากที่คุณแชร์ไฟล์ ไฟล์จะปรากฏโดยอัตโนมัติภายใต้ แชร์ ในการนําทาง
หมายเหตุ:
-
รายการที่ผู้อื่นแชร์กับคุณจะอยู่บน OneDrive ของพวกเขา ดังนั้นการดูและการทํางานกับรายการที่แชร์จึงแตกต่างจากการดูและการทํางานกับไฟล์อื่นๆ บน OneDrive ของคุณเล็กน้อย
-
มุมมองที่แชร์ใน OneDrive จะแสดงไฟล์และโฟลเดอร์ทั้งหมดของคุณที่ไม่เป็นส่วนตัว
-
ถ้าคุณเป็นสมาชิก Microsoft 365 คุณยังสามารถ ดูไฟล์ที่แชร์จาก WordExcel หรือ PowerPoint รุ่นล่าสุด
สิ่งที่คุณเห็นจะแตกต่างกันโดยขึ้นอยู่กับว่าคุณลงชื่อเข้าใช้ด้วยบัญชีส่วนบุคคลหรือบัญชีที่ทํางานหรือโรงเรียน เลือก OneDrive เวอร์ชันของคุณจากหนึ่งในแท็บด้านล่าง:
-
ลงชื่อเข้าใช้ OneDrive.com ด้วยบัญชี Microsoft ส่วนบุคคลของคุณ
-
ในบานหน้าต่างด้านซ้าย ภายใต้ OneDriveให้เลือก แชร์ ไฟล์หรือโฟลเดอร์ที่แชร์กับคุณจะปรากฏภายใต้ชื่อของบุคคลที่แชร์ไฟล์หรือโฟลเดอร์เหล่านั้น
-
เลือกไฟล์หรือโฟลเดอร์เพื่อเปิด แบบเดียวกับที่คุณทํากับรายการอื่นๆ ใน OneDrive
ข้อมูลที่เป็นประโยชน์เกี่ยวกับโฟลเดอร์ที่แชร์
เมื่อคุณเปิดไฟล์ OneDrive ที่แชร์ขณะลงชื่อเข้าใช้บัญชี Microsoft ของคุณ บุคคลที่มีสิทธิ์ในการแก้ไขไฟล์นั้นจะเห็นว่าคุณได้เปิดไฟล์นั้นแล้ว บุคคลที่สามารถแก้ไขได้จะสามารถดูชื่อ ที่อยู่อีเมล และรูปภาพโปรไฟล์ของคุณได้
ถ้าคุณคัดลอกไฟล์ที่แชร์ไปยังมุมมอง ไฟล์ ของคุณ (โดยใช้ตัวเลือก คัดลอกไปยัง ) การเปลี่ยนแปลงใดๆ ที่คุณทํากับสําเนาที่บันทึกไว้จะไม่แสดงในไฟล์ต้นฉบับ ดังนั้นคนอื่นที่มีสิทธิ์เข้าถึงไฟล์ต้นฉบับจะไม่เห็นการเปลี่ยนแปลงของคุณ
ถ้าเจ้าของไฟล์ต้นฉบับเพิกถอนการเข้าถึงหรือลบไฟล์ต้นฉบับ ไฟล์นั้นจะหายไปจากมุมมอง ที่แชร์ ของคุณ
คุณไม่สามารถย้ายรายการออกจากมุมมอง ที่แชร์ ไปยังมุมมอง ไฟล์ ของคุณได้ แต่คุณสามารถเพิ่มทางลัดไปยังโฟลเดอร์ที่แชร์ได้ถ้าคุณมีสิทธิ์ในการแก้ไขไปยังโฟลเดอร์ ซึ่งยังทําให้คุณสามารถดูรายการเหล่านั้นบนคอมพิวเตอร์ของคุณได้ ดูด้านล่างสําหรับข้อมูลเพิ่มเติม
ดูโฟลเดอร์ที่แชร์บนคอมพิวเตอร์ของคุณ
ถ้าคุณมีสิทธิ์แก้ไขในโฟลเดอร์ที่แชร์ คุณสามารถเพิ่มทางลัดไปยังโฟลเดอร์นั้นได้ภายใต้มุมมอง ไฟล์ ของคุณ การทําเช่นนี้จะทําให้โฟลเดอร์ที่แชร์อยู่คู่กับโฟลเดอร์ของคุณเองในรายการ ไฟล์ ของคุณ และทําให้การย้ายรายการระหว่างโฟลเดอร์และการทํางานกับรายการออฟไลน์ทําได้ง่ายขึ้น ถ้าคุณซิงค์โฟลเดอร์กับคอมพิวเตอร์ Windows หรือ Mac ของคุณที่ใช้ แอป OneDrive คุณสามารถดูได้บนอุปกรณ์ของคุณและทํางานกับโฟลเดอร์แบบออฟไลน์
การอัปเดตใดๆ ที่คุณทําจะซิงค์กับโฟลเดอร์ที่แชร์ เพื่อให้ทุกคนที่มีสิทธิ์เข้าถึงโฟลเดอร์มีข้อมูลล่าสุด สําหรับข้อมูลเพิ่มเติม ให้ดู เพิ่มและซิงค์โฟลเดอร์ที่แชร์ไปยัง OneDrive ของคุณ
"สามารถดูได้" และ "สามารถแก้ไขได้" หมายความว่าอย่างไร
บุคคลที่แชร์รายการกับคุณสามารถให้สิทธิ์กับคุณในการดูหรือแก้ไขรายการเหล่านั้นได้
-
สามารถดู - คุณสามารถเปิดและดูรายการเท่านั้น แต่คุณไม่สามารถย้ายหรืออัปเดตได้
-
สามารถแก้ไขได้- คุณสามารถย้ายหรือคัดลอกรายการภายในโฟลเดอร์ที่แชร์ หรือไปยัง OneDrive ของคุณเอง คุณยังสามารถแชร์รายการกับผู้อื่นได้อีกด้วย
เอารายการออกจากรายการที่แชร์
ถ้าคุณไม่ต้องการหรือต้องการเข้าถึงไฟล์หรือโฟลเดอร์ที่แชร์กับคุณอีกต่อไป คุณสามารถเอาออกได้ การดําเนินการนี้จะไม่ลบโฟลเดอร์ และจะลบออกจากมุมมองของคุณเท่านั้น
-
ใน OneDrive บนเว็บ จากบานหน้าต่างนําทางด้านซ้าย ให้เลือก ที่แชร์
-
เลือกไฟล์หรือโฟลเดอร์ที่คุณต้องการนําออกจากมุมมองที่แชร์ ของคุณ จากนั้นเลือก ลบออกจากรายการที่แชร์
หลังจากที่คุณลงชื่อเข้าใช้ด้วยบัญชีที่ทํางานหรือโรงเรียนของคุณ บนเว็บไซต์ OneDrive ต่อไปนี้คือวิธีการดูไฟล์หรือโฟลเดอร์ที่แชร์กับคุณ:
-
ในบานหน้าต่างนําทาง ให้คลิก ที่แชร์ > แชร์กับคุณ
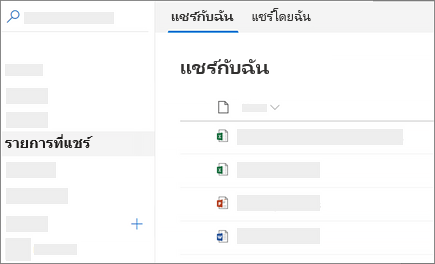
-
เมื่อต้องการเรียงลําดับหรือจัดกลุ่มรายการตามคอลัมน์ ให้คลิกคอลัมน์แล้วเลือกตัวเลือกจากรายการดรอปดาวน์ ตัวอย่างเช่น คลิกคอลัมน์ วันที่แชร์ แล้วเลือก เก่ากว่าถึงใหม่กว่า หรือ จัดกลุ่มตามวันที่แชร์
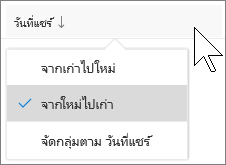
-
เมื่อต้องการกรองรายการที่แสดงในมุมมอง ให้คลิกไอคอน ตัวกรอง เหนือรายการ
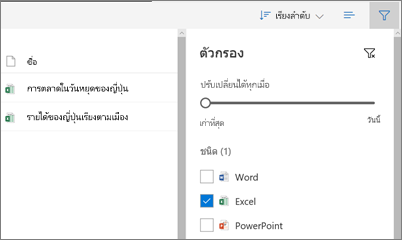
ภายใต้ ตัวกรอง คุณสามารถ:
-
เลื่อนแถบเลื่อน ปรับเปลี่ยนได้ตลอดเวลา ระหว่าง เก่าที่สุด และ วันนี้ เพื่อเลือกช่วงวันที่ที่มีการแก้ไขไฟล์ครั้งล่าสุด
-
เลือกชนิดไฟล์ที่จะกรอง เช่น Excel หรือรูปถ่ายและวิดีโอ
-
ภายใต้ บุคคล ให้ใส่ชื่อหรือที่อยู่อีเมลของบุคคลที่แชร์กับคุณ
-
หมายเหตุ:
-
คุณสามารถดูโฟลเดอร์ที่แชร์กับคุณในโฟลเดอร์ OneDrive ของคุณโดยการเพิ่มทางลัด คลิก แชร์ > แชร์กับคุณ คลิกขวาที่โฟลเดอร์ แล้วคลิก เพิ่มทางลัดไปยังไฟล์ของฉัน สําหรับข้อมูลเพิ่มเติม ให้ดู เพิ่มทางลัดไปยังโฟลเดอร์ที่แชร์ใน OneDrive สําหรับที่ทํางานหรือโรงเรียน
-
จํานวนรายการสูงสุดที่แสดงในมุมมองนี้คือ 500 รายการ
-
ไฟล์ที่แชร์กับคุณก่อนเดือนกันยายน 2017 จะมีข้อมูลขาดหายไปในคอลัมน์ วันที่แชร์ และ แชร์โดย
เอารายการออกจากรายการที่แชร์
ถ้าคุณไม่ต้องการหรือต้องการเข้าถึงไฟล์หรือโฟลเดอร์ที่แชร์กับคุณอีกต่อไป คุณสามารถเอาออกได้
-
ในเว็บไซต์ OneDrive จากการนําทางด้านซ้าย ให้เลือก ที่แชร์
-
เลือกไฟล์หรือโฟลเดอร์ที่คุณต้องการลบออกจากรายการที่แชร์ จากนั้นเลือก ลบออกจากรายการที่แชร์ หมายเหตุ: คุณสามารถลบได้ครั้งละหนึ่งไฟล์หรือโฟลเดอร์เท่านั้น
เคล็ดลับ: เมื่อคุณเอารายการออกจากรายการ ที่แชร์ คุณยังคงมีสิทธิ์ในการเข้าถึงรายการนั้น คุณสามารถส่งคืนรายการไปยังรายการ ที่แชร์ ของคุณได้ถ้าคุณใช้ลิงก์อีกครั้ง สอบถามเจ้าของรายการสําหรับลิงก์ถ้าคุณไม่พบ
โปรดทราบว่ามุมมอง ที่แชร์ ไม่ใช่โฟลเดอร์ที่แยกต่างหาก คุณไม่สามารถย้ายรายการออกจากมุมมอง ไฟล์ ของคุณ คุณสามารถคัดลอกไฟล์ที่แชร์ไปยังมุมมอง ไฟล์ ของคุณ แต่การเปลี่ยนแปลงใดๆ ที่คุณทํากับสําเนาที่บันทึกไว้จะไม่แสดงในไฟล์ต้นฉบับ ดังนั้นคนอื่นที่มีสิทธิ์เข้าถึงไฟล์ต้นฉบับจะไม่เห็นการเปลี่ยนแปลงของคุณ
นอกจากนี้ ถ้าเจ้าของไฟล์ต้นฉบับเพิกถอนการเข้าถึงหรือลบไฟล์ต้นฉบับ ไฟล์นั้นจะหายไปจากมุมมอง ที่แชร์ ของคุณ
หัวข้อที่เกี่ยวข้อง
หยุดการแชร์ไฟล์หรือโฟลเดอร์ OneDrive หรือ SharePoint หรือเปลี่ยนแปลงสิทธิ์
เพิ่มทางลัดไปยังโฟลเดอร์ที่แชร์ใน OneDrive สําหรับที่ทํางานหรือโรงเรียน
เพิ่มและซิงค์โฟลเดอร์ที่แชร์ไปยัง OneDrive สําหรับใช้งานที่บ้าน
ต้องการความช่วยเหลือเพิ่มเติมใช่ไหม
|
|
ติดต่อฝ่ายสนับสนุน
สําหรับการสนับสนุนทางเทคนิค ให้ไปที่ ติดต่อฝ่ายสนับสนุนของ Microsoft ใส่ปัญหาของคุณ แล้วเลือกรับความช่วยเหลือ ถ้าคุณยังต้องการความช่วยเหลือ ให้เลือกติดต่อฝ่ายสนับสนุนเพื่อกําหนดเส้นทางไปยังตัวเลือกการสนับสนุนที่ดีที่สุด |
|
|
|
ผู้ดูแลระบบ
|












