ดูว่าใครแชร์ไฟล์OneDriveหรือSharePoint
คุณสามารถดูว่าใครคือ OneDrive สำหรับที่ทำงานหรือโรงเรียนSharePoint หรือTeamsโฟลเดอร์ที่มีการแชร์ไฟล์หรือโฟลเดอร์ได้ตลอดเวลา
ดูว่าไฟล์หรือโฟลเดอร์ถูกแชร์กับใคร
-
ในไลบรารีเอกสารของคุณ ให้เลือกไฟล์หรือโฟลเดอร์
-
เหนือรายการไฟล์ ให้เลือกแชร์
หน้าต่างส่ง ลิงก์ จะเปิดขึ้น
-
ถ้าในขณะนี้มีการแชร์รายการกับบุคคลอื่น รายการแชร์กับ จะปรากฏขึ้นที่ด้านล่างของหน้าต่างลิงก์ ส่ง
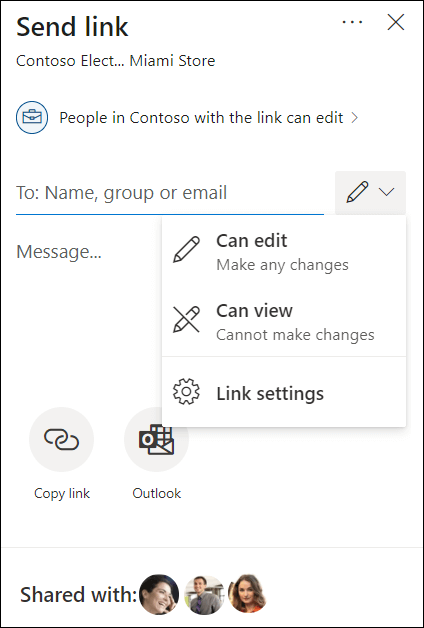
-
รายการแบบวงกลมแต่ละรายการในรายการจะแสดงถึงบุคคลหรือกลุ่มที่ข้อมูลนั้นถูกแชร์ด้วย
-
ชี้เมาส์ไปที่รายการใดก็ได้เพื่อดูชื่อของบุคคลหรือกลุ่มนั้น
-
คลิกที่รายการใดๆ ในรายการเพื่อดูรายละเอียดเพิ่มเติมเกี่ยวกับบุคคลที่สามารถเข้าถึงไฟล์ได้ ดู จัดการการเข้าถึงไฟล์ในภายหลังในบทความนี้ เพื่อดูรายละเอียดเพิ่มเติม
-
ถ้าไม่มีส่วนแชร์กับ รายการนั้นก็จะไม่แชร์อยู่ในปัจจุบัน
จัดการการเข้าถึงไฟล์หรือโฟลเดอร์
เมื่อคุณเลือกรายการในรายการ แชร์ กับ แผง จัดการการเข้าถึง จะเปิดขึ้น:
-
ส่วน ลิงก์ที่ให้ การเข้าถึง จะแสดงลิงก์ที่มีสิทธิ์ในไฟล์หรือโฟลเดอร์ คลิกที่จุดไข่ปลา (...) เพื่อดูผู้ใช้ที่แชร์ลิงก์ด้วย
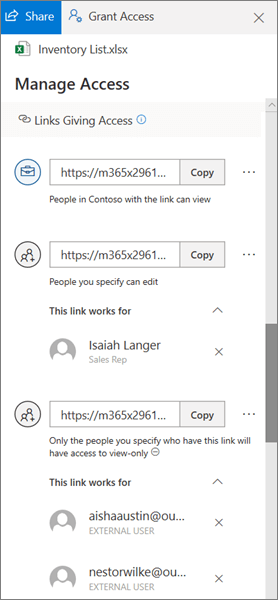
-
ส่วน การเข้าถึง โดยตรง จะแสดงบุคคลและกลุ่มที่มีสิทธิ์เข้าถึงไฟล์หรือโฟลเดอร์โดยตรง (ซึ่งรวมถึงกลุ่มที่สามารถเข้าถึงไซต์ที่มีไฟล์หรือโฟลเดอร์อยู่)
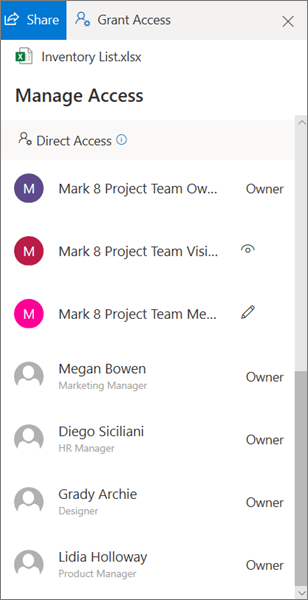
เมื่อดูว่าใครมีสิทธิ์เข้าถึงไฟล์หรือโฟลเดอร์ ผู้ใช้ภายในจะมีชื่อและชื่องานแสดงอยู่ ผู้ใช้ภายนอกจะมีเฉพาะที่อยู่อีเมลของพวกเขาแสดงอยู่พร้อมกับ ผู้ใช้ภายนอก ที่อยู่ด้านล่างที่อยู่
ระดับการเข้าถึงการแชร์
มีตัวเลือกต่างๆ ในการแชร์ ดังนี้
-
ทุกคน ให้การเข้าถึงกับทุกคนที่รับลิงก์นี้ ไม่ว่าพวกเขาจะได้รับโดยตรงจากคุณหรือถูกส่งต่อจากบุคคลอื่น ซึ่งอาจรวมถึงบุคคลภายนอกองค์กรของคุณด้วย
-
บุคคลใน <องค์กรของคุณ> มอบสิทธิการเข้าถึงไฟล์ให้กับทุกคนในองค์กรของคุณที่มีลิงก์ ไม่ว่าพวกเขาจะได้รับโดยตรงจากคุณ หรือส่งต่อมาจากบุคคลอื่น
-
ผู้ที่มีสิทธิ์การเข้าถึงที่มีอยู่ สามารถใช้งานได้โดยผู้ที่มีสิทธิ์การเข้าถึงเอกสารหรือโฟลเดอร์อยู่แล้ว โดยจะไม่มีการเปลี่ยนแปลงสิทธิ์ในรายการนั้น ใช้ตัวเลือกนี้ หากคุณต้องการส่งลิงค์ไปยังบุคคลที่มีสิทธิ์เข้าถึงอยู่แล้วเท่านั้น
-
เฉพาะบุคคล ให้การเข้าถึงเฉพาะบุคคลที่คุณระบุ แม้ว่าบุคคลอื่นอาจมีสิทธิ์เข้าถึงแล้ว ถ้าบุคคลส่งต่อคำเชิญการแชร์ เฉพาะบุคคลที่มีสิทธิ์เข้าถึงรายการจะสามารถใช้ลิงก์ได้
หมายเหตุ: ถ้าตัวเลือกการแชร์เป็นสีเทา ผู้ดูแลระบบขององค์กรของคุณอาจจำกัดไว้ ตัวอย่างเช่น พวกเขาอาจเลือกที่จะปิดใช้งานตัวเลือกทุกคนเพื่อป้องกันไม่ให้ลิงก์ที่ใช้งานได้ถูกส่งต่อไปยังผู้อื่น
นอกจากนี้ สิทธิ์ยังมีระดับต่างๆ ดังนี้
-
สามารถดู อนุญาตให้ผู้รับสามารถดูไฟล์หรือโฟลเดอร์ได้เท่านั้น ซึ่งไม่สามารถเปลี่ยนแปลงได้ ซึ่งสามารถจำกัดเพิ่มเติมได้โดยการเลือกตัวเลือกเพื่อบล็อกการดาวน์โหลดซึ่งหมายความว่าพวกเขาไม่สามารถบันทึกสำเนาภายในเครื่องได้
-
สามารถแก้ไข อนุญาตให้ผู้รับเปลี่ยนแปลงไฟล์หรือโฟลเดอร์ได้
นอกจากนี้เมื่อสร้างลิงก์ คุณสามารถตั้งวันหมดอายุและรหัสผ่านในการเข้าถึงไฟล์ได้ (คุณจะต้องให้รหัสผ่านแก่บุคคลที่คุณแชร์ไฟล์อยู่ด้วย)
ผ่านแผง จัดการการเข้าถึง คุณยังสามารถหยุดการแชร์OneDriveหรือSharePointไฟล์หรือโฟลเดอร์ หรือเปลี่ยนแปลงสิทธิ์ได้
หากต้องการข้อมูลเพิ่มเติม โปรดดูแชร์OneDriveและโฟลเดอร์
ดูเพิ่มเติม
รายงานเกี่ยวกับการแชร์(For site owners)










