คุณสามารถดาวน์โหลดไฟล์และโฟลเดอร์จาก Microsoft OneDrive หรือจาก SharePoint ใน Microsoft 365, SharePoint Server เวอร์ชันการสมัครใช้งาน หรือ SharePoint Server 2019 ลงในคอมพิวเตอร์ของคุณได้ด้วยการคลิกเพียงไม่กี่ครั้ง
หมายเหตุ: ถ้าคุณกำลังดาวน์โหลดเป็นประจำจากโฟลเดอร์ที่แชร์ คุณสามารถ เพิ่มและซิงค์โฟลเดอร์ที่แชร์ไปยัง OneDrive ของคุณเองได้
-
บนเว็บไซต์ OneDrive, SharePoint ใน Microsoft 365, SharePoint Server เวอร์ชันการสมัครใช้งาน หรือ SharePoint Server 2019 ให้เลือกไฟล์หรือโฟลเดอร์ที่คุณต้องการดาวน์โหลด
-
เมื่อต้องการดาวน์โหลดไฟล์ตั้งแต่หนึ่งไฟล์ขึ้นไป ให้เลือกแต่ละไฟล์โดยการคลิกกล่องกาเครื่องหมายรูปวงกลมที่ปรากฏขึ้น (รูปด้านซ้ายที่อยู่ด้านล่างจะแสดงรายการในมุมมองรายการ รูปด้านขวาจะแสดงรายการในมุมมองไทล์หรือรูปถ่าย) (คุณสามารถเลือกหลายไฟล์ได้พร้อมกันโดยเลือกไฟล์หนึ่งไฟล์ เลื่อนลงในรายการ แล้วกดปุ่ม Shift ค้างไว้พร้อมกับคลิกซ้ายที่รายการสุดท้ายที่คุณต้องการเลือก)
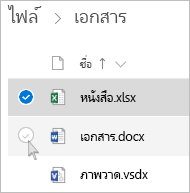
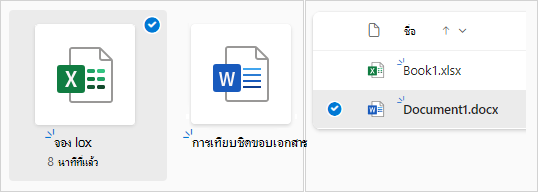
-
เมื่อต้องการเลือกไฟล์ทั้งหมดในโฟลเดอร์ คลิกที่วงกลมทางด้านซ้ายของแถวส่วนหัว หรือกด CTRL + A บนคีย์บอร์ดของคุณ
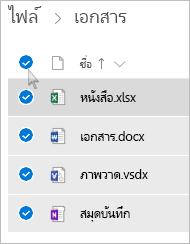
-
เมื่อต้องการเลือกโฟลเดอร์ ไม่ใช่แค่เนื้อหา คุณอาจต้องเลือกขึ้นหรือย้อนกลับไประดับหนึ่งเพื่อเลือกทั้งโฟลเดอร์
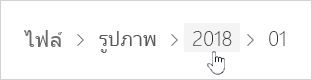
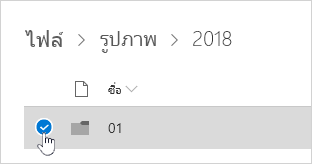
-
-
ในการนำทางด้านบน ให้เลือก ดาวน์โหลด (คุณยังสามารถคลิกขวาที่ไฟล์ รูปถ่าย หรือโฟลเดอร์ แล้วเลือก ดาวน์โหลด)
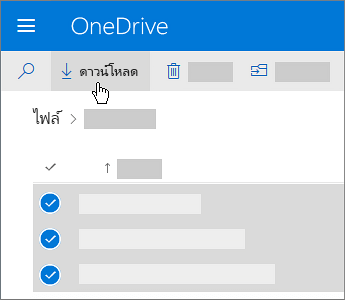
หมายเหตุ:
-
ปุ่ม ดาวน์โหลด จะปรากฏเฉพาะเวลาเลือกไฟล์หรือโฟลเดอร์
-
ปุ่มดาวน์โหลดอาจหายไปในบางครั้งถ้าคุณรีเฟรชหน้าเว็บในขณะที่ดูโฟลเดอร์ เมื่อต้องการแก้ไขปัญหานี้ คุณสามารถขึ้นไปหนึ่งระดับในไดเรกทอรีโฟลเดอร์แล้วกลับมา หรือปิดแท็บนั้นในเบราว์เซอร์ของคุณ และนำทางไปยังโฟลเดอร์อีกครั้ง
-
-
ถ้าเบราว์เซอร์ของคุณแสดงพร้อมท์ ให้เลือก บันทึก หรือ บันทึกเป็น และเรียกดูตำแหน่งที่ตั้งที่คุณต้องการบันทึกการดาวน์โหลด (เบราว์เซอร์บางชนิดจะเริ่มบันทึกไปยังโฟลเดอร์ดาวน์โหลดบนคอมพิวเตอร์ของคุณทันที)
หมายเหตุ:
-
ถ้าคุณต้องการเพิ่มพื้นที่ว่างใน OneDrive ของคุณ ให้ดาวน์โหลดไฟล์หรือโฟลเดอร์ของคุณไปยังตำแหน่งที่ตั้งภายนอกโฟลเดอร์ OneDrive ของคุณ (ดูด้านล่าง) คุณสามารถลบสำเนาไฟล์หรือโฟลเดอร์ใน OneDrive เพื่อลดปริมาณที่เก็บข้อมูลของคุณ
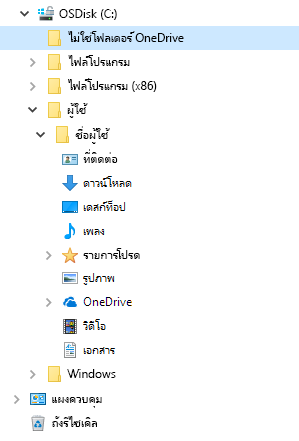
-
สำหรับข้อมูลเพิ่มเติม ให้ดู ลบไฟล์หรือโฟลเดอร์ใน OneDrive
-
ถ้าคุณเลือกไฟล์หรือโฟลเดอร์หลายรายการ แล้วเลือก ดาวน์โหลด จาก Microsoft OneDrive, SharePoint ใน Microsoft 365 หรือจาก SharePoint Server เวอร์ชันการสมัครใช้งาน เบราว์เซอร์ของคุณจะเริ่มดาวน์โหลดไฟล์ .zip ที่ประกอบด้วยไฟล์และโฟลเดอร์ทั้งหมดที่คุณเลือก ถ้าคุณอยู่ในโฟลเดอร์และคุณเลือก ดาวน์โหลด โดยไม่เลือกไฟล์หรือโฟลเดอร์ เบราว์เซอร์ของคุณจะเริ่มดาวน์โหลดเนื้อหาทั้งหมดของโฟลเดอร์
หมายเหตุ:
-
คุณไม่สามารถดาวน์โหลดไฟล์จากมุมมอง ไฟล์ที่แชร์ ได้โดยตรง คุณจะต้องเปิดไฟล์และบันทึกสำเนาในตำแหน่งที่ตั้งที่ต้องการ
-
คุณไม่สามารถดาวน์โหลดไฟล์หรือโฟลเดอร์หลายรายการจาก SharePoint Server 2019 ได้
-
คุณไม่สามารถดาวน์โหลดสมุดบันทึก OneNote ได้ ถ้าคุณดาวน์โหลดโฟลเดอร์ที่ประกอบด้วยสมุดบันทึก OneNote ไฟล์.zip จะมีข้อความแสดงข้อผิดพลาดในรูปแบบของไฟล์ .txt
-
ตัวเลือกในการดาวน์โหลดหลายไฟล์ยังไม่พร้อมใช้งานใน SharePoint Server ภายในองค์กร (เมื่อองค์กรของคุณไม่ได้สมัครใช้งาน Microsoft 365 แผนธุรกิจ)
-
ปุ่มดาวน์โหลดอาจหายไปในบางครั้งถ้าคุณรีเฟรชหน้าเว็บในขณะที่ดูโฟลเดอร์ เมื่อต้องการแก้ไขปัญหานี้ คุณสามารถขึ้นไปหนึ่งระดับในไดเรกทอรีโฟลเดอร์แล้วกลับมา หรือปิดแท็บนั้นในเบราว์เซอร์ของคุณ และนำทางไปยังโฟลเดอร์อีกครั้ง
-
ใน OneDrive สำหรับที่ทำงานหรือโรงเรียน คุณไม่สามารถใช้ Internet Explorer เพื่อดาวน์โหลดหลายๆ ไฟล์หรือโฟลเดอร์ได้ คุณสามารถใช้ Microsoft Edge หรือ Google Chrome เพื่อดาวน์โหลดหลายๆ ไฟล์หรือโฟลเดอร์
-
การดาวน์โหลดอยู่ภายใต้ขีดจํากัดต่อไปนี้: 250 GB ขีดจํากัดขนาดไฟล์ จํานวนไฟล์สูงสุดทั้งหมด: 10,000 ไฟล์ ขีดจํากัดขนาดโฟลเดอร์: 10000 ไฟล์
-
ถ้าคุณดาวน์โหลดไฟล์ .zip หลายไฟล์ ขีดจํากัดขนาดคือ 10GB ต่อไฟล์ .zip และทั้งหมด 20GB
-
ไฟล์ที่เข้ารหัสลับด้วยป้ายชื่อระดับความลับหรือ IRM ที่มีขนาดเกิน 4 MB จะไม่รวมอยู่ในไฟล์ zip ที่ดาวน์โหลดในสถานการณ์ต่อไปนี้ เมื่อต้องการรับไฟล์ที่ได้รับผลกระทบ ไฟล์เหล่านั้นจะต้องดาวน์โหลดแยกต่างหาก
ทำให้ไฟล์พร้อมใช้งานแบบออฟไลน์ในแอปสำหรับอุปกรณ์เคลื่อนที่ OneDrive
คุณสามารถทำให้ไฟล์พร้อมใช้งานแบบออฟไลน์บนอุปกรณ์เคลื่อนที่ ซึ่งจะคล้ายกับการดาวน์โหลดไฟล์ จากแอป OneDrive ใน iOS, Android หรือโทรศัพท์ Windows 10 ให้มองหาไอคอนออฟไลน์ (

-
ในแอป OneDrive เลือกไฟล์ที่คุณต้องการใช้แบบออฟไลน์ (กดค้างไว้เพื่อเลือกไฟล์)
-
เลือก เก็บเป็นแบบออฟไลน์
หมายเหตุ: แอป OneDrive ยังไม่สามารถทำให้โฟลเดอร์หรือสมุดบันทึก OneNote พร้อมใช้งานแบบออฟไลน์
ต้องการความช่วยเหลือเพิ่มเติมไหม
|
|
ติดต่อฝ่ายสนับสนุน
สําหรับการสนับสนุนทางเทคนิค ให้ไปที่ ติดต่อฝ่ายสนับสนุนของ Microsoft ใส่ปัญหาของคุณ แล้วเลือกรับความช่วยเหลือ ถ้าคุณยังต้องการความช่วยเหลือ ให้เลือกติดต่อฝ่ายสนับสนุนเพื่อกําหนดเส้นทางไปยังตัวเลือกการสนับสนุนที่ดีที่สุด |
|
|
|
ผู้ดูแลระบบ
|












