ดาวน์โหลดและติดตั้ง หรือติดตั้ง Office 2019, Office 2016 หรือ Office 2013 ใหม่
ถ้านี่เป็น ครั้งแรก ที่คุณติดตั้ง Microsoft 365 อาจมีขั้นตอนการตั้งค่าบางอย่างที่คุณต้องทําก่อน ขยายส่วนเรียนรู้เพิ่มเติมด้านล่างนี้
อย่างไรก็ตาม ถ้าคุณกําลังติดตั้ง Microsoft 365 อึกครั้ง และคุณได้แลกใช้คีย์ผลิตภัณฑ์แล้วและมีบัญชีที่เชื่อมโยงกับ Microsoft 365 ให้ไปที่ส่วน ลงชื่อเข้าใช้เพื่อดาวน์โหลด Office
เคล็ดลับ: ถ้าคุณเป็นเจ้าของธุรกิจขนาดเล็กที่กําลังมองหาข้อมูลเพิ่มเติมเกี่ยวกับวิธีการรับการตั้งค่า Microsoft 365 ให้ไปที่ วิธีใช้และการเรียนรู้สำหรับธุรกิจขนาดเล็ก
ติดตั้ง Microsoft 365 เป็นครั้งแรก
ผลิตภัณฑ์Office 2019Office 2016 ละ Office 2013 บางรายการมาพร้อมกับคีย์ผลิตภัณฑ์ ถ้าผลิตภัณฑ์ของคุณเป็นเช่นนั้น ก่อนที่จะติดตั้ง Microsoft 365 เป็นครั้งแรก ให้ลงชื่อเข้าใช้ด้วย บัญชี Microsoft ที่มีอยู่หรือบัญชีใหม่ แล้วใส่คีย์ผลิตภัณฑ์ของคุณที่ office.com/setup การแลกใช้คีย์ของคุณเป็นสิ่งที่เชื่อมโยงบัญชีของคุณกับ Microsoft 365 คุณจึงต้องดําเนินการนี้เพียงครั้งเดียวเท่านั้น ดำเนินการแล้วใช่ไหม เลือกแท็บด้านล่างสำหรับเวอร์ชันที่คุณกำลังพยายามติดตั้ง
ติดตั้ง Microsoft 365 ใหม่อีกครั้ง
ถ้า Microsoft 365 ได้รับการติดตั้งไว้ล่วงหน้าและคุณจำเป็นต้องติดตั้งใหม่บนอุปกรณ์เครื่องเดียวกันหรืออุปกรณ์ใหม่ คุณควรมีบัญชี Microsoft ที่เชื่อมโยงกับสําเนา Microsoft 365 ของคุณอยู่แล้ว นี่คือบัญชีที่คุณจะใช้เพื่อติดตั้ง Microsoft 365 โดยทําตามขั้นตอนด้านล่าง ถ้าคุณต้องการถอนการติดตั้ง Microsoft 365 ก่อน ให้ดู ถอนการติดตั้ง Office จากพีซี หรือถอนการติดตั้ง Office for Mac
หมายเหตุ: ขั้นตอนการติดตั้งเวอร์ชัน 2019, 2016 หรือ 2013 ของ Office Professional Plus, Office Standard หรือแอปแบบสแตนด์อโลน เช่น Word หรือ Project อาจแตกต่างกันถ้าคุณได้รับ Microsoft 365 ผ่านหนึ่งในรายการต่อไปนี้:
โปรแกรมส่วนลดของ Microsoft Workplace(เดิมเรียกว่า Home Use Program): ถ้าคุณซื้อ Microsoft 365 สําหรับการใช้งานส่วนบุคคลผ่านบริษัทของคุณ ให้ดู ติดตั้ง Office ผ่านโปรแกรมส่วนลดของที่ทํางาน
เวอร์ชัน Volume License: ถ้าคุณใช้งานในองค์กรที่จัดการการติดตั้งของคุณ คุณอาจต้องพูดคุยกับแผนก IT ของคุณ บางองค์กรมีวิธีการติดตั้ง Microsoft 365 บนอุปกรณ์หลายเครื่องที่แตกต่างกัน
ผู้ขายของบริษัทอื่น: คุณซื้อ Microsoft 365 จากบริษัทอื่น และคุณกําลัง มีปัญหากับคีย์ผลิตภัณฑ์
ลงชื่อเข้าใช้เพื่อดาวน์โหลด Microsoft 365
-
ไปที่แดชบอร์ดบัญชี Microsoft ของคุณ และหากคุณยังไม่ได้ลงชื่อเข้าใช้ ให้เลือก ลงชื่อเข้าใช้
-
ลงชื่อเข้าใช้ด้วย บัญชี Microsoft ที่คุณได้เชื่อมโยงกับ Microsoft 365 เวอร์ชันนี้
ลืมรายละเอียดบัญชีของคุณใช่ไหม ดู ฉันลืมบัญชีที่ฉันใช้กับ Office
-
จากหน้า ภาพรวม ให้เลือก แอป Office และบนหน้านั้น ให้ค้นหาผลิตภัณฑ์ Microsoft 365 ที่คุณต้องการติดตั้ง แล้วเลือก ติดตั้ง
เมื่อต้องการติดตั้ง Microsoft 365 ในภาษาอื่น หรือติดตั้ง เวอร์ชัน 64 บิต ให้ใช้ดรอปดาวน์เพื่อค้นหาตัวเลือกเพิ่มเติม เลือกภาษาและเวอร์ชันบิตที่คุณต้องการ แล้วเลือก ติดตั้ง
ตอนนี้คุณพร้อมสำหรับการติดตั้ง Microsoft 365 แล้ว เลือกแท็บด้านล่างสำหรับเวอร์ชันที่คุณกำลังพยายามติดตั้ง
ติดตั้ง Microsoft 365 2019 หรือ 2016 บนพีซี
โปรดจําไว้ว่า Microsoft 365แบบซื้อครั้งเดียวเป็น สิทธิ์การใช้งานสําหรับการติดตั้งเพียงครั้งเดียว
-
ขึ้นอยู่กับเบราว์เซอร์ของคุณ ให้เลือก เปิดไฟล์ (ใน Edge หรือ Internet Explorer) ตั้งค่า (ใน Chrome) หรือ บันทึกไฟล์ (ใน Firefox)
ถ้าคุณเห็นการแจ้งเตือนของส่วนควบคุมบัญชีผู้ใช้ที่ระบุว่า คุณต้องการอนุญาตให้โปรแกรมนี้ทำการเปลี่ยนแปลงอุปกรณ์ของคุณหรือไม่ เลือก ใช่.
เริ่มการติดตั้ง
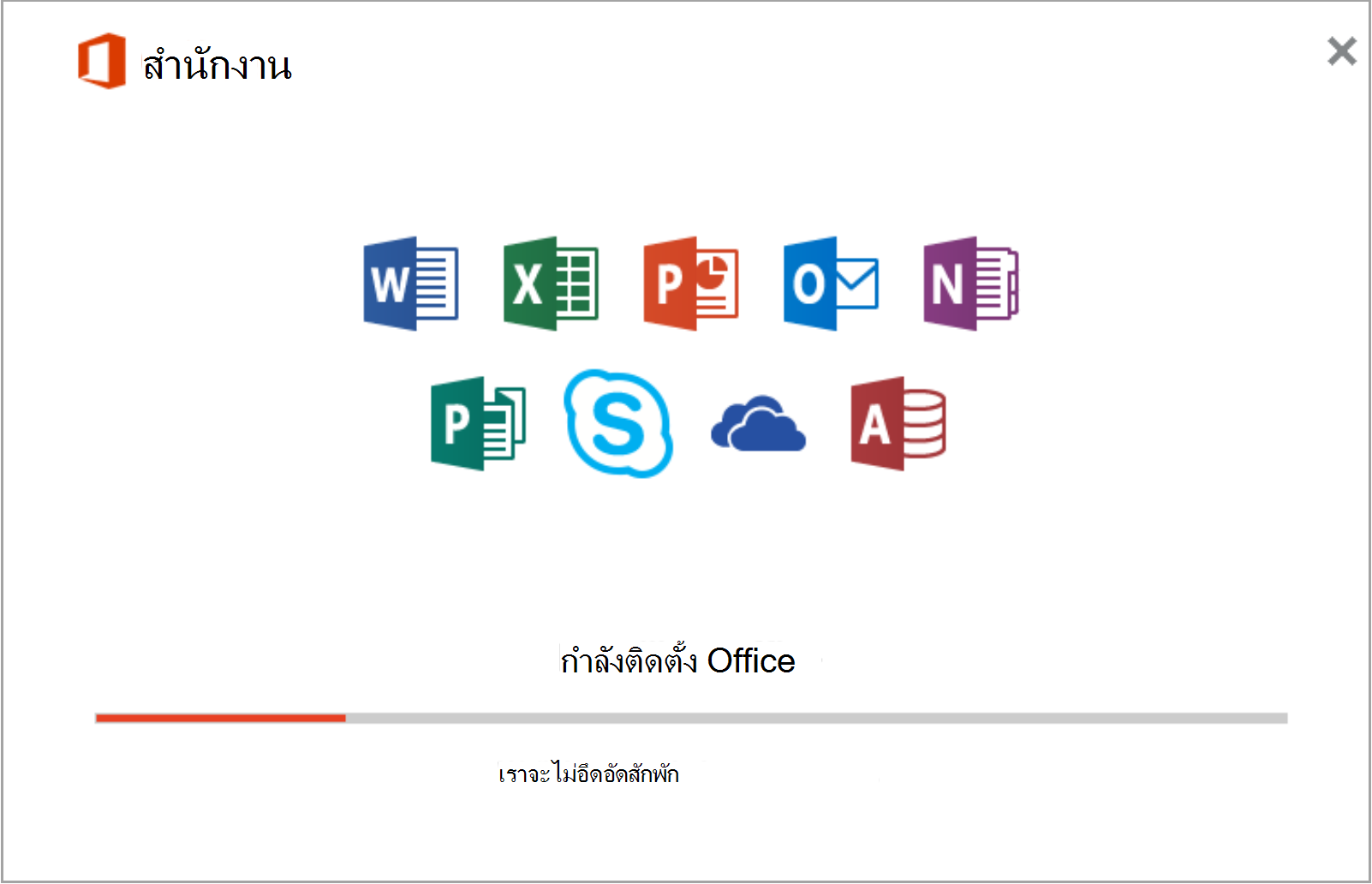
-
การติดตั้งจะเสร็จสิ้นเมื่อคุณเห็นข้อความ "เสร็จเรียบร้อย! ติดตั้ง Office แล้วในขณะนี้" และภาพเคลื่อนไหวจะเล่นเพื่อแสดงให้คุณเห็นว่าจะหาแอปพลิเคชัน Office ในคอมพิวเตอร์ของคุณได้จากที่ใด เลือก ปิด
ทําตามคําแนะนําในหน้าต่างเพื่อค้นหาแอป Microsoft 365 ของคุณ ตัวอย่างเช่น ขึ้นอยู่กับเวอร์ชันของ Windows ให้เลือก เริ่มต้น แล้วเลื่อนเพื่อค้นหาแอปที่คุณต้องการเปิด เช่น Excel หรือ Word หรือพิมพ์ชื่อของแอปในกล่องค้นหา
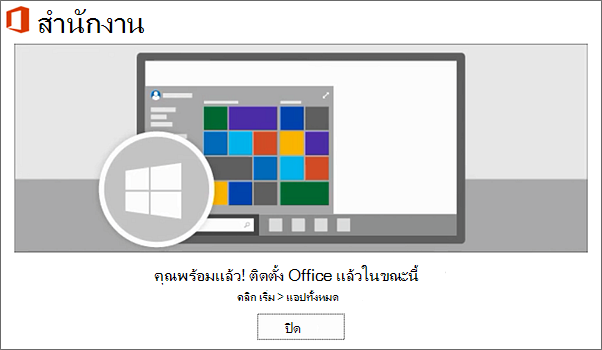
พบปัญหาในการติดตั้งหรือการลงชื่อเข้าใช้หรือไม่
ถ้าคุณไม่สามารถติดตั้ง Microsoft 365ได้ ให้ดู แก้ไขปัญหาการติดตั้ง Office สําหรับความช่วยเหลือเพิ่มเติม
เปิดใช้งานMicrosoft 365
-
เริ่มใช้แอปพลิเคชัน Microsoft 365 ทันทีโดยการเปิดแอปใด ๆ เช่น Word หรือ Excelไม่พบ Office หลังจากติดตั้งใช่หรือไม่
ในกรณีส่วนใหญ่ Microsoft 365 จะเปิดใช้งานเมื่อคุณเริ่มแอปพลิเคชัน และหลังจากที่คุณยอมรับเงื่อนไขการอนุญาตให้ใช้สิทธิโดยการเลือก ยอมรับ
-
Office อาจเปิดใช้งานโดยอัตโนมัติ อย่างไรก็ตาม คุณอาจเห็นตัวช่วยสร้างการเปิดใช้งาน Microsoft Office ขึ้นอยู่กับผลิตภัณฑ์ของคุณ ถ้าเป็นเช่นนั้น ให้ทําตามพร้อมท์เพื่อเปิดใช้งาน Microsoft 365
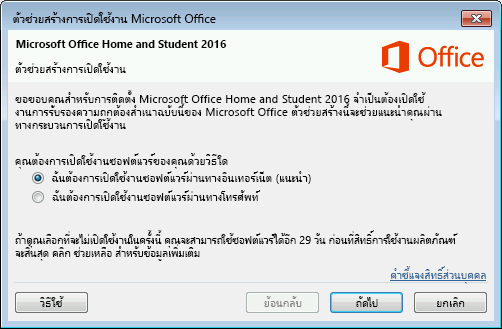
ถ้าคุณต้องการความช่วยเหลือในการเปิดใช้งาน ให้ดู เปิดใช้งาน Office
ติดตั้ง Office 2016 บน Mac
-
เมื่อดาวน์โหลดเสร็จสมบูรณ์แล้ว ให้เปิด ตัวค้นหา แล้วไปที่ ดาวน์โหลด และดับเบิลคลิก Microsoft_Office_2016_Installer.pkg (ชื่ออาจแตกต่างกันเล็กน้อย)
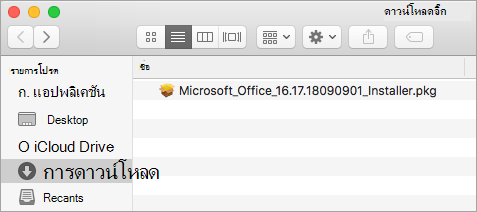
เคล็ดลับ: ถ้าคุณเห็นข้อผิดพลาดที่ระบุว่าไม่สามารถเปิด Microsoft_Office_2016_Installer.pkg ได้เนื่องจากมาจากนักพัฒนาที่ไม่รู้จัก ให้รอ 10 วินาที แล้วลองดับเบิลคลิกที่แพคเกจตัวติดตั้งอีกครั้ง ถ้าคุณติดอยู่ที่แถบความคืบหน้า กำลังตรวจสอบ... ให้ปิดหรือยกเลิกแถบความคืบหน้าแล้วลองอีกครั้ง
-
บนหน้าจอการติดตั้งหน้าจอแรก ให้เลือก ทำต่อไป เพื่อเริ่มกระบวนการติดตั้ง
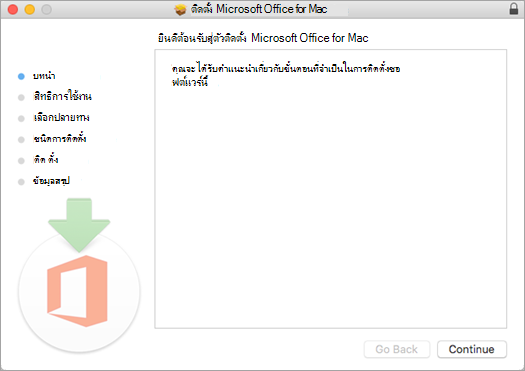
-
ตรวจทานข้อตกลงสิทธิ์การใช้งานซอฟต์แวร์ จากนั้น คลิก ดำเนินการต่อ
-
เลือก ยอมรับ เพื่อยอมรับเงื่อนไขของข้อตกลงสิทธิ์การใช้งานซอฟต์แวร์นั้น
-
เลือกวิธีที่คุณต้องการติดตั้ง Office แล้วคลิก ดำเนินการต่อ
-
ตรวจทานความต้องการเนื้อที่ดิสก์หรือเปลี่ยนตำแหน่งที่ติดตั้งของคุณ แล้วคลิก ติดตั้ง
หมายเหตุ: ถ้าคุณต้องการเพียงติดตั้งแอป Office ที่ระบุ ไม่ใช่ชุดโปรแกรมทั้งหมด ให้คลิกที่ปุ่ม กำหนดเอง แล้วยกเลิกการเลือกโปรแกรมที่คุณไม่ต้องการ
-
ใส่รหัสผ่านการเข้าสู่ระบบ Mac ถ้าได้รับพร้อมท์ จากนั้น คลิก ติดตั้งซอฟต์แวร์ (นี่คือรหัสผ่านที่คุณใช้เพื่อเข้าสู่ระบบ Mac ของคุณ)
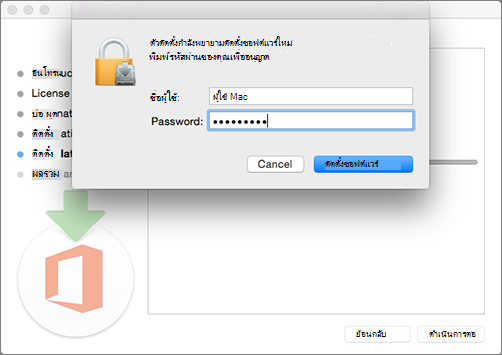
-
ซอฟต์แวร์จะเริ่มการติดตั้ง คลิก ปิด เมื่อการติดตั้งเสร็จสิ้น ถ้า Microsoft 365การติดตั้งล้มเหลว ให้ดู สิ่งที่คุณสามารถลองทําได้ ถ้าคุณไม่สามารถติดตั้งหรือเปิดใช้งาน Office 2016 for Mac ได้
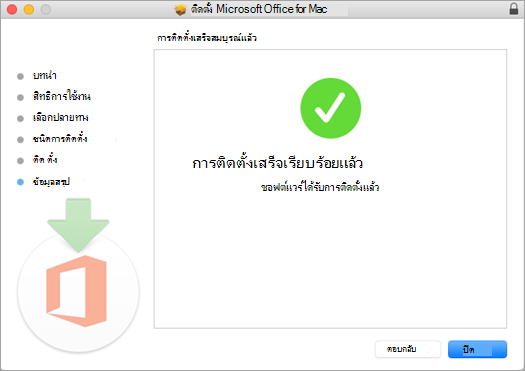
เปิดใช้แอป Microsoft 365 สำหรับ Mac และเริ่มกระบวนการเปิดใช้งาน
-
คลิกไอคอน Launchpad ใน Dock เมื่อต้องการแสดงแอปทั้งหมดของคุณ

-
คลิกไอคอน Microsoft Word ใน Launchpad
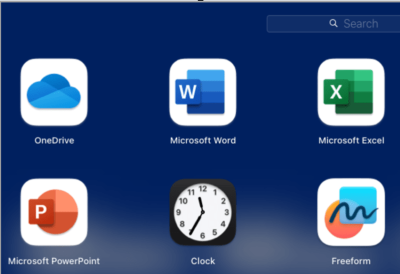
-
หน้าต่าง มีอะไรใหม่ จะเปิดขึ้นโดยอัตโนมัติเมื่อคุณเปิด Word คลิก เริ่มต้นใช้งาน เพื่อเริ่มการเปิดใช้งาน ถ้าคุณต้องการความช่วยเหลือในการเปิดใช้งาน Microsoft 365 ให้ดู เปิดใช้งาน Office for Mac ถ้าการเปิดใช้งาน Microsoft 365 ล้มเหลว ให้ดู สิ่งที่คุณสามารถลองทําได้ถ้าคุณไม่สามารถติดตั้งหรือเปิดใช้งาน Office for Mac
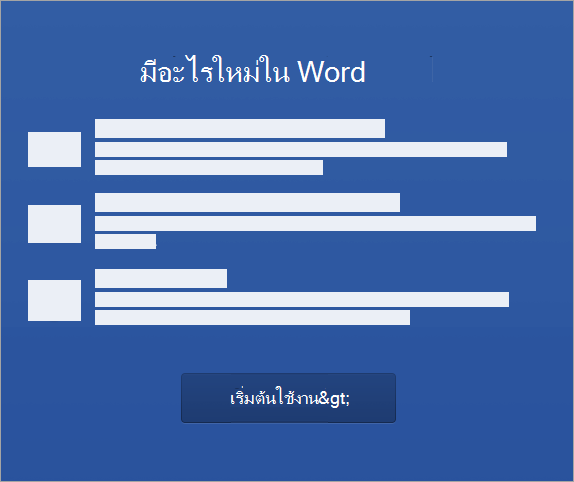
หมายเหตุสำหรับการติดตั้ง
หมายเหตุสำหรับการติดตั้ง
ฉันสามารถติดตั้ง Office 2016 for Mac และ Office for Mac 2011 บนคอมพิวเตอร์เครื่องเดียวกันได้หรือไม่
ใช่ คุณสามารถติดตั้งและใช้ Office 2016 for Mac และ Office for Mac 2011 ได้พร้อมกัน แต่เราแนะนำให้คุณถอนการติดตั้ง Office for Mac 2011 ก่อนที่จะติดตั้งเวอร์ชันใหม่เพื่อป้องกันการสับสน
เมื่อต้องการถอนการติดตั้ง Office for Mac 2011 ให้ทำตามขั้นตอนใน ถอนการติดตั้ง Office 2011 for Mac
วิธีการปักหมุดไอคอนแอป Microsoft 365 ไว้ที่แท่นเชื่อมต่อ
-
ไปที่ Finder > แอปพลิเคชั่น แล้วเปิดแอป Office ที่คุณต้องการ
-
ใน Dock ให้กด Control+คลิก หรือคลิกขวาที่ไอคอนแอป แล้วเลือก ตัวเลือก > เก็บไว้ใน Dock
ฉันสามารถติดตั้ง Microsoft 365บน iPhone หรือ iPad ของฉันได้หรือไม่
ใช่ ให้ดู ติดตั้งและตั้งค่า Office บน iPhone หรือ iPad คุณยังสามารถ ตั้งค่าอีเมลบนอุปกรณ์ iOS (iPhone หรือ iPad) ได้
ติดตั้ง Microsoft 365 2013 บนพีซี
-
เมื่อต้องการเริ่มการติดตั้ง ให้คลิก เปิดไฟล์ (ใน Edge หรือ Internet Explorer) ตั้งค่า (ใน Chrome) หรือ บันทึกไฟล์ (ใน Firefox) ทั้งนี้ขึ้นอยู่กับเบราว์เซอร์ของคุณ
-
เมื่อคุณเห็นข้อความ "คุณพร้อมแล้ว" ให้เลือก เสร็จเรียบร้อยแล้ว
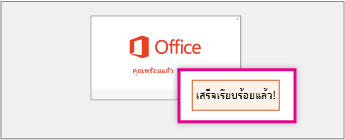
-
เริ่มใช้แอปพลิเคชัน Microsoft 365 ทันทีโดยการเปิดแอปใด ๆ เช่น Word หรือ Excel ในกรณีส่วนใหญ่ Microsoft 365 จะเปิดใช้งานเมื่อคุณเริ่มแอปพลิเคชัน และหลังจากที่คุณคลิก ยอมรับ เพื่อยอมรับข้อตกลงสิทธิ์การใช้งาน Microsoft Office
เคล็ดลับ: ถ้าคุณทําการติดตั้งเสร็จสมบูรณ์และ คุณไม่พบแอปพลิเคชัน Microsoft 365 บนคอมพิวเตอร์ของคุณ ให้ดู วิธีค้นหาแอปพลิเคชัน Office
-
Microsoft 365 อาจเปิดใช้งานโดยอัตโนมัติเมื่อคุณเปิดแอป เช่น Word เป็นครั้งแรก ถ้าไม่ปรากฏ และคุณเห็นตัวช่วยสร้างการเปิดใช้งาน Microsoft Office ให้ทําตามพร้อมท์เพื่อเปิดใช้งาน Microsoft 365 ถ้าคุณต้องการความช่วยเหลือในการเปิดใช้งาน ให้ดู เปิดใช้งาน Office โดยใช้ตัวช่วยสร้างการเปิดใช้งาน











