|
การสนับสนุนที่แนะนําในเบราว์เซอร์ของคุณสามารถให้โซลูชันทางดิจิทัลสําหรับปัญหา Office ได้ |
คุณสามารถใช้เครื่องมือซ่อมแซมกล่องจดหมายเข้า (SCANPST.EXE) เพื่อวินิจฉัยและซ่อมแซมข้อผิดพลาดในไฟล์ข้อมูล Outlook ของคุณ เครื่องมือซ่อมแซมกล่องจดหมายเข้าจะตรวจสอบไฟล์ข้อมูล Outlook บนคอมพิวเตอร์ของคุณเพื่อดูว่าไฟล์อยู่ในสภาพดีหรือไม่
คุณอาจต้องการใช้เครื่องมือซ่อมแซมกล่องจดหมายเข้าในสถานการณ์ต่อไปนี้
-
คุณได้รับข้อความว่า Outlook ไม่สามารถเปิดไฟล์ข้อมูลของคุณ
-
คุณได้รับข้อความว่า Outlook ไม่สามารถเปิดชุดโฟลเดอร์ได้
-
คุณคิดว่าไฟล์ข้อมูล Outlook ของคุณอาจเสียหาย
ถ้าคุณกําลังใช้บัญชีผู้ใช้อีเมล Exchange คุณสามารถลบไฟล์ข้อมูล Outlook แบบออฟไลน์ (.ost) และ Outlook จะสร้างไฟล์ข้อมูล Outlook แบบออฟไลน์ (.ost) ใหม่ในครั้งถัดไปที่คุณเปิด Outlook
หมายเหตุ:
-
เครื่องมือซ่อมแซมกล่องจดหมายเข้าจะไม่เชื่อมต่อหรือวิเคราะห์ข้อมูลใดๆ ที่เก็บไว้ในกล่องจดหมาย Exchange เครื่องมือจะค้นหาเฉพาะข้อผิดพลาด (ความเสียหาย) และหากมีให้โอกาสคุณในการอนุญาตให้เครื่องมือแก้ไขข้อผิดพลาดเหล่านั้น ถ้าคุณไม่สามารถเริ่มเครื่องมือซ่อมแซมกล่องจดหมายเข้า คุณควรลองซ่อมแซมโปรแกรม Outlook ของคุณ
-
เราขอแนะนําให้สํารองข้อมูลไฟล์ข้อมูล Outlook ที่มีอยู่ของคุณก่อนที่คุณจะเริ่มเครื่องมือซ่อมแซมกล่องจดหมายเข้า สําหรับข้อมูลเพิ่มเติม ให้ดู วิธีการสํารองข้อมูลไฟล์ข้อมูล Outlook
ซ่อมแซมไฟล์ข้อมูล Outlook (.pst)
-
ออกจาก Outlook และเรียกดูตําแหน่งที่ตั้งไฟล์ใดตําแหน่งหนึ่งต่อไปนี้:
-
Outlook 2019: C:\Program Files (x86)\Microsoft Office\root\Office16
-
Outlook 2016: C:\Program Files (x86)\Microsoft Office\root\Office16
-
Outlook 2013: C:\Program Files (x86)\Microsoft Office\Office15
-
-
เปิด SCANPST.EXE
-
เลือก เรียกดู เพื่อเลือกไฟล์ข้อมูล Outlook (.pst) ที่คุณต้องการสแกน ถ้าคุณต้องการความช่วยเหลือในการค้นหาไฟล์ข้อมูล Outlook ของคุณ ให้ดู ค้นหาไฟล์ข้อมูล Outlook
หมายเหตุ: ตามค่าเริ่มต้น ไฟล์บันทึกใหม่จะถูกสร้างขึ้นระหว่างการสแกน คุณสามารถเลือก ตัวเลือก และเลือกที่จะไม่สร้างบันทึกหรือคุณสามารถผนวกผลลัพธ์ไปยังไฟล์บันทึกที่มีอยู่
-
เลือก เริ่มต้น เพื่อเริ่มการสแกน
-
ถ้าการสแกนพบข้อผิดพลาด ให้เลือก ซ่อมแซม เพื่อเริ่มกระบวนการเพื่อแก้ไข
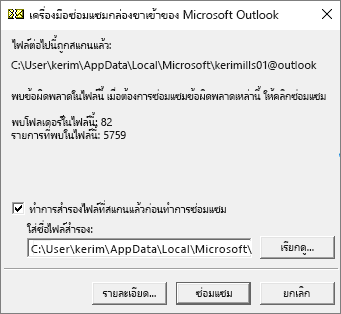
หมายเหตุ: การสแกนจะสร้างไฟล์สํารองในระหว่างกระบวนการซ่อมแซม เมื่อต้องการเปลี่ยนชื่อเริ่มต้นหรือตําแหน่งที่ตั้งเริ่มต้นของไฟล์สํารองนี้ ในกล่อง ใส่ชื่อของไฟล์สํารอง ให้ใส่ชื่อใหม่ หรือเลือก เรียกดู เพื่อเลือกไฟล์ที่คุณต้องการใช้ คุณอาจจําเป็นต้องเรียกใช้เครื่องมือหลายครั้งเพื่อซ่อมแซมไฟล์ข้อมูล Outlook ของคุณ ในบางกรณี รายการต่างๆ อาจไม่สามารถกู้คืนได้หากรายการเหล่านั้นถูกลบอย่างถาวรหรือเสียหายนอกเหนือจากการซ่อมแซม
-
เมื่อการซ่อมแซมเสร็จสมบูรณ์ ให้เริ่ม Outlook โปรไฟล์ที่เชื่อมโยงกับไฟล์ข้อมูล Outlook ที่คุณเพิ่งซ่อมแซม
จะเกิดอะไรขึ้นหลังจากที่คุณซ่อมแซมไฟล์ข้อมูล Outlook
ใน บานหน้าต่างโฟลเดอร์ คุณอาจเห็นโฟลเดอร์ที่ชื่อ โฟลเดอร์ส่วนบุคคลที่กู้คืน ซึ่งมีโฟลเดอร์ Outlook เริ่มต้นของคุณ หรือโฟลเดอร์ ติดตามของหาย แม้ว่ากระบวนการซ่อมแซมอาจสร้างบางโฟลเดอร์ขึ้นใหม่ แต่โฟลเดอร์เหล่านั้นอาจว่างเปล่า โฟลเดอร์ Lost and Found ประกอบด้วยโฟลเดอร์และรายการที่กู้คืนโดยเครื่องมือซ่อมแซมที่ Outlook ไม่สามารถวางไว้ในโครงสร้างเดิมได้
สร้างไฟล์ข้อมูลใหม่
คุณสามารถสร้างไฟล์ข้อมูล Outlook ใหม่แล้วลากรายการในโฟลเดอร์ ติดตามของหาย ลงในไฟล์ข้อมูลใหม่ หลังจากที่คุณย้ายรายการทั้งหมดแล้ว คุณสามารถเอาไฟล์โฟลเดอร์ส่วนบุคคลที่กู้คืน (.pst) ออกได้ รวมถึงโฟลเดอร์ ติดตามของหาย เมื่อต้องการสร้างไฟล์ข้อมูล Outlook ใหม่ ให้ดู สร้างไฟล์ข้อมูล Outlook
กู้คืนรายการจากไฟล์สํารอง (.bak)
หากคุณสามารถเปิดไฟล์ข้อมูล Outlook ต้นฉบับ คุณอาจสามารถกู้คืนรายการเพิ่มเติมได้ เครื่องมือซ่อมแซมกล่องจดหมายเข้าจะสร้างไฟล์สํารองที่มีชื่อเดียวกันกับไฟล์ต้นฉบับ แต่มีนามสกุล.bak และบันทึกไว้ในโฟลเดอร์เดียวกัน อาจมีรายการในไฟล์สํารองที่คุณอาจสามารถกู้คืนได้ว่าเครื่องมือซ่อมแซมกล่องจดหมายเข้าไม่สามารถกู้คืนได้
-
เรียกดูโฟลเดอร์ที่เก็บไฟล์ .pst และคุณจะพบไฟล์.bak (ตัวอย่างเช่น kerimills01@outlook.com.bak) ที่สร้างโดยเครื่องมือซ่อมแซมกล่องจดหมายเข้า
-
สร้างสําเนาของไฟล์ .bak และเปลี่ยนชื่อด้วยนามสกุล bak.pst ตัวอย่างเช่น kerimills01@outlook.com.bak.pst
-
นําเข้าไฟล์ bak.pst ลงใน Outlook และใช้ตัวช่วยสร้างการนําเข้าและส่งออกเพื่อนําเข้ารายการที่กู้คืนเพิ่มเติมไปยังไฟล์ .pst ที่สร้างขึ้นใหม่
หมายเหตุ: เรียนรู้วิธีการนําเข้าไฟล์ .pst โดยการอ่าน นําเข้าอีเมล ที่ติดต่อ และปฏิทินจากไฟล์ .pst ของ Outlook
การค้นหาไฟล์ข้อมูล Outlook
คุณสามารถตรวจสอบตําแหน่งที่ตั้งของไฟล์ข้อมูล Outlook ของคุณใน Outlook ได้
-
เลือก ไฟล์ > การตั้งค่าบัญชีผู้ใช้ > การตั้งค่าบัญชีผู้ใช้
-
เลือกแท็บ ไฟล์ข้อมูล
-
ไฟล์ข้อมูล Outlook (.pst) และไฟล์ข้อมูลออฟไลน์ (.ost) ทั้งหมดจะแสดงรายการพร้อมกับชื่อของบัญชีที่ไฟล์เชื่อมโยงอยู่











