สิ่งสำคัญ: ใน Excel for Microsoft 365 และ Excel 2021 Power View จะถูกเอาออกในวันที่ 12 ตุลาคม 2021 อีกทางเลือกหนึ่งคือ คุณสามารถใช้ประสบการณ์การใช้งานภาพแบบโต้ตอบที่ให้บริการโดย Power BI Desktop ซึ่งคุณสามารถดาวน์โหลดได้ฟรี คุณยังสามารถนําเข้าเวิร์กบุ๊ก Excel ลงใน Power BI Desktopได้อย่างง่ายดาย
การซ่อนตาราง คอลัมน์ หรือเขตข้อมูลจะเอาตารางออกจากมุมมอง แต่จะไม่ลบตาราง หรือเขตข้อมูลนั้นออก ตาราง คอลัมน์ หรือเขตข้อมูลจะยังคงเป็นส่วนหนึ่งของตัวแบบข้อมูล In Power Pivot you can either select to show hidden or not. ใน Power View จะไม่มีตัวเลือก ถ้ารายการถูก Power Pivot (ใน Power Pivot ) เป็น ถูกซ่อน คุณจะไม่สามารถดูPower Viewได้
ด้วยการซ่อนตาราง คอลัมน์ เขตข้อมูล และการวัด เพื่อนร่วมงานของคุณจะสามารถสร้างรายงานได้ง่ายขึ้น และบุคคลอื่นยังสามารถทำความเข้าใจและใช้รายงานที่แชร์ของคุณได้อย่างง่ายดาย

-
ใน Power Pivot ให้เปิด Power Pivot > จัดการ
-
เลือกมุมมองไดอะแกรม: >มุมมอง>มุมมองไดอะแกรม (คุณยังสามารถใช้มุมมองข้อมูลได้)
-
ถ้าคุณเปิด แสดง การซ่อน ไว้ คุณจะสามารถดูตารางและคอลัมน์ที่ถูกซ่อนไว้ก่อนหน้านี้ได้ ตารางและคอลัมน์ที่ซ่อนไว้จะสว่างกว่าตารางและคอลัมน์ที่ยกเลิกการซ่อน ถ้าคุณปิดใช้งาน แสดง การซ่อน คุณจะไม่สามารถดูรายการที่ซ่อนไว้ก่อนหน้านี้ได้
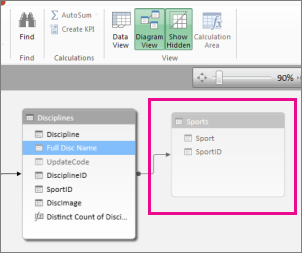
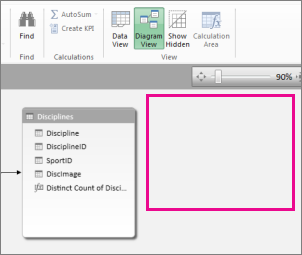
-
คลิกขวาที่ตารางหรือคอลัมน์เพื่อซ่อน แล้วเลือก ซ่อนจากเครื่องมือไคลเอ็นต์
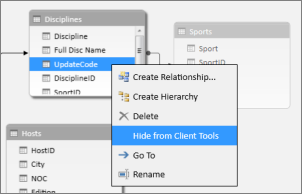
ใน Power Pivot การซ่อนคอลัมน์ไม่ได้เป็นการเอาคอลัมน์ออกจากตัวแบบข้อมูล คอลัมน์ที่ซ่อนจะยังคงสามารถใช้เป็นคอลัมน์การเรียงล.ก. ในตารางได้ นอกจากนี้ยังสามารถอ้างอิงในสูตรที่กําหนดคอลัมน์ที่คํานวณหรือเขตข้อมูลที่คํานวณได้
หมายเหตุ: ความสามารถในการซ่อนคอลัมน์ไม่ได้มีวัตถุประสงค์เพื่อความปลอดภัย เพียงแต่ต้องการให้สามารถดูได้ง่ายขึ้นและมีการแสดงผลที่สั้นลงสำหรับรายงานที่ใช้คอลัมน์นั้น
-
ย้อนกลับไปใน Power View ในรายการเขตข้อมูลของคุณ ตารางและเขตข้อมูลที่ซ่อนอยู่จะไม่สามารถเห็นได้
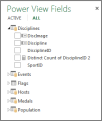
หมายเหตุ: เมื่อคุณซ่อนหรือยกเลิกการซ่อน Power Pivot คุณเปลี่ยนแปลงตัวแบบข้อมูลต้นแบบ ดังนั้น เมื่อคุณPower Viewเวิร์กบุ๊ก คุณจะได้รับพร้อมท์ให้รีเฟรชข้อมูลในเวิร์กบุ๊กของคุณ
-
เมื่อต้องการยกเลิกการซ่อนตารางและเขตข้อมูล ให้กลับไปที่ Power Pivot: Power Pivot > จัดการ แล้วคลิกขวารายการที่ต้องการยกเลิกการซ่อน จากนั้นเลือก ยกเลิกการซ่อนจากเครื่องมือไคลเอ็นต์
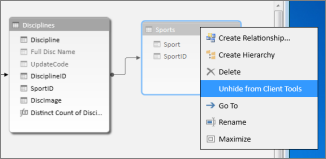
-
ย้อนกลับไปใน Power View ในรายการเขตข้อมูลของคุณ คุณจะเห็นตารางและเขตข้อมูลที่เคยซ่อนเอาไว้
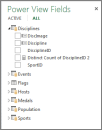
-
เมื่อต้องการซ่อนตาราง คอลัมน์ หรือเขตข้อมูลใน มุมมองข้อมูล ให้คลิกขวา แล้วเลือก ซ่อนจากเครื่องมือไคลเอ็นต์
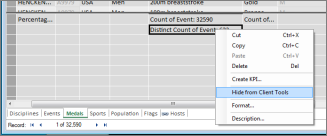
หมายเหตุ: ถ้าคุณซ่อนตารางหรือคอลัมน์ที่คุณได้ใช้ในรายงานที่ใช้งานอยู่โดยไม่ได้ตั้งใจ ไม่ต้องกังวล รายการที่ซ่อนอยู่จะไม่แสดงในรายการเขตข้อมูลอีกต่อไป แต่รายงานจะไม่ได้รับผลกระทบและสามารถอัปเดตและแชร์ได้ คุณจะไม่สามารถใช้รายการที่ซ่อนอยู่ในตอนนี้เมื่ออัปเดตเค้าโครงรายงานใหม่และถ้าคุณลบการแสดงภาพที่ใช้รายการที่ซ่อนอยู่ คุณจะไม่สามารถสร้างการแสดงภาพนั้นใหม่ได้ เนื่องจากคอลัมน์ เขตข้อมูล หรือตารางไม่พร้อมใช้งานในรายการเขตข้อมูลอีกต่อไป
ดูเพิ่มเติม
PowerPivot: การวิเคราะห์ข้อมูลและการสร้างตัวแบบข้อมูลใน Excel อย่างมีประสิทธิภาพ
วิดีโอ Power View และ Power Pivot










