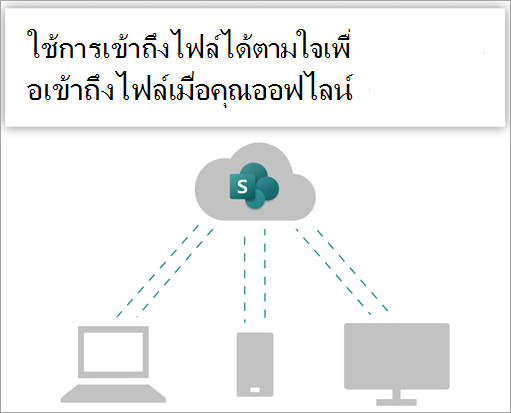
ลองกันเลย!
ซิงค์ไฟล์ใน Microsoft 365 ของคุณหรือไลบรารีของไซต์ Microsoft SharePoint เพื่อให้พร้อมใช้งานบนคอมพิวเตอร์ของคุณเสมอ แม้ในขณะที่คุณออฟไลน์
เปิดการเข้าถึงไฟล์ได้ตามต้องการใน OneDrive
-
ในพื้นที่การแจ้งเตือนของ Windows ให้เลือกไอคอนรูปเมฆOneDrive สีน้ําเงิน
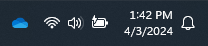
หมายเหตุ: ถ้าคุณใช้ สำหรับ Windows 10 ให้ทำดังนี้ คอมพิวเตอร์ของคุณมีแอป OneDrive บนเดสก์ท็อปอยู่แล้ว แต่คุณจะต้องเปิด การเข้าถึงไฟล์ได้ตามใจ ในการตั้งค่า OneDrive
-
เลือก

-
เลือก การตั้งค่า และเปิด การตั้งค่าขั้นสูง
-
ภายใต้ การเข้าถึงไฟล์ได้ตามใจ ให้เลือก เพิ่มเนื้อที่ว่างบนดิสก์ หรือ ดาวน์โหลดไฟล์ทั้งหมด
เมื่อต้องการเรียนรู้เพิ่มเติมเกี่ยวกับการเข้าถึงไฟล์ได้ตามใจบน OneDrive และที่เก็บข้อมูลบนระบบคลาวด์เพื่อประหยัดเนื้อที่บนคอมพิวเตอร์ของคุณ ให้ดู ประหยัดเนื้อที่ดิสก์ด้วยการเข้าถึงไฟล์ได้ตามใจบน OneDrive สําหรับ Windows
ตั้งค่าการซิงค์สําหรับไลบรารีของคุณ
ผู้ใช้มีสองตัวเลือกเมื่อซิงค์ไฟล์ในไลบรารี SharePoint และ Teams พวกเขาสามารถ
ตัวเลือกทั้งสองจะอนุญาตสิ่งเดียวกันโดยหลัก ๆ แล้ว ผู้ใช้จะสามารถเข้าถึงไฟล์บนคอมพิวเตอร์ของตนใน File Explorer หรือ Finder ได้ อย่างไรก็ตาม การเพิ่มทางลัด OneDrive จะทําให้สามารถเข้าถึงเนื้อหาบนอุปกรณ์ทั้งหมดได้ ในขณะที่การซิงค์เกี่ยวข้องกับอุปกรณ์ที่ระบุ นอกจากนี้ ทางลัด OneDrive ยังมีประสิทธิภาพการทํางานที่ดีขึ้นเทียบกับการใช้ปุ่มซิงค์
เราขอแนะนําให้ใช้ทางลัด OneDrive เป็นตัวเลือกที่มีประโยชน์มากขึ้นเมื่อพร้อมใช้งาน
ถ้าคุณจําเป็นต้องใช้ปุ่มซิงค์:
-
ในเบราว์เซอร์ของคุณ บนไซต์SharePoint ของคุณ ให้นําทางไปยังไลบรารีของไฟล์ที่คุณต้องการซิงค์ด้วย
-
เลือก ซิงค์ ในแถบเครื่องมือ

หมายเหตุ: หากเบราว์เซอร์ของคุณขออนุญาตใช้ OneDrive ให้ยืนยันว่าตกลง
-
ลงชื่อเข้าใช้ OneDrive เพื่อเริ่มการซิงค์ไฟล์ของคุณ และเสร็จสิ้นการตั้งค่า OneDrive
ทำงานกับไฟล์ของคุณในระบบไฟล์
-
เมื่อซิงค์แล้ว ไฟล์ SharePoint ของคุณจะปรากฏใน File Explorer ภายใต้ชื่อองค์กรของคุณ (หรือใน Mac Finder ถ้าคุณกําลังใช้ Mac)
-
ตําแหน่งที่ตั้งแต่ละตําแหน่งจะปรากฏในโฟลเดอร์ย่อยที่แยกต่างหาก
-
คัดลอกหรือย้ายไฟล์จากคอมพิวเตอร์ของคุณไปยัง SharePoint จากระบบไฟล์ของคุณได้โดยตรง
-
เมื่อต้องการตรวจสอบสถานะของไฟล์ของคุณ เพิ่มบัญชี หรือจัดการการตั้งค่าการซิงค์อื่นๆ ให้เลือกไอคอนรูปเมฆ OneDrive สีน้ําเงินในพื้นที่แจ้งให้ทราบของ Windows
ซิงค์ไฟล์ใน Microsoft 365 ของคุณหรือไลบรารีของไซต์ Microsoft SharePoint เพื่อให้พร้อมใช้งานบนคอมพิวเตอร์ของคุณเสมอ แม้ในขณะที่คุณออฟไลน์
เปิดการเข้าถึงไฟล์ได้ตามต้องการใน OneDrive
-
ถ้าคุณมี MacOS เวอร์ชันที่เก่ากว่า MacOS 12.1 คุณจําเป็นต้องเปิด การเข้าถึงไฟล์ได้ตามใจ ใน OneDrive ก่อนที่จะซิงค์ไฟล์บน Mac ของคุณ ถ้าคุณยังไม่ได้ ดาวน์โหลด ให้ดาวน์โหลดและติดตั้ง OneDrive บน Mac ของคุณก่อน หลังจากติดตั้ง OneDrive ทางด้านขวาของแถบเมนูที่ด้านบนของเดสก์ท็อปของคุณ ให้เลือกOneDrive ไอคอนระบบคลาวด์ (คุณอาจมีไอคอนระบบคลาวด์มากกว่าหนึ่งไอคอน เลือกแต่ละอย่างตามลําดับ และอ่านแถบชื่อเรื่องของหน้าต่างแบบผุดขึ้นที่ปรากฏขึ้นเพื่อค้นหาไอคอนที่แสดงถึงไฟล์งานของคุณ แทนไฟล์ส่วนบุคคลของคุณ)

-
เลือก

-
ภายใต้ การเข้าถึงไฟล์ได้ตามใจ ตรวจสอบให้แน่ใจว่าฟีเจอร์นี้เปิดอยู่ หากปุ่มดังกล่าวระบุว่า ปิดไฟล์ได้ตามคําขอ แสดงว่าปุ่มดังกล่าวเปิดอยู่แล้ว
หมายเหตุ: จาก macOS 12.1 ไฟล์ออนดีมานด์เป็นส่วนหนึ่งของ macOS และเปิดอยู่ตามค่าเริ่มต้น คุณไม่สามารถปิดได้ แต่คุณยังคงสามารถทําเครื่องหมายไฟล์ของคุณเป็น เก็บในอุปกรณ์นี้เสมอ หากคุณต้องการให้ไฟล์พร้อมใช้งานเมื่อออฟไลน์
ตั้งค่าการซิงค์สําหรับไลบรารีของคุณ
คุณมีสองตัวเลือกเมื่อซิงค์ไฟล์ในไลบรารี SharePoint และ Microsoft Teams คุณสามารถ
ทั้งสองตัวเลือกจะอนุญาตสิ่งเดียวกัน โดยพื้นฐานแล้ว คุณสามารถเข้าถึงไฟล์บนคอมพิวเตอร์ของคุณใน File Explorer หรือ Finder อย่างไรก็ตาม การเพิ่มทางลัด OneDrive จะทําให้สามารถเข้าถึงเนื้อหาบนอุปกรณ์ทั้งหมดได้ ในขณะที่การซิงค์เกี่ยวข้องกับอุปกรณ์ที่ระบุ นอกจากนี้ ทางลัด OneDrive ยังมีประสิทธิภาพการทํางานที่ดีขึ้นเทียบกับการใช้ปุ่มซิงค์
เราขอแนะนําให้ใช้ทางลัด OneDrive เป็นตัวเลือกที่มีประโยชน์มากขึ้นเมื่อพร้อมใช้งาน
ถ้าคุณจําเป็นต้องใช้ปุ่มซิงค์:
-
ในเบราว์เซอร์ของคุณ บนไซต์SharePoint ของคุณ ให้นําทางไปยังไลบรารีของไฟล์ที่คุณต้องการซิงค์ด้วย
-
เลือก ซิงค์ ในแถบเครื่องมือ

หมายเหตุ: หากเบราว์เซอร์ของคุณขออนุญาตใช้ OneDrive ให้ยืนยันว่าตกลง
-
ลงชื่อเข้าใช้ OneDrive เพื่อเริ่มการซิงค์ไฟล์ของคุณ และเสร็จสิ้นการตั้งค่า OneDrive
ทำงานกับไฟล์ของคุณในระบบไฟล์
-
เมื่อซิงค์แล้ว ไฟล์ SharePoint ของคุณจะปรากฏใน Mac Finder ภายใต้ชื่อองค์กรของคุณ
-
ไลบรารี SharePoint แต่ละรายการที่คุณซิงค์ด้วยจะปรากฏในโฟลเดอร์ย่อยที่แยกต่างหากใน Mac Finder
-
คัดลอกหรือย้ายไฟล์จากคอมพิวเตอร์ของคุณไปยัง SharePoint จากระบบไฟล์ของคุณได้โดยตรง
-
เมื่อต้องการตรวจสอบสถานะของไฟล์ของคุณ เพิ่มบัญชี หรือจัดการการตั้งค่าการซิงค์อื่นๆ ให้เลือกไอคอนOneDrive ระบบคลาวด์ในพื้นที่แจ้งให้ทราบของ Windows
สําหรับรายละเอียดเพิ่มเติม ให้ดู ประหยัดเนื้อที่ดิสก์ด้วยการเข้าถึงไฟล์ได้ตามใจบน OneDrive สําหรับ Mac
ทํางานกับไฟล์ในการเข้าถึงไฟล์ได้ตามต้องการ
หลังจาก เปิดการเข้าถึงไฟล์ได้ตามใจ คุณจะเห็นไอคอนสถานะใหม่ถัดจากไฟล์ SharePoint แต่ละไฟล์ของคุณ คุณสามารถคัดลอกหรือย้ายไฟล์จากคอมพิวเตอร์ของคุณไปยัง SharePoint ได้โดยตรงจากระบบไฟล์ของคุณ
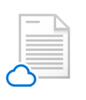 |
ประหยัดเนื้อที่บนอุปกรณ์ของคุณด้วยการทําให้ไฟล์เป็นแบบออนไลน์เท่านั้น ไฟล์เหล่านี้จะพร้อมใช้งานเมื่อคุณเชื่อมต่อกับอินเทอร์เน็ตเท่านั้น แต่อย่าใช้พื้นที่บนคอมพิวเตอร์ของคุณ |
 |
เมื่อคุณเปิดไฟล์แบบออนไลน์เท่านั้น ไฟล์จะดาวน์โหลดลงในอุปกรณ์ของคุณและพร้อมใช้งานภายในเครื่อง คุณสามารถเปิดไฟล์ที่พร้อมใช้งานภายในเครื่องได้ตลอดเวลาแม้ไม่มีการเข้าถึงอินเทอร์เน็ต |
 |
เมื่อต้องการทําให้ไฟล์พร้อมใช้งานเสมอ แม้ในขณะที่คุณออฟไลน์ ให้ทําดังนี้
เมื่อต้องการเปลี่ยนไฟล์กลับเป็นไฟล์แบบออนไลน์เท่านั้น:
|
ต้องการเพิ่มเติมใช่ไหม
ทํางานกับไฟล์ที่ซิงค์ใน File Explorer
Windows: ซิงค์ไฟล์ SharePoint และ Teams กับคอมพิวเตอร์ของคุณ










