สิ่งสำคัญ:
การสนับสนุนแอปการซิงค์สำหรับ OneDrive for Business แบบเก่าด้วย SharePoint Online ได้สิ้นสุดลงแล้ว ถ้าคุณเห็นไอคอนนี้ 
ถ้าองค์กรของคุณมีการสมัครใช้งานMicrosoft 365 ที่ทํางานหรือโรงเรียน หรือใช้ SharePoint Server 2019 และ Teams คุณสามารถซิงค์ไฟล์ Microsoft SharePoint และ Teams กับโฟลเดอร์บนคอมพิวเตอร์ของคุณได้ ซึ่งช่วยให้คุณสามารถทํางานใน File Explorer และเข้าถึงไฟล์ได้โดยตรงแม้ในขณะที่คุณออฟไลน์ และเมื่อคุณย้อนกลับไปออนไลน์ การเปลี่ยนแปลงใดๆ ที่ทํากับไฟล์เหล่านั้นจะซิงค์โดยอัตโนมัติ
หมายเหตุ: สําหรับข้อมูลเกี่ยวกับการซิงค์ไฟล์บน macOS ให้ดู ซิงค์ไฟล์กับ OneDrive บน Mac OS X
คุณมีสองตัวเลือกเมื่อซิงค์ไฟล์ในไลบรารี SharePoint และ Teams คุณสามารถเพิ่มทางลัดไปยังไลบรารีและโฟลเดอร์ไปยัง OneDrive หรือใช้ปุ่ม ซิงค์ ในไลบรารีเอกสาร
ทั้งสองตัวเลือกจะอนุญาตสิ่งเดียวกันโดยหลัก ๆ แล้ว ผู้ใช้จะสามารถเข้าถึงไฟล์บนคอมพิวเตอร์ของตนใน Explorer หรือ Finder ได้ อย่างไรก็ตาม การเพิ่มทางลัด OneDrive จะทําให้สามารถเข้าถึงเนื้อหาบนอุปกรณ์ทั้งหมดได้ ในขณะที่การซิงค์เกี่ยวข้องกับอุปกรณ์ที่ระบุ นอกจากนี้ ทางลัด OneDrive ยังมีประสิทธิภาพการทํางานที่ดีขึ้นเมื่อเทียบกับการใช้ปุ่มซิงค์
เราขอแนะนําให้ใช้ทางลัด OneDrive เป็นตัวเลือกที่มีประโยชน์มากขึ้นเมื่อพร้อมใช้งาน
ตั้งค่าการซิงค์
-
ใกล้กับมุมบนซ้ายของหน้าเบราว์เซอร์ ให้เลือกตัวเปิดใช้แอป Microsoft 365:
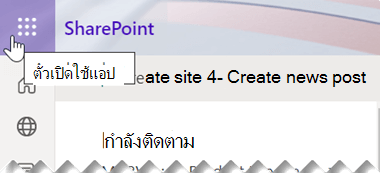
-
จากเมนูที่เปิดขึ้น ให้เลือก SharePoint หรือ Teams แล้วเลือกไซต์ที่มีไฟล์ที่คุณต้องการซิงค์
-
เลือก เอกสาร หรือนําทางไปยังโฟลเดอร์ย่อยที่คุณต้องการซิงค์
-
เลือก การซิงค์ (คุณต้องทําขั้นตอนนี้เพียงครั้งเดียวบนคอมพิวเตอร์เพื่อตั้งค่าการซิงค์บนคอมพิวเตอร์เครื่องนั้น หลังจากที่คุณตั้งค่าการซิงค์ ไฟล์จะซิงค์โดยอัตโนมัติ)
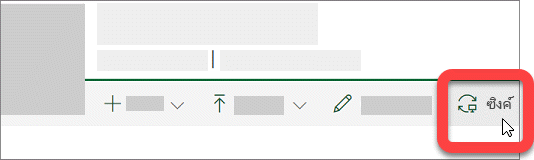
-
หากเบราว์เซอร์ของคุณขอสิทธิ์ในการใช้ "Microsoft OneDrive " ให้ยืนยันว่าการดําเนินการนี้ใช้ได้
สิ่งสำคัญ: ถ้าหน้าจอแสดงข้อความว่า "คุณต้องการซิงค์ไลบรารีใด" แสดงว่าไซต์ของคุณไม่ได้ถูกตั้งค่าให้ซิงค์กับ แอปการซิงค์ OneDrive ถ้าคุณเป็นผู้ดูแลระบบ IT สําหรับองค์กรของคุณ ให้ดู อนุญาตให้ผู้ใช้ซิงค์ไฟล์ SharePoint ด้วยแอปการซิงค์สำหรับ OneDrive ใหม่ ถ้าคุณไม่ใช่ผู้ดูแลระบบ IT และหน้าจอของคุณไม่เหมือนกับหน้าจอในบทความนี้ ให้ดู ซิงค์ไฟล์ SharePoint กับแอป การซิงค์สำหรับ OneDrive (Groove.exe) หรือติดต่อแผนก IT ของคุณ
จากนั้นไฟล์จะซิงค์กับโฟลเดอร์บนพีซีของคุณที่มีชื่อองค์กรของคุณ (ตัวอย่างเช่น %userprofile%\Contoso) โฟลเดอร์นี้จะถูกเพิ่มไปยังบานหน้าต่างด้านซ้ายใน File Explorer โดยอัตโนมัติ คุณไม่สามารถเลือกเพื่อซิงค์ไปยังตําแหน่งที่ตั้งอื่นได้
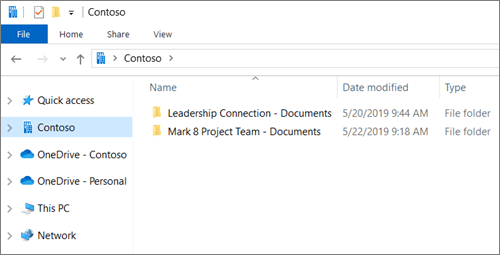
5. เมื่อต้องการซิงค์ไฟล์บนคอมพิวเตอร์เครื่องอื่น ให้ไปที่คอมพิวเตอร์เครื่องนั้น แล้วทําตามขั้นตอนเหล่านี้อีกครั้ง
หมายเหตุ:
-
ตอนนี้คุณสามารถซิงค์ SharePoint, Teams และไฟล์ OneDrive ที่มีการป้องกันแบบ IRM ในบัญชีที่ทํางานหรือโรงเรียนของคุณ ถ้าคุณกําลังซิงค์ตําแหน่งที่ตั้งที่มีการป้องกันด้วย IRM โดยใช้การเปลี่ยนจากแอปการซิงค์สำหรับ OneDrive ก่อนหน้า ให้หยุดการซิงค์กับ แอปการซิงค์ นั้นก่อน จากนั้น ติดตั้งไคลเอ็นต์บริการการจัดการสิทธิ์ (RMS) เมื่อเสร็จสิ้น ให้เปิดตําแหน่งที่ตั้งของ SharePoint หรือ Teams หรือ OneDrive ในเบราว์เซอร์ของคุณ และเพื่อเริ่มการซิงค์กับ แอปการซิงค์ เลือก ซิงค์
-
ถ้าคุณเห็นไอคอนล็อกบนไฟล์ที่ซิงค์ใน File Explorer หมายความว่าไฟล์ถูกซิงค์เป็นแบบอ่านอย่างเดียว คุณอาจไม่มีสิทธิ์ในการแก้ไขไฟล์ หรือไลบรารีอาจจําเป็นต้องมีการเช็คเอาท์หรือจําเป็นต้องมีคอลัมน์หรือเมตาดาต้า ถ้าคุณเปลี่ยนแปลงไฟล์บนคอมพิวเตอร์ของคุณ การเปลี่ยนแปลงจะไม่ซิงค์ สําหรับสิทธิ์ ให้ติดต่อผู้ดูแลระบบของคุณ
-
คุณไม่สามารถย้ายสมุดบันทึก OneNote จากไซต์หนึ่งไปยังอีกไซต์หนึ่งบนคอมพิวเตอร์ของคุณได้ และถ้าคุณย้ายไฟล์ Office อื่นๆ ระหว่างไซต์ ประวัติเวอร์ชันจะสูญหาย เมื่อต้องการย้ายไฟล์ Office ให้ไปที่ไซต์ และใช้คําสั่ง ย้ายไปยัง หรือ คัดลอกไปยัง
-
ถ้าชื่อไซต์มีอักขระ เช่น ":" ที่ไม่ได้รับการสนับสนุนในชื่อโฟลเดอร์ใน Windows จะไม่สามารถซิงค์ไฟล์บนไซต์ได้
-
หากคุณใช้แอปซิงค์ OneDrive สำหรับที่ทำงานหรือโรงเรียน ก่อนหน้า โครงสร้างโฟลเดอร์สําหรับโฟลเดอร์ที่ซิงค์ของคุณอาจเปลี่ยนไปเมื่อคุณเริ่มการซิงค์กับ แอปการซิงค์ บนคอมพิวเตอร์ที่ใช้ Windows เวอร์ชันเก่าที่คุณใช้แอปการซิงค์สำหรับ OneDrive ก่อนหน้า คุณอาจเห็นโฟลเดอร์ "SharePoint " หรือ "Teams" เก่าภายใต้รายการโปรดใน File Explorer เมื่อต้องการนําโฟลเดอร์ "SharePoint " หรือ "Teams" ออก ให้คลิกขวาแล้วเลือก นําออก
เปลี่ยนการตั้งค่าการซิงค์
เมื่อต้องการเปลี่ยนโฟลเดอร์ที่ซิงค์สําหรับไซต์ หรือหยุดการซิงค์ไฟล์ทั้งหมดบนไซต์ ให้ทําตามขั้นตอนต่อไปนี้:
-
เลือกไอคอนรูปเมฆ OneDrive สีน้ําเงินในพื้นที่แจ้งให้ทราบของแถบงาน Windows

(คุณอาจจําเป็นต้องเลือกลูกศร แสดงไอคอนที่ซ่อน


-
เลือก

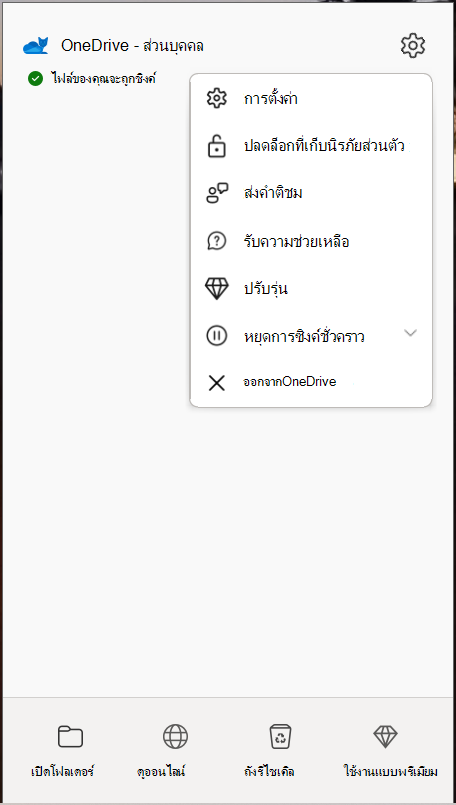
-
เมื่อต้องการดูรายการไซต์ซิงค์ทั้งหมดของคุณ ให้เลือกแท็บ บัญชี
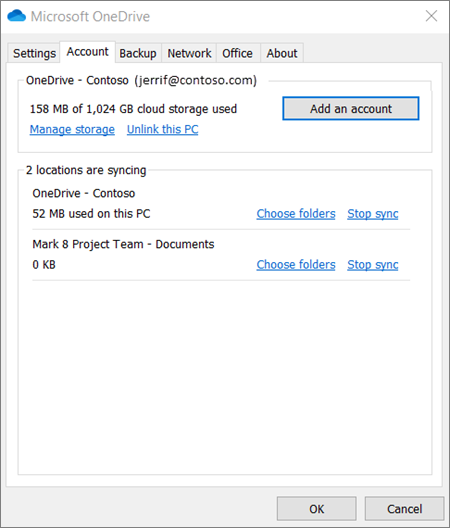
-
เมื่อต้องการเปลี่ยนโฟลเดอร์ที่คุณกําลังซิงค์ ให้เลือก เลือกโฟลเดอร์ สําหรับไลบรารีนั้น แล้วเลือกโฟลเดอร์ที่คุณต้องการซิงค์ เมื่อต้องการหยุดการซิงค์ไซต์ ให้เลือก หยุดการซิงค์ ที่อยู่ถัดจากไซต์ (สําเนาของแฟ้มจะยังคงอยู่บนคอมพิวเตอร์ของคุณ) คุณสามารถลบรายการเหล่านั้นได้ถ้าคุณต้องการ)
เรียนรู้เพิ่มเติม
ต้องการความช่วยเหลือเพิ่มเติมไหม
|
|
ติดต่อฝ่ายสนับสนุน
สําหรับการสนับสนุนทางเทคนิค ให้ไปที่ ติดต่อฝ่ายสนับสนุนของ Microsoft ใส่ปัญหาของคุณ แล้วเลือกรับความช่วยเหลือ ถ้าคุณยังต้องการความช่วยเหลือ ให้เลือกติดต่อฝ่ายสนับสนุนเพื่อกําหนดเส้นทางไปยังตัวเลือกการสนับสนุนที่ดีที่สุด |
|
|
|
ผู้ดูแลระบบ
|












