ก่อนที่คุณจะเริ่ม:
-
คุณอยู่บนหน้าที่ถูกต้องสำหรับการแก้ไขปัญหาการซิงค์พร้อมกับการตั้งค่าอีเมลบนอุปกรณ์เคลื่อนที่ของคุณเป็นครั้งแรก
-
ถ้าอีเมล ปฏิทิน และที่ติดต่อของคุณเคยซิงค์มาก่อน และตอนนี้ยังไม่ซิงค์ ให้ดู แก้ไขปัญหาการซิงค์อีเมล Outlook.com ถ้าคุณไม่ได้ใช้บัญชี Outlook.com หรือ Microsoft 365 สำหรับธุรกิจ ให้ติดต่อผู้ให้บริการอีเมลของคุณ
สิ่งที่ต้องทราบ:
-
IMAP และ POP เป็นโพรโทคอลการซิงค์ที่ไม่สามารถซิงค์ปฏิทิน ที่ติดต่อ เป็นต้น โดยสามารถซิงค์อีเมลได้เท่านั้น IMAP และ POP คืออะไร
-
คุณต้องมีผู้ให้บริการอีเมลที่ใช้ Micosoft Exchange ActiveSync ผู้ให้บริการทั่วไปส่วนใหญ่ เช่น Gmail จะใช้
คุณกำลังใช้แอปอีเมลใดอยู่
คำถามทั่วไปสำหรับแอป Outlook:
-
ฉันสามารถแก้ไขที่ติดต่อใน Outlook และซิงค์กับอุปกรณ์ทุกเครื่องของฉันได้หรือไม่ ใช่! ดู บล็อกโพสต์นี้ในการปรับปรุงบุคคลใหม่ใน Outlook สำหรับ iOS และ Android
-
เหตุการณ์ปฏิทินของโทรศัพท์ของฉันจะยังคงอยู่ในปฏิทินของแอป Outlook หรือไม่ เมื่อต้องการให้แสดงเหตุการณ์ปฏิทินของอุปกรณ์ของคุณในปฏิทิน Outlook จะต้องเพิ่มเหตุการณ์เหล่านั้นผ่านทางบัญชีที่ซิงค์กับ Outlook ตัวอย่างเช่น ถ้าคุณกำลังเพิ่มเหตุการณ์ลงในปฏิทิน iPhone คุณจะต้องซิงค์ปฏิทินเหล่านั้นกับบัญชี iCloud ของคุณ แล้วเพิ่มบัญชี iCloud ของคุณลงในแอป Outlook
ตรวจสอบการตั้งค่าการซิงค์ของคุณ
ตรวจสอบว่าเปิดใช้งานปฏิทินสำหรับบัญชีของคุณแล้ว:
-
ไปที่ ปฏิทิน ในแอป Outlook แล้วแตะเส้นสามเส้นที่มุมซ้ายบน
-
ภายใต้บัญชีอีเมลของคุณ ให้ตรวจสอบว่าเลือก “ปฏิทิน” แล้ว
ถ้าที่อยู่อีเมลของคุณไม่แสดงในรายการ แสดงว่าไม่ได้ตั้งค่าโดยใช้ Exchange ActiveSync คุณจะต้องลบและเพิ่มบัญชีของคุณอีกครั้ง และตรวจสอบว่าไม่ได้ใช้ IMAP
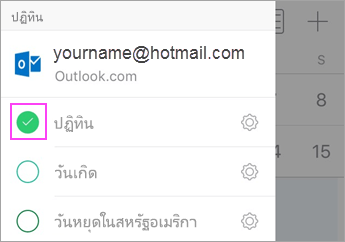
ตรวจสอบว่าอนุญาตการเข้าถึงที่ติดต่อสำหรับ Outlook แล้ว:
ขั้นตอนอาจแตกต่างกันไปตามอุปกรณ์และระบบปฏิบัติการ ถ้าคุณไม่มีอุปกรณ์ iOS หรือ Samsung Android ให้ใช้คำแนะนำเหล่านี้เป็นแนวทาง:
-
สำหรับ iOS: เปิดแอป การตั้งค่า > เลื่อนลง แล้วแตะ Outlook > ที่ติดต่อ และควรเปิด รีเฟรชแอปพื้นหลัง
-
สำหรับ Android: เปิดโทรศัพท์ การตั้งค่า > แอปพลิเคชัน > Outlook > ตรวจสอบว่าเปิดใช้งาน ที่ติดต่อ แล้ว
จากนั้น ให้เปิดแอป Outlook แล้วไปที่ การตั้งค่า > แตะบัญชีของคุณ > แตะ ซิงค์ที่ติดต่อ
แก้ไขปัญหาปฏิทินและที่ติดต่อในแอป Outlook Mobile
-
ในแอป Outlook ให้ไปที่ การตั้งค่า

-
หากไม่ได้ผล ให้ลบและเพิ่มบัญชีอีเมลของคุณอีกครั้ง:
จาก การตั้งค่า

จากนั้น ให้เพิ่มบัญชีอีเมลของคุณอีกครั้งใน Outlook for Android หรือ Outlook for iOS
หมายเหตุ: ถ้าคุณได้รับพร้อมท์ให้ตั้งค่าอีเมลของคุณเป็นบัญชี IMAP แสดงว่าผู้ให้บริการอีเมลของคุณไม่สามารถซิงค์ปฏิทินและที่ติดต่อได้ ติดต่อพวกเขาหรือผู้ดูแลระบบเพื่อขอความช่วยเหลือ ถ้าคุณถูกขอให้ใส่การตั้งค่าเซิร์ฟเวอร์ คุณต้องรับการตั้งค่าเซิร์ฟเวอร์จากผู้ให้บริการของคุณ
-
หากยังไม่ได้ผล
-
ตั้งค่าอีเมลบนไคลเอ็นต์ Outlook บนพีซีของคุณโดยใช้โพรโทคอล Exchange
-
ตรวจสอบการเชื่อมต่อ ทดสอบอีเมล และสร้างเหตุการณ์ ตอนนี้ให้ปิด Outlook
-
เริ่มการทำงานพีซีของคุณใหม่
-
เปิด Outlook บนพีซี ตรวจสอบว่าเหตุการณ์ทดสอบอยู่ในปฏิทินของคุณแล้ว จากนั้นตรวจสอบอุปกรณ์เคลื่อนที่ของคุณ คุณจะพบว่าตอนนี้พวกเขาซิงค์แล้ว
-
หากกิจกรรมยังไม่แสดงบนอุปกรณ์เคลื่อนที่ของคุณ ในแอป Outlook ให้ไปที่ การตั้งค่า และรีสตาร์ตแอป
-
ตรวจสอบการตั้งค่าแอป
ไปที่ การตั้งค่า > บัญชี > แตะ Exchange > แตะที่อยู่อีเมลของคุณที่ไม่ซิงค์
หมายเหตุ: อุปกรณ์ Android ต่างๆ อาจมีลักษณะแตกต่างไปจากภาพหน้าจอต่อไปนี้ ใช้ขั้นตอนเหล่านี้เป็นแนวทาง
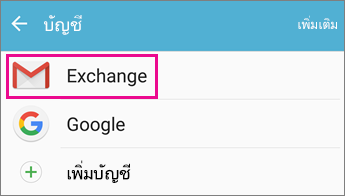
ตรวจสอบว่าเปิดใช้งาน “ซิงค์ปฏิทิน” แล้ว รอสักครู่และตรวจสอบแอปปฏิทินของอุปกรณ์ของคุณ
หมายเหตุ: ถ้าคุณเห็น IMAP แทนที่จะเป็น Exchange หรือข้อผิดพลาดในการซิงค์ แสดงว่าบัญชีอีเมลของคุณอาจถูกเพิ่มอย่างไม่ถูกต้อง เอาออกโดยการแตะ เพิ่มเติม > เอาบัญชีออก
รอสักครู่ แล้วตรวจสอบปฏิทินของอุปกรณ์ของคุณ
หมายเหตุ: เรายังแนะนำให้คุณตรวจสอบซ้ำอีกครั้งว่าบัญชีของคุณถูกเพิ่มเป็นบัญชี Exchange โดยการไปที่ การตั้งค่า > บัญชี
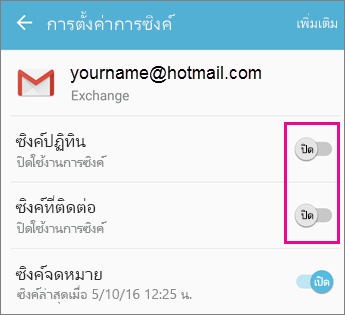
ตรวจสอบสิทธิ์ของแอป Gmail
ตรวจสอบเพื่อให้มั่นใจว่า Gmail ได้รับอนุญาตให้เข้าถึงปฏิทินและที่ติดต่อของคุณ:
-
ดึงแถบการแจ้งเตือนของ Android ลงโดยการปัดลงจากทางด้านบนของหน้าจอของอุปกรณ์ของคุณ
-
แตะ “ไม่สามารถซิงค์ปฏิทินและรายชื่อผู้ติดต่อได้”
หมายเหตุ: ถ้าคุณไม่เห็นการแจ้งเตือนข้อผิดพลาดในการซิงค์ คุณก็พร้อมใช้งานแล้ว!
-
Gmail จะขออนุญาตเข้าถึง แตะ อนุญาต และทำตามพร้อมท์
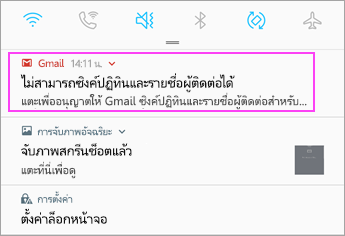
สิ่งสำคัญ: Apple ได้แก้ไขปัญหาใน 11.0 ที่เป็นสาเหตุให้เกิดข้อผิดพลาด "ไม่สามารถส่งจดหมาย" สำหรับบัญชีจดหมาย Outlook.com Exchange ถ้าคุณใช้ iOS 11.0 ให้อัปเดตอุปกรณ์ของคุณเป็น iOS 11.0.1 หรือรุ่นที่ใหม่กว่าเพื่อแก้ไขปัญหา
ตรวจสอบการตั้งค่าแอปของคุณ
ไปที่ การตั้งค่า ของ iPhone หรือ iPad ของคุณ > บัญชีและรหัสผ่าน > เลือกบัญชีที่คุณพยายามซิงค์
หมายเหตุ: ถ้าคุณกำลังใช้ iOS 10 ให้ไปที่ การตั้งค่า > จดหมาย > บัญชี
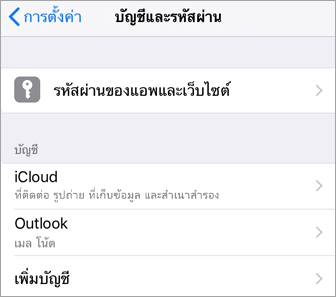
ตรวจสอบว่าเปิดใช้งาน “ปฏิทิน” และ “ที่ติดต่อ” แล้ว จากนั้นให้ตรวจสอบการซิงค์ของคุณอีกครั้ง ถ้าใช้งานได้ ก็เสร็จเรียบร้อยแล้ว!
ถ้าคุณไม่เห็นตัวเลือกปฏิทิน แสดงว่าที่อยู่อีเมลของคุณอาจถูกเพิ่มเป็นบัญชี IMAP ไปยังขั้นตอนถัดไป
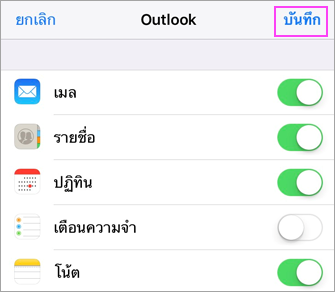
ลบ เพิ่มบัญชีอีกครั้ง
เลือก ลบบัญชี เลือก Exchange เมื่อเพิ่มอีเมลของคุณอีกครั้ง
สำหรับขั้นตอนโดยละเอียด ให้ดู ตั้งค่าอีเมลในแอปจดหมายของ iOS
หมายเหตุ: ถ้าคุณไม่มีผู้ให้บริการอีเมลทั่วไป เช่น Microsoft, Google หรือ Yahoo คุณอาจต้องติดต่อพวกเขาเพื่อดูว่าอีเมลของคุณถูกจำกัดเป็น IMAP หรือ POP หรือไม่
ตรวจสอบการตั้งค่าแอป
ไปที่ การตั้งค่า > บัญชี > Exchange > แตะที่อยู่อีเมลของคุณ
หมายเหตุ: ถ้าเพิ่มเป็นบัญชี IMAP คุณจะต้องลบออก แล้วเพิ่มเป็นบัญชี Exchange อีกครั้ง
ตรวจสอบว่าเปิดใช้งาน “ซิงค์ปฏิทิน” แล้ว รอสักครู่และตรวจสอบแอปปฏิทินของคุณ
ถ้าคุณไม่เห็นตัวเลือกปฏิทินหรือบัญชีของคุณแสดงเป็น IMAP ให้แตะ เพิ่มเติท แล้วเลือก เอาบัญชีออก จากนั้น ไปยังขั้นตอนถัดไป
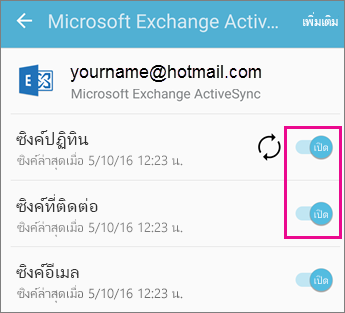
เพิ่มบัญชีอีกครั้ง
เพิ่มบัญชีอีเมลของคุณอีกครั้ง แล้วเลือก Exchange ActiveSync หรือ Exchange
สำหรับคำแนะนำโดยละเอียด ให้ดูแท็บ Samsung ใน ตั้งค่าอีเมลในแอปอีเมลของ Android
หมายเหตุ: ถ้าคุณไม่มีผู้ให้บริการอีเมลทั่วไป เช่น Microsoft, Google หรือ Yahoo คุณอาจต้องติดต่อพวกเขาเพื่อดูว่าสามารถเพิ่มอีเมลโดยไม่ต้องใช้ IMAP หรือ POP ได้หรือไม่
ถ้าคุณกำลังใช้แท็บเล็ตที่มีขนาดหน้าจอใหญ่กว่า 10.1 นิ้ว เช่น แท็บเล็ต Surface Pro แสดงว่าคุณอาจมี Outlook เวอร์ชันเดสก์ท็อป ดู แก้ไขปัญหาการซิงค์ในแอป จดหมายและปฏิทิน ใน Windows 10 และ คำถามที่ถามบ่อยเกี่ยวกับจดหมายและปฏิทิน สำหรับ Windows 10
ตรวจสอบการตั้งค่าแอป
-
เปิดแอปจดหมาย Outlook แตะจุดสามจุดทางด้านล่างเพื่อเปิดเมนู แตะ การตั้งค่า
-
แตะ บัญชี > แตะบัญชีที่คุณต้องการซิงค์
-
แตะ เปลี่ยนการตั้งค่าการซิงค์กล่องจดหมาย ตรวจสอบเพื่อให้มั่นใจว่าการตั้งค่าเป็นแบบที่คุณต้องการ
-
เปลี่ยนเซิร์ฟเวอร์เป็น eas.outlook.com ถ้าคุณใช้บัญชี Outlook.com เช่น hotmail.com หรือใช้ outlook.office365.com ถ้าคุณมีบัญชี Microsoft 365 สำหรับธุรกิจ สำหรับบัญชีอื่นๆ ทั้งหมด ให้ดู การตั้งค่าเซิร์ฟเวอร์ให้ร้องขอจากผู้ให้บริการอีเมลของคุณ
ลบและเพิ่มบัญชีอีกครั้ง
-
ในแอปจดหมาย Outlook ให้เปิดเมนู แตะ การตั้งค่า > บัญชี > แตะบัญชีอีเมลของคุณ > ลบ
-
ย้อนกลับไปยังหน้า บัญชี แล้วแตะ เพิ่มบัญชี
-
แตะประเภทบัญชีที่คุณต้องการเพิ่ม:
-
Outlook.com - สำหรับที่อยู่อีเมล @outlook.com, @hotmail.com, @live.com หรือ @msn.com
-
Exchange - สำหรับบัญชี Microsoft 365 สำหรับธุรกิจ หรือบัญชีที่ใช้ Exchange ActiveSync
-
บัญชีอื่นๆ - สำหรับบัญชีที่ไม่มีในข้างต้น การทำเช่นนี้อาจตั้งค่าบัญชีอีเมลของคุณเป็น IMAP หรือ POP ในกรณีที่คุณไม่สามารถซิงค์ปฏิทินหรือที่ติดต่อได้
-
คุณพบปัญหาใช่หรือไม่ เราช่วยคุณได้
-
ถ้าคุณมีบัญชีที่ทำงานหรือสถานศึกษาที่ใช้ Microsoft 365 สำหรับธุรกิจ หรือบัญชีที่ใช้ Exchange ให้ปรึกษากับผู้ดูแลระบบMicrosoft 365หรือฝ่ายสนับสนุนทางเทคนิคของคุณ
-
ติดต่อฝ่ายสนับสนุนของ Microsoft เพื่อถามคำถามที่เกี่ยวข้องกับแอป Outlook หรือบัญชี Outlook.com
ถ้าคุณยังต้องการความช่วยเหลือในการปฏิทินหรือที่ติดต่อกับอุปกรณ์เคลื่อนที่ของคุณ โปรดบอกเราเกี่ยวกับคำถามของคุณในรายละเอียดเกี่ยวกับการใช้กล่องข้อคิดเห็นที่ด้านล่างเพื่อให้เราสามารถจัดการได้ในอนาคต สำหรับวิธีที่ง่ายที่สุดในการจัดการอีเมล ปฏิทิน ที่ติดต่อ เราขอแนะนำให้ใช้แอป Outlook for Android หรือ Outlook for iOS สำหรับอุปกรณ์เคลื่อนที่











