บทความนี้มีข้อมูลเกี่ยวกับข้อจํากัดและข้อจํากัดที่นําไปใช้กับไฟล์ ชื่อไฟล์ และชนิดไฟล์เมื่อซิงค์กับ OneDrive สำหรับใช้งานที่บ้านOneDrive สำหรับที่ทำงานหรือโรงเรียน หรือ SharePoint ใน Microsoft 365
หมายเหตุ:
-
ถ้าคุณกําลังมองหาข้อจํากัดและข้อจํากัดที่นําไปใช้กับเวอร์ชันก่อนหน้าของOneDrive for Business (groove.exe), SharePoint 2013 และ SharePoint 2016 อ่าน 2933738 KB
-
OneDrive สําหรับ Windows และ Mac ยังเข้ากันได้กับ SharePoint Server เวอร์ชันการสมัครใช้งาน
มีอะไรใหม่
1 พฤษภาคม 2023: อัปเดตอักขระที่ไม่ถูกต้องและชื่อไฟล์และโฟลเดอร์ที่ไม่ถูกต้อง
12 เมษายน 2021: เพิ่ม ขีดจํากัดการแชร์รายการ 50,000 รายการ
3 มีนาคม 2021: ขนาดการอัปโหลดไฟล์สูงสุดที่อัปเดตเป็น 250 GB
16 กันยายน 2020: อัปเดตข้อมูลเกี่ยวกับสมุดบันทึก OneNoteเพื่ออธิบายว่าขีดจํากัดขนาดไฟล์ 2GB ใช้กับ SharePoint และ OneDrive
31 สิงหาคม 2020: อัปเดตคําแนะนํา ชนิดไฟล์ที่ไม่ถูกต้องหรือถูกบล็อกเกี่ยวกับ ไฟล์ PST เมื่อการย้ายโฟลเดอร์ที่รู้จักเปิดอยู่
28 กรกฎาคม 2020: เพิ่มบันทึกย่อไปยังอักขระที่ไม่ถูกต้องเกี่ยวกับการบันทึกไฟล์ Office ด้วยชื่อโฟลเดอร์ที่มี ;
26 มิถุนายน 2020: เพิ่มช่องว่างนําหน้าและต่อท้ายเป็น อักขระที่ไม่ถูกต้อง แม้ว่านี่จะไม่ใช่ข้อจํากัดใหม่
ในบทความนี้
|
ข้อจำกัด |
ขอบเขต |
เคล็ดลับวิธีแก้ปัญหา |
ข้อจำกัด
อักขระที่ไม่ถูกต้อง
นำไปใช้กับ 

อักขระบางตัวมีความหมายพิเศษเมื่อใช้ในชื่อไฟล์ใน OneDrive, SharePoint,Windows และ macOS เช่น "*" สําหรับอักขระตัวแทน และ "\" ในเส้นทางชื่อไฟล์ ถ้าไฟล์หรือโฟลเดอร์ที่คุณพยายามอัปโหลดไปยัง OneDrive มีอักขระใดๆ ที่ระบุไว้ด้านล่าง อาจป้องกันไม่ให้ไฟล์และโฟลเดอร์ซิงค์ได้ เปลี่ยนชื่อไฟล์หรือโฟลเดอร์เพื่อนําอักขระเหล่านี้ออกก่อนที่คุณจะอัปโหลด
|
อักขระที่ไม่ได้รับอนุญาตให้ใส่ในชื่อไฟล์และโฟลเดอร์ในOneDrive สำหรับใช้งานที่บ้าน หรือOneDrive สำหรับที่ทำงานหรือโรงเรียน |
|
|
" * : < > ? / \ | (ไม่อนุญาตให้มีช่องว่างนําหน้าและต่อท้ายในชื่อไฟล์หรือโฟลเดอร์) |
หมายเหตุ:
-
เมื่อต้องการเปลี่ยนชื่อไฟล์หรือโฟลเดอร์ใน Windows ให้เลือกไฟล์และกด F2 เมื่อต้องการเปลี่ยนชื่อไฟล์หรือโฟลเดอร์บน Mac ให้เลือกไฟล์และกดแป้น 'return'
-
บางองค์กรยังไม่สนับสนุน # และ % ในชื่อ ถ้าคุณเป็นผู้ดูแลระบบส่วนกลางหรือผู้ดูแลระบบ SharePoint ใน Microsoft 365 ให้ดูที่ การเปิดใช้งานการสนับสนุน # และ % บนบล็อก SharePoint เพื่อเรียนรู้วิธีการอนุญาตอักขระเหล่านี้
-
สําหรับแอป Office บนเดสก์ท็อป win32: ถ้าคุณกําลังบันทึกไฟล์ Office ผ่านมุมมอง Backstage ไปยังโฟลเดอร์ OneDrive หรือ SharePoint คุณจะไม่สามารถบันทึกไฟล์ได้ถ้าชื่อโฟลเดอร์มี ; (เครื่องหมายอัฒภาค)
-
ถ้าคุณกำลังใช้ Office 2010 คุณจะไม่สามารถใช้ "&" ในชื่อไฟล์และโฟลเดอร์ได้
-
สําหรับข้อมูลเพิ่มเติม ให้ดู เมื่อ OneDrive เปลี่ยนชื่อรายการที่มีอักขระที่ไม่ถูกต้อง และ ทําไมชื่อไฟล์ของฉันจึงเปลี่ยนจากเครื่องหมายจุลภาคเป็น ^J
ชื่อไฟล์และโฟลเดอร์ที่ไม่ถูกต้อง
นำไปใช้กับ 

ชื่อเหล่านี้ไม่ได้รับอนุญาตสําหรับไฟล์หรือโฟลเดอร์: .lock, CON, PRN, AUX, NUL, COM0 - COM9, LPT0 - LPT9, _vti_, desktop.ini, ชื่อไฟล์ใดๆ ที่ขึ้นต้นด้วย ~$
หมายเหตุ:
-
"_vti_" ไม่สามารถปรากฏที่ใดก็ได้ในชื่อไฟล์
-
"forms" ไม่ได้รับการสนับสนุนเมื่ออยู่ในโฟลเดอร์ที่ระดับรากสำหรับไลบรารี
ชนิดไฟล์ที่ไม่ถูกต้องหรือถูกบล็อก
นำไปใช้กับ: 

ไฟล์ TMP ชั่วคราวจะไม่ซิงค์กับ OneDrive ดู สถานะ OneDrive ค้างอยู่ที่ "การซิงค์ที่ค้างอยู่" สําหรับรายละเอียดเพิ่มเติม
ไฟล์ที่ใช้โดยคอมพิวเตอร์เฉพาะที่ของคุณ เช่น desktop.ini บน Windows หรือ .ds_store บน macOS จะไม่ซิงค์ตามปกติ ถ้าไฟล์เหล่านี้ได้รับการอัปโหลดไปยังOneDrive ระหว่างการโยกย้ายแอปการซิงค์ จะลบสําเนาบนระบบคลาวด์และออกจากสําเนาภายในเครื่อง
Outlook ไฟล์ PST ได้รับการสนับสนุน อย่างไรก็ตาม มีการซิงค์น้อยกว่าเมื่อเปรียบเทียบกับไฟล์ชนิดอื่นๆ เพื่อลดปริมาณการใช้งานเครือข่าย เมื่อต้องการป้องกันการอัปโหลด ไฟล์ PST จากแอป การซิงค์สำหรับ OneDrive ให้อ่าน การบล็อกการซิงค์ไฟล์บางชนิด เมื่อต้องการย้าย ไฟล์ PST ออกจาก OneDrive ให้อ่าน วิธีการนําไฟล์ข้อมูล PST ของ Outlook ออกจาก OneDrive หากผู้ใช้เปิดใช้งานการสํารองข้อมูลโฟลเดอร์พีซี (การย้ายโฟลเดอร์ที่รู้จัก) ด้วยตนเองโดยไม่มีนโยบายกลุ่ม พวกเขาจะเห็นข้อผิดพลาดหากพวกเขามี ไฟล์ PST ในโฟลเดอร์ที่รู้จัก (เช่น เอกสาร) ถ้าการย้ายโฟลเดอร์ที่รู้จักเปิดใช้งานและกําหนดค่าผ่านนโยบายกลุ่ม ไฟล์ PST จะถูกโยกย้าย
Outlook อาจแสดงข้อผิดพลาดหลังจาก ไฟล์ PST จะถูกโยกย้ายเนื่องจากยังคงค้นหาอยู่ ไฟล์ PST ที่ตําแหน่งที่ตั้งเดิม
ถ้าคุณเป็นผู้ใช้ OneDrive สำหรับที่ทำงานหรือโรงเรียน ไฟล์บางชนิดอาจถูกบล็อกบนไซต์ SharePoint ขององค์กรของคุณ รายการของไฟล์ที่ถูกบล็อกจะแตกต่างกันไปตามผู้ดูแลระบบของคุณ
เพื่อเหตุผลด้านความปลอดภัย จึงไม่สามารถอัปโหลดชื่อไฟล์และนามสกุลได้หลายรายการ เนื่องจากชื่อและนามสกุลสามารถดําเนินการได้โดย SharePoint Server หรือใช้โดย Windows เอง สําหรับข้อมูลเพิ่มเติม ให้ดู ชนิดของไฟล์ที่ไม่สามารถเพิ่มลงในรายการหรือไลบรารี
เครือข่ายหรือแมปไดรฟ์
นำไปใช้กับ 

คุณไม่สามารถเพิ่มเครือข่ายหรือแมปไดรฟ์ให้เป็นตำแหน่งที่ตั้งการซิงค์ OneDrive ของคุณ OneDrive ไม่สนับสนุนการซิงค์โดยใช้การเชื่อมโยงแบบสัญลักษณ์หรือจุดเชื่อมต่อ
สิทธิพิเศษที่เพิ่มขึ้น
นำไปใช้กับ 

OneDrive ไม่สามารถทํางานด้วยสิทธิ์ผู้ดูแล และคุณจะไม่สามารถดูรายการเมนู OneDrive ภายใน File Explorer อย่างไรก็ตาม การติดตั้งแอปซิงค์ต่อเครื่องจะเป็นประโยชน์โดยเฉพาะอย่างยิ่งสําหรับคอมพิวเตอร์แบบผู้ใช้หลายคน และเมื่อคุณไม่ต้องการให้ไฟล์ exe ทํางานจากโปรไฟล์ผู้ใช้ ดูเพิ่มเติม ที่ ไม่สามารถแชร์ไฟล์ OneDrive ได้
การใช้ร่วมกัน
นำไปใช้กับ 

คุณไม่สามารถใช้รายการนี้ร่วมกันเนื่องจากมีรายการมากเกินไปในโฟลเดอร์
เมื่อแชร์โฟลเดอร์ จํานวนรายการย่อยทั้งหมดที่อยู่ในโฟลเดอร์และโฟลเดอร์ย่อยจะถูกจํากัดไว้ที่ 50,000 รายการ
เมื่อต้องการเอาชนะข้อจํากัดนี้ ย้ายบางรายการไปยังโฟลเดอร์อื่นที่ไม่ได้อยู่ภายในโฟลเดอร์เดิม หรือเลือกแต่ละไฟล์ที่จะแชร์
คุณไม่สามารถตัดการสืบทอดสําหรับรายการนี้เนื่องจากมีรายการที่มีสิทธิ์เฉพาะมากเกินไปในรายการหรือไลบรารีนี้
ขีดจํากัดของสิทธิ์เฉพาะที่สนับสนุนสําหรับข้อมูลในรายการหรือไลบรารีคือ 50,000 สิทธิ์ อย่างไรก็ตาม ขีดจํากัดทั่วไปที่แนะนําคือ 5,000 รายการ การเปลี่ยนแปลงรายการที่ได้รับอนุญาตมากกว่า 5,000 รายการที่ได้รับอนุญาตโดยไม่ซ้ํากันในแต่ละครั้งจะใช้เวลานานขึ้น ดังนั้น สําหรับรายการขนาดใหญ่ ให้ออกแบบรายการเพื่อให้มีสิทธิ์เฉพาะน้อยที่สุดเท่าที่จะเป็นไปได้
แชร์กับฉัน
คุณไม่สามารถซิงโครไนซ์การจัดกลุ่มไฟล์ในมุมมอง แชร์กับฉัน จากไซต์ OneDrive สำหรับที่ทำงานหรือโรงเรียน ได้
การนําส่งล้มเหลวสําหรับผู้รับเหล่านี้หรือข้อผิดพลาดของกลุ่มเมื่อแชร์
คุณอาจได้รับข้อความแสดงข้อผิดพลาดนี้เมื่อพยายามแชร์ไปยังที่อยู่ที่ไม่ได้เชื่อมโยงกับบัญชี Microsoft
มีบัญชี OneDrive กี่บัญชี
นำไปใช้กับ 

จํานวนบัญชี OneDrive
มีการจํากัดจํานวนบัญชีที่สามารถลงชื่อเข้าใช้และซิงค์พร้อมกันได้ อนุญาตให้ใช้อุปกรณ์แต่ละเครื่องได้สูงสุดหนึ่งOneDrive สําหรับบัญชีที่บ้านและเก้าOneDrive สําหรับบัญชีที่ทํางานหรือโรงเรียน สําหรับอุปกรณ์ MacOS บัญชีธุรกิจเดียวจากองค์กรเดียวกันเท่านั้นที่สามารถซิงค์ได้ตลอดเวลา
บัญชี Guest ของ OneDrive
การซิงโครไนซ์เนื้อหาโดยใช้ผู้ใช้ภายนอกหรือผู้เยี่ยมชมได้รับการสนับสนุนโดย OneDrive ดูความต้องการของเอกสารการซิงค์ B2B: การซิงค์ B2B
พร็อกซีที่ได้รับการรับรองความถูกต้อง
นำไปใช้กับ 

พร็อกซีที่ได้รับการรับรองความถูกต้องไม่ได้รับการสนับสนุนใน OneDrive
ถ้าคุณเห็นข้อความแสดงข้อผิดพลาด "การตั้งค่าพร็อกซีของคุณต้องการการรับรองความถูกต้อง" หรือรหัสข้อผิดพลาด 0x8004de42 เมื่อพยายามลงชื่อเข้าใช้ OneDrive โปรดตรวจสอบว่าคุณไม่ได้ใช้พร็อกซีที่ได้รับการรับรองความถูกต้องเพื่อเชื่อมต่อกับOneDrive
สมุดบันทึกOneNote
นำไปใช้กับ 
สมุดบันทึกOneNote มีกลไกการซิงค์ของตนเองภายนอกOneDrive ถ้าคุณวางแผนที่จะแชร์สมุดบันทึก OneNote กับตัวคุณเองหรือกับผู้อื่น ทางที่ดีที่สุดคือการสร้างสมุดบันทึกบน OneDrive ตั้งแต่เริ่มต้น การย้ายสมุดบันทึก OneNote ที่มีอยู่ไปยังโฟลเดอร์ที่ซิงค์โดยOneDrive โดยไม่ต้องผ่านแอปพลิเคชัน OneNote ยังไม่ได้รับการสนับสนุนในขณะนี้
เมื่อสมุดบันทึก OneNote ถูกบันทึกใน OneDrive ถ้าคุณกําลังซิงค์โฟลเดอร์ที่มีสมุดบันทึก คุณจะพบไฟล์ .url stub ซึ่งจะเปิดสมุดบันทึกบนเว็บไซต์
สมุดบันทึกOneNote ที่บันทึกใน OneDrive หรือ SharePoint จะถูกจํากัดไว้ที่ 2GB
อ่านวิธี ย้ายสมุดบันทึก OneNote ไปยัง OneDrive.
ข้อจำกัด
ขนาดการอัปโหลดและดาวน์โหลดไฟล์
นำไปใช้กับ 

|
สูงสุด |
อัปโหลด |
ดาวน์โหลด |
|---|---|---|
|
ซิงค์ |
250 GB |
250 GB |
|
ไฟล์แต่ละไฟล์ |
250 GB |
250 GB |
|
ไฟล์ภายใน zip |
20GB |
20GB |
หมายเหตุ: ขีดจํากัดเหล่านี้ใช้กับไฟล์ ไม่ใช่ ที่เก็บข้อมูลทั้งหมดของคุณ สําหรับไฟล์ที่มีขนาดใหญ่กว่า 2-3 GB เราขอแนะนําให้ใช้ แอปการซิงค์ OneDrive แทนฟีเจอร์การอัปโหลดเว็บไซต์
ความยาวของชื่อไฟล์และเส้นทาง
นำไปใช้กับ 

แอปและ Office เวอร์ชันต่างๆ จะมีขีดจํากัดแตกต่างกัน และการรวมกันของข้อจํากัดอาจไม่ซ้ํากันกับการตั้งค่าของคุณ
เส้นทางไฟล์ที่ถอดรหัสแล้วทั้งหมด รวมถึงชื่อไฟล์ ต้องยาวไม่เกิน 400 อักขระสําหรับ OneDriveOneDrive สำหรับที่ทำงานหรือโรงเรียน และ SharePoint ใน Microsoft 365 ขีดจํากัดจะนําไปใช้กับการใช้เส้นทางโฟลเดอร์และชื่อไฟล์ร่วมกันหลังจากถอดรหัส
-
ตัวอย่างเช่น หาก URL ของไฟล์ในSharePointhttps://www.contoso.com/sites/marketing/documents/Shared%20Documents/Promotion/Some%20File.xlsxขีดจํากัดจะนําไปใช้กับ "ไซต์/การตลาด/เอกสาร/เอกสารที่แชร์/การส่งเสริมการขาย/File.xlsx บางอย่าง"
-
ในทํานองเดียวกัน ถ้า URL ของไฟล์ในOneDrivehttps://contoso-my.sharepoint.com/personal/meganb_contoso%20_com/_layouts/15/onedrive.aspx?id=%2Fpersonal%2Fmeganb%5Fcontoso%5Fcom%2FDocuments%2FContracts%2FVendor%20Quotations/Some%20File.xlsxขีดจํากัดจะใช้กับ "ส่วนบุคคล/meganb_contoso_com/เอกสาร/สัญญา/ใบเสนอราคาของผู้จัดจําหน่าย/File.xlsx บางอย่าง"
นอกเหนือจากข้างต้น ถ้าไฟล์ถูกซิงค์กับพีซีหรือ Mac จะมีการใช้ข้อจํากัดต่อไปนี้:
-
แต่ละส่วนของเส้นทาง (ส่วนคือชื่อไฟล์หรือชื่อโฟลเดอร์ เช่น "โปรโมชัน" หรือ "บาง File.xlsx" ในตัวอย่างด้านบน) ต้องมีอักขระไม่เกิน 255 ตัวเนื่องจากข้อจํากัดของระบบปฏิบัติการ
-
ความยาวของโฟลเดอร์รากของ OneDrive (เช่น C:\users\meganb\OneDrive - Contoso) + เส้นทางแบบสัมพัทธ์ของไฟล์ (สูงสุด 400 อักขระ) จะต้องยาวไม่เกิน 520 อักขระ
-
ชื่อองค์กรสามารถอัปเดตได้ในศูนย์การจัดการ M365 แต่จะไม่เผยแพร่ไปยังความสัมพันธ์การซิงค์ที่มีอยู่ (เฉพาะความสัมพันธ์ที่สร้างขึ้นใหม่เท่านั้น) เพื่อให้ความสัมพันธ์การซิงค์ที่มีอยู่มีชื่อองค์กรใหม่ ผู้ใช้จําเป็นต้องยกเลิกการเชื่อมโยงและลิงก์บัญชีของพวกเขาอีกครั้ง
-
-
เมื่อซิงค์ คุณจะถูกจํากัดไว้ที่ขีดจํากัดเส้นทางไฟล์ Windows Explorer หรือ macOS ตัวอย่างเช่น ใน Windows Explorer ขีดจํากัดคืออักขระที่สามารถใช้ได้ 256 ตัวไม่รวมตัวอักษรไดรฟ์ (เช่น C:\) หรืออักขระ Null ที่สิ้นสุด อ่านเพิ่มเติมเกี่ยวกับข้อจํากัดเส้นทางสูงสุดใน Windows
เวอร์ชันSharePoint Server รองรับความยาวไฟล์และเส้นทางได้สูงสุด 260 อักขระเท่านั้น Microsoft Excel และ Office เวอร์ชันที่เก่ากว่ามีขีดจํากัดที่ต่ํากว่า ให้ดู 326039 KB สําหรับรายละเอียด
ถ้าคุณใช้เกินขีดจํากัด คุณจะได้รับข้อความแสดงข้อผิดพลาด
รูปขนาดย่อและตัวอย่าง
นำไปใช้กับ 

รูปขนาดย่อจะไม่ถูกสร้างหากรูปมีขนาดใหญ่กว่า 100 MB
การแสดงตัวอย่าง PDF จะไม่ถูกสร้างสำหรับไฟล์ที่มีขนาดใหญ่กว่า 100 MB
หมายเหตุ: รูปขนาดย่อได้รับการสนับสนุนถ้าเป็นชนิดไฟล์ที่รองรับ OneDrive เท่านั้น เช่น ไฟล์ Office, PDF และรูปภาพและชนิดแอปที่เลือก
จํานวนรายการที่สามารถซิงค์หรือคัดลอกได้
นําไปใช้กับ: 
เมื่อใช้เว็บไซต์ OneDrive คุณสามารถคัดลอกไฟล์ได้สูงสุดเพียง 2500 ไฟล์ในครั้งเดียวเท่านั้น
เพื่อประสิทธิภาพสูงสุด เราขอแนะนําให้ซิงค์ไฟล์ไม่เกิน 300,000 ไฟล์ในที่เก็บข้อมูลบนระบบคลาวด์ของคุณ ปัญหาด้านประสิทธิภาพอาจเกิดขึ้นได้ถ้าคุณมีรายการมากกว่า 300,000 รายการ แม้ว่าคุณจะไม่ได้ซิงค์รายการทั้งหมด
ถ้าคุณกําลังอัปโหลด ดาวน์โหลด หรือย้ายไฟล์จํานวนมากในครั้งเดียว คุณอาจต้องรอเป็นระยะเวลานานก่อนที่กระบวนการซิงค์จะเสร็จสมบูรณ์ แถบงานหรือไอคอนสถานะแถบเมนูของแอปเดสก์ท็อปจะแสดง "การซิงค์" หรือ "กําลังประมวลผลการเปลี่ยนแปลง" ในช่วงเวลานี้
หมายเหตุ:
-
เราอาจหน่วงเวลาการซิงค์ไฟล์จํานวนมากเพื่อให้แน่ใจว่าทุกคนจะได้รับบริการที่มีคุณภาพสูง
-
มีขีดจํากัดอื่นๆ ของ SharePoint ในการดูไลบรารีเอกสารโดยใช้เว็บที่อาจส่งผลต่อวิธีจัดโครงสร้างไฟล์ของคุณใน OneDrive
ไลบรารี่ด้วยการจัดการสิทธิ์ในข้อมูลที่เปิดใช้งาน
นำไปใช้กับ: 
ไลบรารี่สามารถซิงโครไนซ์เป็นแบบอ่าน/เขียนด้วย แอปการซิงค์ สำหรับ Windows รุ่น 17.3.7294.0108หรือใหม่กว่า หรือ OneDrive สำหรับ Mac รุ่น 18.151.0729.0014 หรือสูงกว่า.
หมายเหตุ: ผู้ดูแลระบบ: ดูข้อมูลเกี่ยวกับวิธีการกำหนดค่าบริการ Azure Rights Management
การซิงค์ที่แตกต่างกัน
นำไปใช้กับ 
การซิงค์ที่แตกต่างกันเป็นไปได้สําหรับไฟล์ Microsoft Office ในรูปแบบไฟล์ใหม่ .docx .pptx .xlsx
นี่คือการรวม Office ส่วนหนึ่งและคุณจําเป็นต้องมี:
-
Office 2016 คลิกเพื่อเรียกใช้ (เวอร์ชัน 16.0.6741.2027 หรือสูงกว่า) คุณต้องมี OneDrive (เวอร์ชัน 17.3.6386.0412 หรือสูงกว่า)
-
Office 2016 MSI และติดตั้งการอัปเดตต่อไปนี้แล้ว: 4 ตุลาคม 2016 การอัปเดตสําหรับ Office 2016 (KB3118262) คุณต้องมี OneDrive (เวอร์ชัน 17.3.6386.0412 หรือสูงกว่า)
-
การตั้งค่า "ใช้แอปพลิเคชัน Office เพื่อซิงค์ไฟล์ Office" เปิดอยู่ในแท็บ Office ของการตั้งค่า OneDrive (พีซี) หรือการกําหนดลักษณะ OneDrive (Mac)
สําหรับไฟล์ชนิดอื่นๆ การซิงค์ส่วนที่แตกต่างจะพร้อมใช้งานทั่วโลก
หมายเหตุ: OneNote ไม่รวมไฟล์ โปรดดูด้านล่าง
ไลบรารี่ที่มีคอลัมน์เฉพาะเจาะจงหรือข้อมูลขนาดใหญ่
นำไปใช้กับ 
ถ้าคุณมีไลบรารีที่มีการ เช็คเอาท์ หรือคอลัมน์ การตรวจสอบความถูกต้อง หรือเมื่อ แบบร่างความปลอดภัยของรายการ ถูกตั้งค่าเป็น เฉพาะผู้ใช้ที่สามารถแก้ไข หรือ เฉพาะผู้ใช้ที่สามารถอนุมัติรายการ ใน การตั้งค่าเวอร์ชัน ของไลบรารี:
-
สำหรับ SharePoint ไลบรารี่เอกสาร รายการเหล่านี้จะซิงค์เป็นแบบอ่านอย่างเดียว
-
สำหรับ OneDrive, OneDrive จะแสดงไอคอนล็อก (

จำเป็นต้องเช็คเอาท์
-
เรียกดูไลบรารี่เอกสารที่คุณต้องการกำหนดค่า
-
ในแถบเครื่องมือ บน ไลบรารี แท็บ ในกลุ่มการตั้งค่า เลือก การตั้งค่าไลบรารี่.
-
ใน การตั้งค่าทั่วไป เลือก การตั้งค่าการกำหนดเวอร์ชั่น.
-
ใน จำเป็นต้องมีการเช็คเอาท์ เลือกไม่ (ค่าเริ่มต้น)
ร่างรายการความปลอดภัย
-
เรียกดูไลบรารี่เอกสารที่คุณต้องการกำหนดค่า
-
ในแถบเครื่องมือ บน ไลบรารี แท็บ ในกลุ่มการตั้งค่า เลือก การตั้งค่าไลบรารี่.
-
ใน การตั้งค่าทั่วไป เลือก การตั้งค่าการกำหนดเวอร์ชั่น.
-
ใน ร่างความปลอดภัยของรายการ เลือก ผู้ใช้ใด ๆ ที่สามารถอ่านรายการ (ค่าเริ่มต้น)
การอนุมัติเนื้อหา
-
เรียกดูไลบรารี่เอกสารที่คุณต้องการกำหนดค่า
-
ในแถบเครื่องมือ บน ไลบรารี แท็บ ในกลุ่มการตั้งค่า เลือก การตั้งค่าไลบรารี่.
-
ใน การตั้งค่าทั่วไป เลือก การตั้งค่าการกำหนดเวอร์ชั่น.
-
ใน การอนุมัติเนื้อหา เลือก ไม่ (ค่าเริ่มต้น) สำหรับ ต้องอนุมัติเนื้อหาสำหรับรายการที่ส่ง .
คอลัมน์ที่จำเป็น
-
เรียกดูไลบรารี่เอกสารที่คุณต้องการกำหนดค่า
-
ในแถบเครื่องมือ บน ไลบรารี่ แท็บ ในกลุ่มการตั้งค่า เลือกการตั้งค่าไลบรารี่.
-
ใน คอลัมน์ ตรวจดูส่วนของหน้าให้แน่ใจว่าไม่มีคอลัมน์อยู่ใน จำเป็นต้องมีส่วน
หมายเหตุ: เมื่อเปิดใช้งาน การจัดการชนิดเนื้อหา ข้อมูลที่เกี่ยวข้องกับคอลัมน์ที่ต้องการจะไม่ถูกแสดง และในบางกรณีโดยการเปิดการตั้งค่าที่จําเป็นจะไม่สามารถมองเห็นได้เช่นกัน ตรวจสอบให้แน่ใจว่าการจัดการชนิดเนื้อหาถูกปิดใช้งานเพื่อให้กระบวนการนี้เร็วขึ้น และเปิดใช้งานอีกครั้งเมื่อเสร็จสิ้นถ้าจําเป็น
แยกจากแบบออฟไลน์ไคลเอ็นต์ - ระดับไลบรารี่
-
เรียกดูไลบรารี่เอกสารที่คุณต้องการกำหนดค่า
-
ในแถบเครื่องมือ บน ไลบรารี่ แท็บ ในกลุ่มการตั้งค่า เลือกการตั้งค่าไลบรารี่.
-
ใน การตั้งค่าทั่วไป เลือก การตั้งค่าขั้นสูง.
-
ในความพร้อมใช้งานไคลเอ็นต์แบบออฟไลน์ เลือกใช่ (ค่าเริ่มต้น)
แยกไคลเอ็นต์แบบออฟไลน์ - ระดับไซต์คอลเลกชั่น
-
นำทางไปยังหน้าที่คุณต้องการกำหนดค่า
-
ในแถบเครื่องมือ บน ไซต์แท็บ ในกลุ่มการตั้งค่า เลือกการตั้งค่าไซต์.
-
ภายใต้การค้นหา เลือก ความพร้อมใช้งานของการค้นหาและการทำงานแบบออฟไลน์.
-
ใน ความพร้อมใช้งานไคลเอ็นต์แบบออฟไลน์ เลือกใช่ (ค่าเริ่มต้น).
โหมดการจำกัดสิทธิ์การเข้าถึงของผู้ใช้
-
เรียกดูการตั้งค่าไซต์ที่คุณต้องการกำหนดค่า
-
ในการตั้งค่า ให้เลือก ฟีเจอร์ของไซต์คอลเลกชัน ภายใต้หัวเรื่อง การดูแลไซต์คอลเลกชัน
-
ค้นหา โหมดการจำกัดสิทธิ์การเข้าถึงของผู้ใช้ และดูว่าเปิดใช้งานอยู่หรือไม่ หากเปิดอยู่ให้ปิดใช้งานแล้วตรวจสอบลักษณะการทำงาน
สิทธิ์
-
เรียกดูไลบรารี่เอกสารที่คุณต้องการกำหนดค่า
-
ในแถบเครื่องมือ บน ไลบรารี่ แท็บ ในกลุ่มการตั้งค่า เลือกการตั้งค่าไลบรารี่.
-
ค้นหา สิทธิ์สำหรับไลบรารีเอกสารนี้ จากนั้น ให้ ตรวจสอบสิทธิ์ สำหรับผู้ใช้
-
เพื่อให้แน่ใจว่า ผู้ใช้มีสิทธิ์มากพอที่จะซิงค์ไฟล์ในโหมดอื่น ๆ นอกเหนือจากโหมดการอ่านเท่านั้น ระดับจะต้องเป็น สนับสนุน หรือสูงกว่า
การตรวจสอบความถูกต้อง
-
เรียกดูไลบรารี่เอกสารที่คุณต้องการกำหนดค่า
-
ในแถบเครื่องมือ บน ไลบรารี่ แท็บ ในกลุ่มการตั้งค่า เลือกการตั้งค่าไลบรารี่.
-
ภายใต้ การตั้งค่าทั่วไป ให้เลือก การตั้งค่าการตรวจสอบความถูกต้อง
-
นําการตรวจสอบความถูกต้องของคอลัมน์ออก แล้วเลือก บันทึก
เรียนรู้เพิ่มเติมเกี่ยวกับวิธีการจัดการ ข้อมูลและรายการใน SharePoint
ข้อจำกัดและขอบเขตเฉพาะของ Windows
นำไปใช้กับ 
File Explorer จะแสดงอักขระ 35 ตัวแรกของชื่อของไลบรารีไซต์และชื่อไซต์รวมกันสําหรับไลบรารีที่คุณได้ซิงโครไนซ์ ซึ่งจะไม่ส่งผลกระทบต่อความสามารถในการซิงค์รายการเหล่านี้ภายในขีดจํากัดที่อธิบายไว้ในบทความนี้
โปรไฟล์การใช้งานข้ามเขต บังคับ และ Windows ชั่วคราวไม่ได้รับการสนับสนุน แอปการซิงค์ OneDrive สนับสนุนเฉพาะผู้ใช้ที่สามารถเขียนลงในไดเรกทอรีแอปพลิเคชัน OneDrive เท่านั้น
นอกจากนี้ แอปการซิงค์ OneDrive ได้รับการสนับสนุนเฉพาะในสภาพแวดล้อม Virtual Desktop Infrastructure (VDI) ในกรณีต่อไปนี้:
-
เดสก์ท็อปเสมือนที่ยังคงอยู่ระหว่างเซสชัน
-
สภาพแวดล้อมที่ไม่คงอยู่ที่ใช้ตัวอย่างเดสก์ท็อปเสมือนของ Windows
-
สภาพแวดล้อมที่ไม่มีการใช้งานถาวรที่มี FSLogix Apps 2.8 หรือใหม่กว่า, FSLogix Office 365 Container และการสมัครใช้งานMicrosoft 365
อ่านเพิ่มเติมเกี่ยวกับการใช้แอปซิงค์บนเดสก์ท็อปเสมือน
เพื่อให้ แอปการซิงค์ ทํางานตามที่ออกแบบจะต้องปฏิบัติตามข้อกําหนดต่อไปนี้:
-
ต้องติดตั้งแอปพลิเคชันบนเครื่องคอมพิวเตอร์
-
ผู้ใช้ต้องสามารถเขียนลงในโปรไฟล์ผู้ใช้ได้
-
ข้อมูลที่ถูกเขียนลงในโปรไฟล์ผู้ใช้ต้องถูกบันทึกลงบนฮาร์ดดิสก์ภายในเครื่อง และพร้อมใช้งาน โดยไม่ต้องเชื่อมต่อกับเครือข่าย
-
โฟลเดอร์ต้องไม่ได้เปิดใช้งานการตั้งค่า SetCaseSensitiveInfo
OneDrive การเข้าถึงไฟล์ได้ตามใจได้รับการสนับสนุนบน Windows 10 2017 Fall Creators Update และเวอร์ชันที่ใหม่กว่า หรือ Windows Server 2019 และเวอร์ชันที่ใหม่กว่า หรือ Mac OS X Mojave (10.14) หรือใหม่กว่า
ข้อห้ามและข้อจำกัดเฉพาะของ macOS
นำไปใช้กับ 

ระบบไม่สนับสนุนปริมาณดิสก์ที่มีรูปแบบตรงตามตัวพิมพ์ใหญ่-เล็ก
หมายเหตุ: โปรดสังเกตว่า ข้อจำกัดเรื่องอักขระที่ไม่ถูกต้องจะนำไปใช้กับ macOS ด้วย
คำแนะนำและเคล็ดลับการแก้ไขปัญหา
ทำตามคำแนะนำและเคล็ดลับเหล่านี้เพื่อรับประโยชน์สูงสุดจาก OneDrive และเพื่อให้การซิงค์เกิดปัญหาน้อยที่สุดเท่าที่จะเป็นไปได้
ความต้องการของระบบ OneDrive
นำไปใช้กับ 

OneDrive จำเป็นต้องมี บัญชี Microsoft ที่ใช้งานอยู่หรือบัญชีของที่ทำงานหรือโรงเรียน พีซีของคุณต้องตรงตามความต้องการของระบบปฏิบัติการและระบบไฟล์บางอย่างด้วย อ่านเพิ่มเติมเกี่ยวกับ ความต้องการของระบบสําหรับ OneDrive
ตัวช่วยการสนับสนุนและการกู้คืน
นำไปใช้กับ 
แอปตัวช่วยการสนับสนุนและการกู้คืนสามารถช่วยคุณระบุและแก้ไขปัญหาต่างๆ เกี่ยวกับการซิงค์ OneDrive สำหรับที่ทำงานหรือโรงเรียน อ่านวิธีใช้ตัวช่วยการสนับสนุนและการกู้คืนสําหรับ Microsoft 365
ถ้าบัญชีผู้ใช้หรือสภาพแวดล้อมของคุณไม่สนับสนุนการสนับสนุนและผู้ช่วยการกู้คืน อ่านวิธีการ แก้ไขปัญหาการซิงค์ของ OneDrive for Business.
ซิงค์เฉพาะสิ่งที่คุณต้องการ
นำไปใช้กับ 

OneDrive การเข้าถึงไฟล์ได้ตามใจ ช่วยให้คุณเข้าถึงไฟล์ทั้งหมดของคุณใน OneDrive โดยไม่ต้องดาวน์โหลดไฟล์ทั้งหมดและใช้พื้นที่จัดเก็บบนอุปกรณ์ของคุณ เรียนรู้เพิ่มเติมเกี่ยวกับ OneDrive Files On-Demand
คุณยังสามารถดาวน์โหลดไฟล์น้อยลงได้โดยการเลือก โฟลเดอร์ OneDrive ที่จะซิงค์กับคอมพิวเตอร์ของคุณ
หมายเหตุ: คุณจะไม่สูญเสียไฟล์หรือข้อมูลโดยการปิดใช้งานหรือถอนการติดตั้ง OneDrive บนคอมพิวเตอร์ของคุณ
ตรวจสอบว่าคุณไม่ได้ซิงค์ไฟล์จำนวนมากเกินไปอยู่
นำไปใช้กับ 

ถ้าการซิงค์ OneDrive ดูเหมือนจะค้างเป็นเวลานานหรือสถานะแสดงว่า "กําลังประมวลผล 0KB จาก xMB" อาจเป็นเพราะคุณมีไฟล์จํานวนมากใน OneDrive ของคุณ หรือไฟล์ใหม่จํานวนมากที่ต้องอัปโหลด ถ้าคุณมีไฟล์มากกว่า 300,000 ไฟล์ การซิงค์อาจใช้เวลานาน
หมายเหตุ: สำหรับการถ่ายโอนไฟล์ขนาดใหญ่ หรือไฟล์จำนวนมาก เราขอแนะนำให้เพิ่มไฟล์ไปยังแอป OneDrive บนเดสก์ท็อปแทนที่จะใช้ปุ่ม อัปโหลด บนเว็บไซต์
เมื่อต้องการดูจำนวนไฟล์ที่คุณมีใน OneDrive:
-
เปิด File Explorer
-
คลิกขวาที่โฟลเดอร์ OneDrive แล้วเลือก คุณสมบัติ
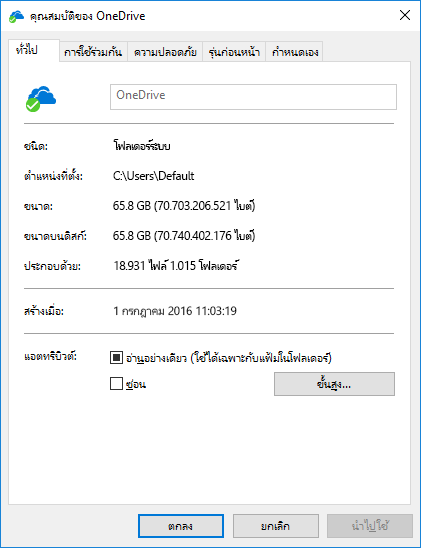
-
ถ้า มี จํานวนมากกว่า 300,000 คุณควรพิจารณาเพื่อลดไฟล์ใน OneDrive ถ้าคุณมีโฟลเดอร์ทางลัดหรือไลบรารี SharePoint ที่ซิงค์การเอาโฟลเดอร์ทางลัดออกและหยุดการซิงค์ไลบรารีก็มีประสิทธิภาพเช่นกัน
ถ้าการซิงค์กำลังดำเนินการอยู่ คุณสามารถ หยุดชั่วคราว และ ทำต่อ เพื่อให้การซิงค์ของคุณดำเนินการต่อได้
-
เลือกไอคอนรูปเมฆสีขาวหรือสีน้ำเงินของ OneDrive ในพื้นที่การแจ้งเตือนที่ด้านขวาสุดของแถบงาน

หมายเหตุ: คุณอาจต้องคลิกลูกศร แสดงไอคอนที่ซ่อน ถัดจากพื้นที่การแจ้งเตือนเพื่อดูไอคอน OneDrive หรือคลิก


-
เลือก เพิ่มเติม > หยุดการซิงค์ชั่วคราว... แล้วเลือก 2, 8 หรือ 24 ชั่วโมง
-
เลือก เพิ่มเติม อีกครั้ง แล้วเลือก เริ่มการซิงค์ต่อ
ตรวจสอบให้แน่ใจว่า คุณไม่มีชื่อไฟล์ที่ซ้ำกัน
นำไปใช้กับ 

คุณอาจมีข้อขัดข้องเกี่ยวกับการซิงค์หากคุณอัปโหลดไฟล์หลายไฟล์บน OneDrive เว็บไซต์พร้อม ๆ กัน หรือถ้าคุณทำการเปลี่ยนแปลงใน OneDrive โฟลเดอร์ของคุณบนพีซีเครื่องอื่นที่กำลังซิงค์ในเวลาเดียวกัน
ปัญหาการซิงค์อาจเกิดขึ้นได้ถ้าคุณแก้ไขไฟล์แบบออฟไลน์
เมื่อต้องการลดข้อขัดแย้งการซิงค์ ให้เปลี่ยนชื่อไฟล์หรือโฟลเดอร์ที่แก้ไขเป็นชื่อใหม่หรือชื่อที่ไม่ซ้ำ แล้วบันทึกอีกครั้ง
เรียนรู้เพิ่มเติม
นำไปใช้กับ: 
การแก้ไขเพิ่มเติมสำหรับปัญหาเกี่ยวกับ OneDrive ล่าสุด
แก้ไขปัญหาการซิงค์กับ OneDrive ส่วนบุคคล
เรียนรู้เกี่ยวกับ OneDrive Files On-Demand
นำไปใช้กับ 
แก้ไขปัญหาการซิงค์ OneDrive สําหรับที่ทํางานหรือโรงเรียน
ต้องการความช่วยเหลือเพิ่มเติมไหม
|
|
ติดต่อฝ่ายสนับสนุน
สําหรับการสนับสนุนทางเทคนิค ให้ไปที่ ติดต่อฝ่ายสนับสนุนของ Microsoft ใส่ปัญหาของคุณ แล้วเลือกรับความช่วยเหลือ ถ้าคุณยังต้องการความช่วยเหลือ ให้เลือกติดต่อฝ่ายสนับสนุนเพื่อกําหนดเส้นทางไปยังตัวเลือกการสนับสนุนที่ดีที่สุด |
|
|
|
ผู้ดูแลระบบ
|












