หน่วงเวลาหรือจัดกําหนดการส่งข้อความอีเมลใน Outlook
คุณสามารถหน่วงเวลาการส่งข้อความแต่ละรายการโดยให้ข้อความนั้นอยู่ในกล่องจดหมายออกตามเวลาที่ระบุหลังจากที่คุณคลิก ส่ง
เลือกตัวเลือกแท็บด้านล่างสำหรับเวอร์ชันของ Outlook ที่คุณใช้อยู่ ฉันใช้ Outlook เวอร์ชันใด
หมายเหตุ: หากขั้นตอนต่างๆ ภายใต้แท็บ Outlook ใหม่ นี้ยังไม่ทํางาน คุณอาจยังไม่ได้ใช้ Outlook ใหม่ สําหรับ Windows เลือกแท็บ Outlook แบบคลาสสิก และทําตามขั้นตอนเหล่านั้นแทน
จัดกําหนดการสําหรับข้อความในภายหลัง
-
ขณะเขียนข้อความ ให้เลือกรายการดรอปดาวน์ที่อยู่ถัดจาก ส่ง แล้วเลือก กําหนดเวลาส่ง
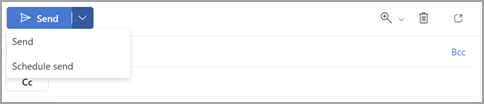
-
เลือกหนึ่งในตัวเลือกเริ่มต้น จากนั้นเลือก ส่ง หรือเลือกเวลาแบบกําหนดเอง แล้วเลือก ส่ง
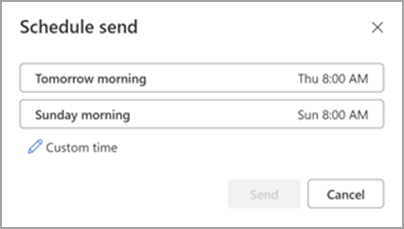
-
หลังจากที่คุณเลือก ส่ง ข้อความจะยังคงอยู่ในโฟลเดอร์ แบบร่าง จนกว่าจะถึงเวลาส่ง
ส่งข้อความทันที
ถ้าคุณตัดสินใจในภายหลังว่าคุณต้องการส่งข้อความในทันที ให้ทําดังต่อไปนี้
-
สลับไปยังโฟลเดอร์แบบร่าง
-
เปิดข้อความตามกําหนดเวลา แล้วเลือกไอคอน แก้ไข ดินสอ
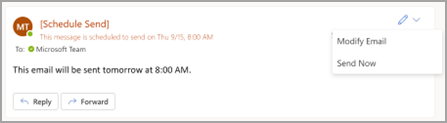
-
เลือก ส่งเดี๋ยวนี้
จัดกําหนดการสําหรับข้อความในภายหลัง
-
ขณะเขียนข้อความ ให้เลือกลูกศร ตัวเลือกเพิ่มเติม จากกลุ่ม แท็ก ใน Ribbon
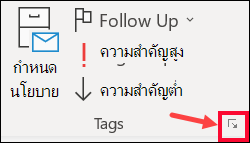
ถ้าคุณไม่เห็นตัวเลือกเหล่านี้ คุณอาจมี Ribbon แบบง่าย: บน Ribbon ให้เลือกแท็บ ตัวเลือก แล้วเลือก คําสั่งเพิ่มเติม > หน่วงเวลาการส่ง
-
ภายใต้ ตัวเลือกการจัดส่ง ให้เลือกกล่องกาเครื่องหมาย ไม่ต้องส่งก่อน แล้วเลือกวันที่และเวลาส่งที่คุณต้องการ
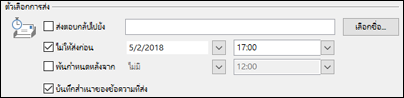
-
คลิก ปิด
-
เมื่อคุณเขียนข้อความอีเมลของคุณเสร็จแล้ว ให้เลือก ส่ง
หลังจากที่คุณคลิก ส่ง ข้อความจะยังคงอยู่ในโฟลเดอร์ กล่องจดหมายออก จนกว่าจะถึงเวลาส่ง
ส่งข้อความทันที
ถ้าคุณตัดสินใจในภายหลังว่าคุณต้องการส่งข้อความในทันที ให้ทําดังต่อไปนี้
-
สลับไปยังโฟลเดอร์ กล่องจดหมายออก
-
เปิดข้อความที่หน่วงเวลา
-
เลือกลูกศร ตัวเลือกเพิ่มเติม จากกลุ่ม แท็ก ใน Ribbon
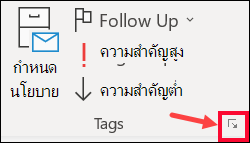
ถ้าคุณไม่เห็นตัวเลือกเหล่านั้น คุณอาจมี Ribbon แบบง่าย: บน Ribbon ให้เลือกแท็บ ตัวเลือก แล้วเลือก คําสั่งเพิ่มเติม > หน่วงเวลาการส่ง
-
ภายใต้ ตัวเลือกการส่ง ให้ล้างกล่องกาเครื่องหมาย ไม่ให้ส่งก่อน
-
คลิก ปิด แล้วคลิก ส่ง
หมายเหตุ: Outlook ต้องออนไลน์และเชื่อมต่อเพื่อให้ฟีเจอร์นี้ทํางานได้
หน่วงเวลาการส่งข้อความทั้งหมด
คุณสามารถหน่วงเวลาการส่งข้อความทั้งหมดได้สูงสุดสองชั่วโมงโดยการสร้างกฎ
-
ใน จดหมาย บน Ribbon ให้เลือกแท็บ ไฟล์
-
คลิก

-
คลิก

-
ในกล่องขั้นตอนที่ 1: เลือกเทมเพลต ภายใต้ เริ่มจากกฎที่ว่างเปล่า ให้คลิกนํากฎไปใช้กับข้อความที่ฉันส่ง แล้วคลิก ถัดไป
-
ในรายการ ขั้นตอนที่ 1: เลือกเงื่อนไข ให้เลือกกล่องกาเครื่องหมายสําหรับตัวเลือกที่คุณต้องการ แล้วคลิก ถัดไป
ถ้าคุณไม่ได้เลือกกล่องกาเครื่องหมายใดๆ กล่องโต้ตอบการยืนยันจะปรากฏขึ้น ถ้าคุณคลิก ใช่ กฎที่คุณกําลังสร้างจะถูกนําไปใช้กับข้อความทั้งหมดที่คุณส่ง
-
ในรายการ ขั้นตอนที่ 1: เลือกการกระทํา ให้เลือกกล่องกาเครื่องหมาย เลื่อนการส่งไปตามจํานวนนาที
-
ในกล่อง ขั้นตอนที่ 2: แก้ไขคําอธิบายกฎ (คลิกค่าที่ขีดเส้นใต้) คลิกวลีที่ขีดเส้นใต้ เป็นจํานวนนาที แล้วใส่จํานวนนาทีที่คุณต้องการเก็บข้อความก่อนที่จะถูกส่ง
การจัดส่งอาจล่าช้าได้ถึง 120 นาที
-
คลิก ตกลง แล้วคลิก ถัดไป
-
เลือกกล่องกาเครื่องหมายสําหรับข้อยกเว้นใดๆ ที่คุณต้องการ
-
คลิก ถัดไป
-
ในกล่อง ขั้นตอนที่ 1: ระบุชื่อสําหรับกฎนี้ ให้พิมพ์ชื่อสําหรับกฎ
-
เลือกกล่องกาเครื่องหมาย เปิดใช้งานกฎนี้
-
คลิก เสร็จสิ้น
หลังจากที่คุณคลิก ส่ง แต่ละข้อความจะยังคงอยู่ในโฟลเดอร์ กล่องจดหมายออก ตามเวลาที่คุณระบุ
จัดกําหนดการสําหรับข้อความในภายหลัง
-
ขณะเขียนข้อความ ให้เลือกรายการดรอปดาวน์ที่อยู่ถัดจาก ส่ง แล้วเลือก กําหนดเวลาส่ง
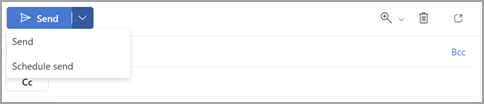
-
เลือกหนึ่งในตัวเลือกเริ่มต้น จากนั้นเลือก ส่ง หรือเลือกเวลาแบบกําหนดเอง แล้วเลือก ส่ง
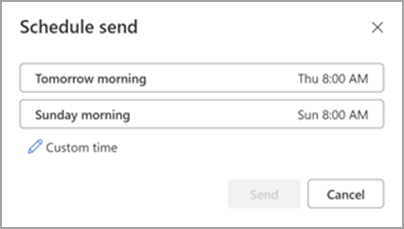
-
หลังจากที่คุณเลือก ส่ง ข้อความจะยังคงอยู่ในโฟลเดอร์ แบบร่าง จนกว่าจะถึงเวลาส่ง
ส่งข้อความทันที
ถ้าคุณตัดสินใจในภายหลังว่าคุณต้องการส่งข้อความในทันที ให้ทําดังต่อไปนี้
-
สลับไปยังโฟลเดอร์แบบร่าง
-
เปิดข้อความตามกําหนดเวลา แล้วเลือกไอคอน แก้ไข ดินสอ
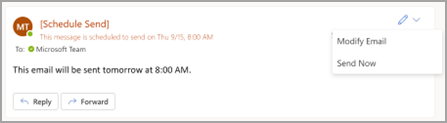
-
เลือก ส่งเดี๋ยวนี้











