ชนิดของคอลัมน์จะกําหนดวิธีการจัดเก็บและแสดงข้อมูลในรายการหรือไลบรารี เมื่อคุณสร้างคอลัมน์สําหรับรายการหรือไลบรารี ให้คุณเลือกชนิดคอลัมน์ที่ระบุชนิดของข้อมูลที่คุณต้องการจัดเก็บในคอลัมน์ เช่น เฉพาะตัวเลข ข้อความที่มีการจัดรูปแบบ หรือตัวเลขที่มีการคํานวณโดยอัตโนมัติ
บทความนี้อธิบายเกี่ยวกับชนิดคอลัมน์เริ่มต้นที่คุณสามารถสร้างและเมื่อใดจะใช้คอลัมน์แต่ละชนิด คอลัมน์จะถูกเพิ่มลงในมุมมองของรายการหรือไลบรารีอย่างน้อยหนึ่งมุมมองเพื่อช่วยให้คุณแสดงข้อมูลในวิธีที่มีความหมาย คอลัมน์ชนิดเพิ่มเติมอาจพร้อมใช้งาน ทั้งนี้ขึ้นอยู่กับองค์กรของคุณ
เลือกมุมมองSharePointของคุณจากแท็บใดแท็บหนึ่งต่อไปนี้:
คอลัมน์ช่วยให้คุณสร้างมุมมองที่มีความหมายของข้อมูลในรายการหรือไลบรารีได้ ด้วยการใช้คอลัมน์ คุณสามารถเรียงลําดับ จัดกลุ่ม และกรองรายการ และคุณยังสามารถคํานวณข้อมูลเกี่ยวกับรายการโดยอัตโนมัติ และแสดงผลลัพธ์ของการคํานวณเหล่านั้นได้ คอลัมน์ยังช่วยให้คุณสามารถระบุข้อมูลที่ควรใส่เกี่ยวกับข้อมูลเมื่อมีผู้เพิ่มข้อมูลลงในรายการหรือไลบรารี เมื่อมีการเพิ่มรายการ ฟอร์มจะปรากฏขึ้นและแสดงเขตข้อมูลและตัวเลือกสําหรับการใส่ข้อมูล เมื่อคุณสร้างรายการหรือไลบรารี บางคอลัมน์ เช่น ชื่อเรื่อง หรือ ปรับเปลี่ยนโดย จะถูกสร้างขึ้นโดยอัตโนมัติ คุณสามารถสร้างคอลัมน์เพิ่มเติมเพื่อให้เหมาะกับความต้องการของคุณ คอลัมน์ที่คุณสร้างจะกําหนดเขตข้อมูลและตัวเลือกที่จะปรากฏในฟอร์มนั้น และคอลัมน์ที่สามารถเพิ่มลงในมุมมองของรายการหรือไลบรารีได้
คุณระบุชนิดของคอลัมน์ที่คุณต้องการเมื่อคุณสร้างคอลัมน์ ในบางกรณี คุณยังสามารถเลือกคอลัมน์ชนิดอื่นสําหรับคอลัมน์ที่มีอยู่ได้ แต่ทั้งนี้ขึ้นอยู่กับชนิดของข้อมูลและปริมาณข้อมูลที่จัดเก็บในคอลัมน์ในปัจจุบัน การเปลี่ยนชนิดคอลัมน์ของคอลัมน์ที่มีอยู่อาจทําให้ข้อมูลที่จัดเก็บไว้ในคอลัมน์เสียหายได้ ด้วยเหตุผลเหล่านี้ จึงเป็นสิ่งสําคัญที่จะต้องตัดสินใจว่าข้อมูลชนิดใดที่คุณต้องการจัดเก็บก่อนที่คุณจะสร้างคอลัมน์ เมื่อตัดสินใจว่าคุณต้องการเลือกชนิดคอลัมน์ใด ให้พิจารณาสิ่งต่อไปนี้
-
คุณต้องการจัดเก็บข้อมูลชนิดใด ตัวอักษรเท่านั้นใช่หรือไม่ ตัวเลขเท่านั้นใช่หรือไม่ มีการจัดรูปแบบข้อความหรือไม่ ตัวอย่างเช่น คุณไม่สามารถเก็บตัวอักษรในคอลัมน์ ตัวเลข ได้ การรู้ว่าข้อมูลชนิดใดที่คุณต้องการจัดเก็บเป็นขั้นตอนแรกในการเลือกชนิดคอลัมน์ที่เหมาะสมที่สุด
เมตาดาต้าของไฟล์บางไฟล์ เช่น วันที่สร้างและวันที่ปรับเปลี่ยน มีอยู่แล้วในคอลัมน์ที่ถูกซ่อนที่สร้างขึ้นโดยอัตโนมัติ เมื่อต้องการแสดงคอลัมน์ดังกล่าวในรายการของคุณ ให้เลือก เพิ่มคอลัมน์ > แสดง/ซ่อนคอลัมน์ แล้วเลือกคอลัมน์ที่คุณต้องการ
-
คุณต้องการใช้ข้อมูลในการคํานวณทางการเงินหรือไม่? ถ้าเป็นเช่นนั้น ชนิดคอลัมน์ สกุลเงิน คือตัวเลือกที่ดีที่สุด
-
คุณต้องการใช้ข้อมูลในการคํานวณทางคณิตศาสตร์หรือไม่ การคํานวณเหล่านั้นต้องแม่นยําเพียงใด คุณสามารถคํานวณข้อมูลในคอลัมน์ตัวเลขหรือสกุลเงิน แต่ไม่ใช่คอลัมน์ข้อความ นอกจากนี้ การคํานวณในคอลัมน์ สกุลเงิน ยังแม่นยําที่สุดอีกด้วย
-
คุณต้องการเรียงลําดับข้อมูลในคอลัมน์อย่างไร ในคอลัมน์ ข้อความ ตัวเลขจะถูกเรียงลําดับเป็นสตริงของอักขระ (1, 10, 100, 2, 20, 200 และอื่นๆ) ไม่ใช่เป็นค่าตัวเลข เมื่อต้องการเรียงลําดับตัวเลขเป็นค่าตัวเลข ให้ใช้คอลัมน์ตัวเลขหรือสกุลเงิน นอกจากนี้ รูปแบบวันที่หลายรูปแบบจะไม่เรียงลําดับอย่างถูกต้องถ้าถูกเก็บไว้ในคอลัมน์ ข้อความ เมื่อต้องการตรวจสอบให้แน่ใจว่าการเรียงลําดับวันที่อย่างถูกต้อง ให้ใช้คอลัมน์วันที่และเวลา
-
คุณต้องการตรวจสอบให้แน่ใจว่าผู้อื่นจะใส่ข้อมูลในคอลัมน์หรือไม่ ถ้าเป็นเช่นนั้น คุณสามารถระบุได้ว่าคอลัมน์นั้นจําเป็น และบุคคลอื่นไม่สามารถเพิ่มรายการได้โดยไม่ต้องใส่ข้อมูล
ใช้เพื่อรวบรวมและแสดงข้อความที่ไม่จัดรูปแบบจํานวนน้อยในบรรทัดเดียว รวมถึง:
-
ข้อความเท่านั้น เช่น ชื่อ นามสกุล หรือชื่อแผนก
-
การรวมข้อความและตัวเลข เช่น ที่อยู่หรือหมายเลขบัญชี
-
หมายเลขที่ไม่ได้ใช้ในการคํานวณ เช่น หมายเลขรหัสพนักงาน หมายเลขโทรศัพท์ รหัสไปรษณีย์ หรือหมายเลขชิ้นส่วน
คอลัมน์ข้อความบรรทัดเดียวสามารถแสดงได้สูงสุด 255 อักขระในบรรทัดเดียว ถ้าคุณกําลังสร้างคอลัมน์สําหรับรายการหรือไลบรารี และต้องการแสดงข้อความที่จัดรูปแบบหรือข้อความมากกว่าหนึ่งบรรทัดในแต่ละครั้ง ให้สร้างคอลัมน์ข้อความหลายบรรทัด คุณสามารถเปลี่ยนคอลัมน์ ข้อความบรรทัดเดียว ที่มีอยู่เป็นคอลัมน์ ข้อความหลายบรรทัด ได้โดยไม่สูญเสียข้อมูลที่เก็บไว้ในคอลัมน์นั้นแล้ว
คุณสามารถกําหนดคอลัมน์ ข้อความบรรทัดเดียว ด้วยวิธีต่อไปนี้
-
กําหนดขีดจํากัดอักขระ จํากัดจํานวนอักขระโดยการตั้งค่า จํานวนอักขระสูงสุด ที่คุณต้องการ ตัวอย่างเช่น ถ้าคอลัมน์จัดเก็บหมายเลข ID พนักงานห้าหลัก คุณสามารถใช้คุณลักษณะนี้เพื่อช่วยให้แน่ใจว่าผู้ใช้จะใส่อักขระได้เพียงห้าตัวเท่านั้น
-
แสดงค่าเริ่มต้น แสดงข้อความที่เฉพาะเจาะจงเมื่อมีคนเพิ่มรายการใหม่โดยอัตโนมัติ ในขณะที่ยังอนุญาตให้ผู้อื่นใส่ข้อความอื่นได้ถ้าพวกเขาต้องการ เมื่อคุณตั้งค่า ค่าเริ่มต้น บุคคลอื่นจะสามารถใส่ข้อมูลได้เร็วขึ้นโดยการยอมรับค่าเริ่มต้น เว้นแต่ว่าพวกเขาต้องการเปลี่ยนแปลง ตัวอย่างเช่น ถ้าคอลัมน์จัดเก็บชื่อของบริษัทที่กําหนดให้กับโครงการและองค์กรของคุณทํางานกับบริษัทหนึ่งๆ สําหรับโครงการส่วนใหญ่ คุณสามารถป้อนชื่อของบริษัทนั้นเป็นค่าเริ่มต้นได้ ด้วยเหตุนี้ ชื่อบริษัทจะปรากฏขึ้นโดยอัตโนมัติเมื่อเพิ่มโครงการใหม่ลงในรายการ และสมาชิกในทีมไม่จําเป็นต้องใส่ชื่อ
ค่าเริ่มต้นอาจเป็นข้อความที่คุณระบุหรือผลลัพธ์ของการคํานวณ ซึ่งเรียกว่าค่าจากการคํานวณ ค่าจากการคํานวณจะมีประโยชน์เมื่อคุณต้องการแสดงข้อความที่เฉพาะเจาะจงโดยอัตโนมัติ แต่ข้อความอาจแตกต่างกันโดยขึ้นอยู่กับผู้เพิ่มรายการ เมื่อมีการเพิ่มรายการ หรือเหตุผลอื่นๆ เมื่อต้องการใช้ค่าจากการคํานวณ ให้คุณใส่สูตรแทนที่จะใส่ข้อความที่ระบุเป็นค่าเริ่มต้น สูตรสามารถคํานวณค่าโดยยึดตามข้อมูลในคอลัมน์อื่นๆ หรือฟังก์ชันของระบบ เช่น [today] เพื่อระบุวันที่ปัจจุบัน หรือ [me] เพื่อแสดงชื่อของบุคคลที่เพิ่มหรือเปลี่ยนแปลงรายการ
ใช้ในรายการหรือไลบรารีเพื่อรวบรวมและแสดงข้อความที่จัดรูปแบบ หรือข้อความที่มีความยาวและตัวเลขมากกว่าหนึ่งบรรทัด เช่น คําอธิบายของรายการ คอลัมน์ ข้อความหลายบรรทัด สามารถจัดเก็บอักขระได้สูงสุด 63,999 ตัว และคุณสามารถระบุจํานวนบรรทัดของข้อความที่คุณต้องการแสดงเมื่อผู้ใช้ใส่ข้อมูลเกี่ยวกับรายการ คอลัมน์ชนิดนี้จะแสดงข้อความทั้งหมดเมื่อดูคอลัมน์ในรายการหรือไลบรารี
คุณสามารถกําหนด คอลัมน์ข้อความได้หลายบรรทัด ด้วยวิธีต่อไปนี้
-
กําหนดขีดจํากัดจอแสดงผล จํากัดจํานวนบรรทัดของบรรทัดที่ปรากฏเมื่อมีคนใส่ข้อมูลเกี่ยวกับรายการด้วยการตั้งค่า จํานวนบรรทัดสําหรับการแก้ไข ตัวอย่างเช่น ถ้าคอลัมน์จัดเก็บบันทึกย่อที่ยืดยาวเกี่ยวกับเหตุการณ์ในปฏิทิน คุณอาจเลือกที่จะแสดงข้อความสิบบรรทัด ซึ่งทําให้ผู้ใช้สามารถใส่ข้อมูลได้ง่ายขึ้น เนื่องจากพวกเขาสามารถดูข้อความทั้งหมดที่พวกเขาป้อนได้อย่างง่ายดาย ในทางกลับกัน ถ้าคอลัมน์จัดเก็บเฉพาะประโยคหรือสองประโยคเกี่ยวกับเหตุการณ์ คุณอาจเลือกที่จะแสดงข้อความเพียงสองหรือสามบรรทัด
ถ้าคุณกําหนดขีดจํากัดการแสดงผล จะไม่จํากัดจํานวนข้อความที่ปรากฏขึ้นเมื่อคอลัมน์ปรากฏในรายการ ข้อความทั้งหมดที่ใส่สําหรับรายการจะปรากฏในคอลัมน์
-
เปิดใช้งานหรือปิดใช้งานการจัดรูปแบบข้อความ (พร้อมใช้งานในรายการเท่านั้น) ใช้ Rich Text ขั้นสูง (Rich Text ที่มีรูปภาพ ตาราง และไฮเปอร์ลิงก์) ตั้งค่าว่าผู้ใช้สามารถนําการจัดรูปแบบ เช่น ตัวหนา ตัวเอียง หรือสีไปใช้กับข้อความได้หรือไม่ ถ้าปิดใช้งาน รายการจะไม่สนับสนุนตัวเลือกการจัดรูปแบบใดๆ ถ้าเปิดใช้งาน รายการจะสนับสนุนการจัดรูปแบบพื้นฐาน เช่น ตัวหนา ตัวเอียง รายการสัญลักษณ์แสดงหัวข้อย่อยหรือลําดับเลข ข้อความสี และสีพื้นหลัง รวมถึงไฮเปอร์ลิงก์ รูปภาพ และตาราง
-
ผนวกการเปลี่ยนแปลง (ใช้ได้เฉพาะในรายการเท่านั้น) ถ้า การกำหนดเวอร์ชัน ถูกเปิดใช้งานสําหรับรายการ ดังกล่าว การ ผนวกการเปลี่ยนแปลงไปยังข้อความที่มีอยู่ จะระบุว่าผู้ใช้สามารถเพิ่มข้อความใหม่เกี่ยวกับรายการโดยไม่ต้องแทนที่ข้อความใดๆ ที่มีอยู่เกี่ยวกับรายการนั้นหรือไม่ ถ้าคุณเลือกที่จะไม่ผนวกการเปลี่ยนแปลง ข้อความใหม่เกี่ยวกับรายการจะแทนที่ข้อความใดๆ ที่มีอยู่เกี่ยวกับรายการนั้นในคอลัมน์ ถ้าคุณเลือกที่จะผนวกการเปลี่ยนแปลง บุคคลอื่นจะสามารถใส่ข้อมูลเพิ่มเติมเกี่ยวกับรายการได้ ในขณะที่ยังดูข้อความที่ใส่ไว้ก่อนหน้านี้ รวมถึงวันที่และเวลาที่ใส่ข้อความด้วย เมื่อแสดงในรายการ ไม่ใช่เป็นเขตข้อมูลในฟอร์มรายการ คอลัมน์จะแสดงรายการ มุมมองไฮเปอร์ลิงก์แทนที่จะเป็นข้อความ และผู้อื่นจะสามารถคลิกไฮเปอร์ลิงก์เพื่อดูข้อมูลทั้งหมดที่เก็บไว้ในคอลัมน์ของรายการนั้นได้
สิ่งสำคัญ: ถ้าคุณปิดตัวเลือกนี้หลังจากที่คุณสร้างคอลัมน์ ข้อมูลทั้งหมดยกเว้นรายการล่าสุดจะถูกลบออก
เพิ่มข้อมูลตําแหน่งที่ตั้งที่สมบูรณ์จากBing Mapsหรือไดเรกทอรีองค์กรของคุณ คอลัมน์ตําแหน่งที่ตั้งจะมีคอลัมน์เพิ่มเติมสําหรับกรอง เรียงลําดับ และค้นหาตามข้อมูลที่เกี่ยวข้อง รวมถึงที่อยู่ เมือง รัฐ ประเทศหรือภูมิภาค รหัสไปรษณีย์ พิกัด หรือชื่อ
หมายเหตุ: คอลัมน์นี้ไม่พร้อมใช้งานสําหรับMicrosoft 365แผนของรัฐบาลสหรัฐอเมริกา
ใช้เพื่อจัดเก็บค่าตัวเลขที่ไม่ใช่ค่าทางการเงิน
เคล็ดลับสําหรับการเลือกคอลัมน์ตัวเลขหรือสกุลเงิน
ทั้งชนิดคอลัมน์ ตัวเลข และ สกุลเงิน จะเก็บค่าที่เป็นตัวเลข ใช้คอลัมน์ ตัวเลข เพื่อเก็บข้อมูลตัวเลขสําหรับการคํานวณทางคณิตศาสตร์ที่ไม่ใช่การคํานวณทางการเงิน หรือไม่จําเป็นต้องมีความแม่นยําในระดับสูง ใช้คอลัมน์ สกุลเงิน เพื่อจัดเก็บข้อมูลตัวเลขสําหรับการคํานวณทางการเงิน หรือในกรณีที่คุณไม่ต้องการปัดเศษตัวเลขในการคํานวณ คอลัมน์ สกุลเงิน ต่างจากคอลัมน์ตัวเลข ตรงทางซ้ายของจุดทศนิยม 15 หลักและไปทางขวา 4 หลัก ทั้งชนิดคอลัมน์ ตัวเลข และ สกุลเงิน จะมีรูปแบบที่กําหนดไว้ล่วงหน้าที่กําหนดลักษณะการแสดงข้อมูล
คุณสามารถกําหนดคอลัมน์ ตัวเลข ด้วยวิธีต่อไปนี้:
-
ระบุค่าน้อยที่สุดและค่ามากที่สุด จํากัดช่วงของตัวเลขที่บุคคลสามารถใส่ได้ ตัวอย่างเช่น ถ้าคอลัมน์จัดเก็บจํานวนงานที่เสร็จสมบูรณ์แล้วสําหรับงานเป็นเปอร์เซ็นต์ คุณสามารถระบุศูนย์เป็นค่าน้อยที่สุดและหนึ่งร้อยเป็นค่าสูงสุด ในทํานองเดียวกัน ถ้าคอลัมน์จัดเก็บจํานวนผู้เข้าร่วมประชุมสําหรับเหตุการณ์ และคุณต้องการจํากัดผู้เข้าร่วมเป็นจํานวนที่ระบุ คุณสามารถใส่จํานวนผู้เข้าร่วมสูงสุดเป็นค่าสูงสุดได้
-
รวมตําแหน่งทศนิยม ระบุว่าตัวเลขมีตําแหน่งทศนิยมและจํานวนตําแหน่งทศนิยมที่จะจัดเก็บหรือไม่ ถ้าคอลัมน์อาจต้องเก็บตัวเลขที่มีทศนิยมมากกว่าห้าตําแหน่ง คุณสามารถเลือก อัตโนมัติ เมื่อเลือกจํานวนตําแหน่งทศนิยมที่จะรวมไว้ อัตโนมัติ ยังเป็นตัวเลือกที่ดีถ้าคอลัมน์เก็บผลลัพธ์ของการคํานวณและคุณต้องการให้ผลลัพธ์นั้นแม่นยําที่สุดเท่าที่จะเป็นไปได้ อย่างไรก็ตาม ถ้าคุณต้องการตรวจสอบให้แน่ใจว่าค่าทั้งหมดในคอลัมน์มีจํานวนตําแหน่งทศนิยมเท่ากัน คุณควรจํากัดจํานวนตําแหน่งทศนิยมให้เป็นศูนย์ สําหรับจํานวนเต็มเท่านั้น หรือจํานวนทศนิยมอื่นๆ ถึง 5 ตําแหน่ง
-
แสดงค่าเริ่มต้น แสดงหมายเลขเฉพาะโดยอัตโนมัติเมื่อมีคนเพิ่มรายการใหม่ ในขณะที่ยังอนุญาตให้ผู้อื่นใส่หมายเลขอื่นได้ถ้าพวกเขาต้องการ ค่าเริ่มต้นจะช่วยให้ผู้ใช้สามารถใส่ข้อมูลได้เร็วขึ้น ตัวอย่างเช่น ถ้าคอลัมน์เก็บจํานวนคอมพิวเตอร์ที่สมาชิกในทีมแต่ละคนมี และสมาชิกในทีมทุกคนมีคอมพิวเตอร์อย่างน้อยหนึ่งเครื่อง ให้ใส่ 1 เป็นค่าเริ่มต้น ผลลัพธ์คือ 1 จะปรากฏขึ้นโดยอัตโนมัติเมื่อเพิ่มข้อมูลใหม่ลงในรายการ และสมาชิกในทีมไม่จําเป็นต้องใส่หมายเลข
ค่าเริ่มต้นอาจเป็นตัวเลขที่คุณระบุหรือผลลัพธ์ของการคํานวณ ซึ่งเรียกว่าค่าจากการคํานวณ ค่าจากการคํานวณจะมีประโยชน์เมื่อคุณต้องการแสดงตัวเลขที่เฉพาะเจาะจงโดยอัตโนมัติ แต่ตัวเลขอาจแตกต่างกันโดยขึ้นอยู่กับผู้เพิ่มรายการ เมื่อมีการเพิ่มรายการ หรือสาเหตุอื่นๆ เมื่อต้องการใช้ค่าจากการคํานวณ ให้คุณใส่สูตรแทนที่จะใส่ตัวเลขตามค่าเริ่มต้น สูตรสามารถคํานวณตัวเลขตามข้อมูลในคอลัมน์หรือฟังก์ชันระบบอื่นๆ
-
จัดรูปแบบตัวเลขเป็นเปอร์เซ็นต์ การตั้งค่า แสดงเป็นเปอร์เซ็นต์ ช่วยให้คุณแสดงและเก็บตัวเลขเป็นเปอร์เซ็นต์ และถือว่าตัวเลขเป็นเปอร์เซ็นต์เมื่อถูกใช้ในการคํานวณค่าอื่นๆ
ใช้เพื่อจัดเก็บข้อมูลจริง/เท็จ หรือใช่/ไม่ใช่ เช่น มีบางคนจะเข้าร่วมเหตุการณ์หรือไม่ คอลัมน์ ใช่/ไม่ใช่ จะปรากฏเป็นกล่องกาเครื่องหมายเดียวเมื่อมีคนใส่ข้อมูลเกี่ยวกับรายการ เมื่อต้องการระบุ ใช่ สมาชิกทีมให้เลือกกล่องกาเครื่องหมาย เมื่อต้องการระบุ ไม่ สมาชิกทีมให้ล้างกล่องกาเครื่องหมาย
ข้อมูลในคอลัมน์ ใช่/ไม่ใช่ สามารถใช้ในการคํานวณสําหรับคอลัมน์อื่นได้ ในกรณีเหล่านี้ Yes จะถูกแปลงเป็นค่าตัวเลขของหนึ่ง (1) และ No จะถูกแปลงเป็นค่าตัวเลขศูนย์ (0)
คุณสามารถกําหนดคอลัมน์ ใช่/ไม่ใช่ เองได้โดยการเลือกค่าเริ่มต้นสําหรับคอลัมน์นั้น ค่าเริ่มต้นคือการเลือกที่ปรากฏโดยอัตโนมัติเมื่อมีคนเพิ่มรายการใหม่ ผู้ใช้สามารถเลือกค่าอื่นได้ถ้าพวกเขาจําเป็นต้องทําเช่นนั้น สําหรับคอลัมน์ ใช่/ไม่ใช่ คุณสามารถระบุว่ากล่องกาเครื่องหมายจะถูกเลือกโดยอัตโนมัติ ระบุค่า ใช่ หรือไม่ ระบุค่า ไม่ใช่
ใช้เพื่อแสดงรายการที่สามารถค้นหาได้ของบุคคลและกลุ่มที่บุคคลสามารถเลือกได้เมื่อพวกเขาเพิ่มหรือแก้ไขข้อมูล ตัวอย่างเช่น ในรายการงาน คอลัมน์ บุคคลหรือกลุ่ม ที่ชื่อ ว่า มอบหมายให้ สามารถให้รายการของบุคคลที่สามารถมอบหมายงานให้ได้ เนื้อหาของรายการจะขึ้นอยู่กับวิธีการกําหนดค่าบริการไดเรกทอรีและกลุ่ม SharePoint สําหรับไซต์ เมื่อต้องการกําหนดเนื้อหาของรายการเอง คุณอาจต้องติดต่อผู้ดูแลระบบของคุณ
คุณสามารถกําหนดคอลัมน์ บุคคลหรือกลุ่ม เองได้ด้วยวิธีต่อไปนี้
-
อนุญาตให้เลือกได้หลายรายการ อนุญาตให้ผู้ใช้เลือกตัวเลือกได้มากเท่าที่ต้องการ หรือจํากัดจํานวนการเลือกให้เป็นตัวเลือกเดียวเท่านั้น
-
รวมหรือไม่รวมกลุ่มบุคคล ระบุว่ารายชื่อจะมีเฉพาะบุคคลเท่านั้น หรือไม่ หรือรวมรายชื่อการแจกจ่ายอีเมลและกลุ่ม SharePoint เพิ่มเติมด้วย ตัวอย่างเช่น ในรายการงาน คุณอาจต้องการรวมเฉพาะบุคคลเพื่อให้แน่ใจว่าบุคคลใดบุคคลหนึ่งรับผิดชอบงานแต่ละงาน ในรายการโครงการ คุณอาจต้องการรวมรายชื่อการแจกจ่ายอีเมลและกลุ่ม SharePoint เพื่อให้แน่ใจว่าทีมเชื่อมโยงกับแต่ละโครงการ
หมายเหตุ: สถานะการแสดงตนซึ่งก่อนหน้านี้มีให้ใช้งานใน ชื่อ (ที่มีการแสดงตน) ไม่พร้อมใช้งานในเบราว์เซอร์สมัยใหม่ องค์กรของคุณอาจเลือกที่จะทําให้การแสดงตนพร้อมใช้งานโดยทําตามขั้นตอนใน แสดงไซต์SharePointแบบคลาสสิกในโหมดInternet Explorer 10เอกสาร
ใช้เพื่อจัดเก็บวันที่ในปฏิทิน หรือทั้งวันที่และเวลา รูปแบบวันที่จะแตกต่างกันไปตามการตั้งค่าภูมิภาคสําหรับไซต์ ถ้ารูปแบบที่คุณต้องการไม่พร้อมใช้งาน ให้ขอให้ผู้ดูแลระบบของคุณเพิ่มการสนับสนุนสําหรับภูมิภาคที่เหมาะสมลงในไซต์
คุณสามารถกําหนดคอลัมน์ วันที่และเวลา เองได้ด้วยวิธีต่อไปนี้
-
รวมเฉพาะวันที่หรือทั้งวันที่และเวลา ระบุว่าคุณต้องการรวมเฉพาะวันที่ในปฏิทิน หรือทั้งวันที่และเวลาในปฏิทินของวัน
-
แสดงค่าเริ่มต้น แสดงวันที่หรือวันที่และเวลาที่ระบุเมื่อมีคนเพิ่มรายการใหม่โดยอัตโนมัติ ในขณะที่ยังอนุญาตให้ผู้อื่นใส่ค่าอื่นได้ถ้าพวกเขาต้องการ ค่าเริ่มต้นจะช่วยให้ผู้ใช้สามารถใส่ข้อมูลได้เร็วขึ้น ตัวอย่างเช่น ถ้าคอลัมน์จัดเก็บวันที่ที่เกิดค่าใช้จ่ายและค่าใช้จ่ายส่วนใหญ่เกิดขึ้นในวันแรกของปีงบประมาณ คุณสามารถระบุวันแรกของปีงบประมาณเป็นค่าเริ่มต้นได้ ด้วยเหตุนี้ วันที่ดังกล่าวจะปรากฏขึ้นโดยอัตโนมัติเมื่อมีการเพิ่มข้อมูลใหม่ลงในรายการ และสมาชิกในทีมไม่จําเป็นต้องใส่วันที่
ค่าเริ่มต้นอาจเป็นค่าที่คุณระบุ วันที่ที่ข้อมูลถูกเพิ่มลงในรายการหรือไลบรารี หรือผลลัพธ์ของการคํานวณ ซึ่งเรียกว่าค่าจากการคํานวณ ค่าจากการคํานวณจะมีประโยชน์เมื่อคุณต้องการแสดงวันที่หรือเวลาที่เฉพาะเจาะจงโดยอัตโนมัติ แต่วันที่หรือเวลาอาจแตกต่างกันโดยขึ้นอยู่กับรายการ เมื่อต้องการใช้ค่าจากการคํานวณ ให้คุณใส่สูตรเป็นค่าเริ่มต้น สูตรสามารถคํานวณค่าโดยยึดตามข้อมูลในคอลัมน์อื่นๆ หรือฟังก์ชันของระบบ เช่น [today] เพื่อระบุวันที่ปัจจุบัน ตัวอย่างเช่น ถ้าคุณต้องการให้คอลัมน์แสดงวันที่หลังจากวันที่ปัจจุบัน 30 วัน ให้พิมพ์สมการ =[TODAY]+30 ในกล่อง ค่าจากการคํานวณ
ใช้เพื่อให้ผู้อื่นเลือกจากรายการตัวเลือกที่คุณให้ คอลัมน์ชนิดนี้เป็นตัวเลือกที่เหมาะสมในกรณีที่คุณต้องการตรวจสอบให้แน่ใจว่าข้อมูลทั้งหมดในคอลัมน์นั้นสอดคล้องกัน เนื่องจากคุณสามารถจํากัดค่าที่เก็บไว้ในคอลัมน์ได้
คุณสามารถกําหนดคอลัมน์ ตัวเลือก เองได้ด้วยวิธีต่อไปนี้
-
กําหนดรายการตัวเลือก ใส่รายการค่าที่แน่นอนที่บุคคลสามารถเลือกได้ เมื่อต้องการให้รายการนี้ ให้แทนที่ข้อความตัวอย่างในกล่อง ตัวเลือก ด้วยค่าที่คุณต้องการ พิมพ์แต่ละค่าบนบรรทัดแยกกัน เมื่อต้องการเริ่มบรรทัดใหม่ ให้กด ENTER
-
เปิดใช้งานตัวเลือกแบบกําหนดเองเพิ่มเติม เมื่อต้องการอนุญาตให้ผู้ใช้ใส่ค่าที่ไม่รวมอยู่ในรายการตัวเลือก ให้เปิด สามารถเพิ่มค่าด้วยตนเอง การทําเช่นนั้นเป็นความคิดที่ดีถ้าคุณไม่ทราบค่าทั้งหมดที่ผู้คนต้องใส่เกี่ยวกับรายการ ถ้าคุณต้องการให้ผู้ใช้ใช้เฉพาะค่าที่คุณระบุ ให้ปิด สามารถเพิ่มค่าด้วยตนเอง
-
แสดงค่าเริ่มต้น เลือกค่าที่เฉพาะเจาะจงโดยอัตโนมัติเมื่อมีคนเพิ่มรายการใหม่ ในขณะที่ยังอนุญาตให้ผู้อื่นเลือกค่าอื่นได้ ถ้าพวกเขาต้องการทําเช่นนั้น ค่าเริ่มต้นจะช่วยให้ผู้ใช้สามารถใส่ข้อมูลได้เร็วขึ้น ตัวอย่างเช่น ถ้าคอลัมน์จัดเก็บชื่อของบริษัทที่กําหนดให้กับโครงการและองค์กรของคุณทํางานกับบริษัทหนึ่งๆ สําหรับโครงการส่วนใหญ่ คุณสามารถป้อนชื่อของบริษัทนั้นเป็นค่าเริ่มต้น ด้วยเหตุนี้ ชื่อบริษัทจะปรากฏขึ้นโดยอัตโนมัติเมื่อเพิ่มโครงการใหม่ลงในรายการ และสมาชิกในทีมไม่จําเป็นต้องเลือกชื่อ
ค่าเริ่มต้นอาจเป็นค่าที่คุณระบุหรือผลลัพธ์ของการคํานวณ ซึ่งเรียกว่าค่าจากการคํานวณ ค่าจากการคํานวณจะมีประโยชน์เมื่อคุณต้องการแสดงข้อความที่ระบุในคอลัมน์โดยอัตโนมัติ แต่ข้อความอาจแตกต่างกันโดยขึ้นอยู่กับผู้เพิ่มรายการ เมื่อมีการเพิ่มรายการ หรือเหตุผลอื่นๆ เมื่อต้องการใช้ค่าจากการคํานวณ ให้คุณใส่สูตรแทนที่จะใส่ข้อความที่ระบุเป็นค่าเริ่มต้น สูตรสามารถคํานวณค่าโดยยึดตามข้อมูลในคอลัมน์อื่นๆ หรือฟังก์ชันของระบบ เช่น [today] เพื่อระบุวันที่ปัจจุบัน หรือ [me] เพื่อแสดงชื่อของบุคคลที่เพิ่มหรือเปลี่ยนแปลงรายการ
จากเมนูดรอปดาวน์ ให้เลือกตัวเลือกเริ่มต้นที่คุณต้องการแสดง หรือเลือก ไม่มี เพื่อปล่อยให้ตัวเลือกเริ่มต้นว่างเปล่า
-
เลือกรูปแบบการแสดงผล แสดงตัวเลือกผ่านเมนูดรอปดาวน์หรือปุ่มตัวเลือก ก่อนอื่น เลือก ตัวเลือกเพิ่มเติม จากนั้นภายใต้ แสดงตัวเลือกโดยใช้ เลือกรูปแบบที่คุณต้องการ
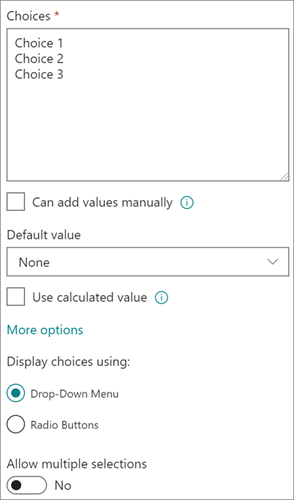
ใช้เพื่อเก็บไฮเปอร์ลิงก์ไปยังเว็บเพจ กราฟิก หรือทรัพยากรอื่นๆ
คอลัมน์ ไฮเปอร์ลิงก์ จะเก็บ Uniform Resource Locator (URL) สําหรับเว็บเพจ กราฟิก หรือทรัพยากรอื่นๆ โดยขึ้นอยู่กับรูปแบบการแสดงที่คุณเลือก จะแสดงไฮเปอร์ลิงก์ที่สามารถคลิกเพื่อเข้าถึงทรัพยากร หรือกราฟิกแทน URL สําหรับไฟล์กราฟิกได้
เมื่อผู้ใช้เพิ่มไฮเปอร์ลิงก์ไปยังข้อมูลในรายการ พวกเขาต้องใส่ URL และข้อความอธิบายที่ปรากฏในคอลัมน์ ถ้า URL มีไว้สําหรับไฟล์กราฟิก เช่น http://www.example.com/image.gif พวกเขาสามารถใส่คําอธิบาย ข้อความแสดงแทนสําหรับกราฟิก ซึ่งจะปรากฏให้ผู้ที่ปิดกราฟิกในเบราว์เซอร์หรือใช้ซอฟต์แวร์อ่านหน้าจอเพื่อแปลงกราฟิกบนหน้าจอเป็นคําที่พูด
ใช้เพื่อจัดเก็บค่าทางการเงิน
เคล็ดลับสําหรับการเลือกคอลัมน์ตัวเลขหรือสกุลเงิน
ทั้งชนิดคอลัมน์ ตัวเลข และ สกุลเงิน จะเก็บค่าที่เป็นตัวเลข ใช้คอลัมน์ ตัวเลข เพื่อเก็บข้อมูลตัวเลขสําหรับการคํานวณทางคณิตศาสตร์ที่ไม่ใช่การคํานวณทางการเงิน หรือไม่จําเป็นต้องมีความแม่นยําในระดับสูง ใช้คอลัมน์ สกุลเงิน เพื่อจัดเก็บข้อมูลตัวเลขสําหรับการคํานวณทางการเงิน หรือในกรณีที่คุณไม่ต้องการปัดเศษตัวเลขในการคํานวณ คอลัมน์ สกุลเงิน ต่างจากคอลัมน์ตัวเลข ตรงทางซ้ายของจุดทศนิยม 15 หลักและไปทางขวา 4 หลัก ทั้งชนิดคอลัมน์ ตัวเลข และ สกุลเงิน จะมีรูปแบบที่กําหนดไว้ล่วงหน้าที่กําหนดลักษณะการแสดงข้อมูล
คุณสามารถกําหนดคอลัมน์ สกุลเงิน เองได้ด้วยวิธีต่อไปนี้
-
ระบุค่าน้อยที่สุดและค่าสูงสุดที่อนุญาต จํากัดช่วงของค่าสกุลเงินที่บุคคลสามารถใส่ได้ ตัวอย่างเช่น ถ้าคอลัมน์จัดเก็บค่าใช้จ่ายที่รายงานสําหรับเหตุการณ์และองค์กรของคุณจํากัดการรายงานไว้ที่จํานวนภายในช่วงที่ระบุ คุณสามารถระบุขีดจํากัดเหล่านั้นเป็นค่าต่ําสุดและสูงสุดได้
-
รวมตําแหน่งทศนิยม ระบุว่าค่าจะรวมตําแหน่งทศนิยมและจํานวนตําแหน่งทศนิยมที่จะจัดเก็บหรือไม่ สําหรับค่าสกุลเงิน คุณสามารถเลือกตําแหน่งทศนิยมสองตําแหน่ง หรือถ้าคุณต้องการเก็บเฉพาะค่าที่ปัดเศษ คุณสามารถเลือกศูนย์ได้ สําหรับค่าที่ไม่ใช่ค่าเงินที่ใช้ในการคํานวณที่จําเป็นต้องมีความแม่นยําในระดับสูง คุณสามารถเลือกที่จะจํากัดจํานวนตําแหน่งทศนิยมให้เป็นศูนย์ถึงห้า หรือสําหรับค่าที่แม่นยํามากขึ้น ให้เลือก อัตโนมัติ เพื่อใช้จํานวนตําแหน่งทศนิยมที่เหมาะสมสําหรับผลลัพธ์ของการคํานวณโดยอัตโนมัติ
-
แสดงค่าเริ่มต้น แสดงค่าที่เฉพาะเจาะจงโดยอัตโนมัติเมื่อมีคนเพิ่มรายการใหม่ ในขณะที่ยังอนุญาตให้ผู้อื่นใส่ค่าอื่นได้ถ้าพวกเขาต้องการ ค่าเริ่มต้นจะช่วยให้ผู้ใช้สามารถใส่ข้อมูลได้เร็วขึ้น ตัวอย่างเช่น ถ้าคอลัมน์จัดเก็บค่าใช้จ่ายที่เกิดขึ้นสําหรับการตั้งค่าบัญชีใหม่ และโดยปกติแล้วค่าใช้จ่ายนั้นจะเหมือนกันสําหรับบัญชีใหม่ทั้งหมด คุณสามารถระบุจํานวนเงินนั้นเป็นค่าเริ่มต้นได้ ดังนั้น ค่านั้นจะปรากฏขึ้นโดยอัตโนมัติเมื่อเพิ่มข้อมูลใหม่ลงในรายการ และสมาชิกทีมไม่จําเป็นต้องใส่หมายเลข
ค่าเริ่มต้นอาจเป็นค่าที่คุณระบุหรือผลลัพธ์ของการคํานวณ ซึ่งเรียกว่าค่าจากการคํานวณ ค่าจากการคํานวณจะมีประโยชน์เมื่อคุณต้องการแสดงค่าที่เฉพาะเจาะจงโดยอัตโนมัติ แต่ค่าอาจแตกต่างกันขึ้นอยู่กับรายการ ผู้ที่เพิ่มรายการ เมื่อมีการเพิ่มรายการ หรือเหตุผลอื่นๆ เมื่อต้องการใช้ค่าจากการคํานวณ ให้คุณใส่สูตรแทนที่จะใส่ข้อความที่ระบุเป็นค่าเริ่มต้น สูตรสามารถคํานวณค่าโดยยึดตามข้อมูลในคอลัมน์อื่นหรือฟังก์ชันระบบอื่นๆ
-
เลือกรูปแบบสกุลเงิน ตรวจสอบให้แน่ใจว่าค่าทั้งหมดในคอลัมน์นั้นยึดตามสกุลเงินเดียวกันโดยการเลือกรูปแบบสกุลเงินที่ระบุสําหรับคอลัมน์นั้น กล่องแบบดรอปดาวน์มีตัวเลือกประเทศมากกว่า 100 รายการ เพื่อให้คุณสามารถระบุสกุลเงินในรูปแบบท้องถิ่นส่วนใหญ่ได้
ใช้เพื่อเพิ่มไฟล์รูปภาพไฟล์เดียวจากอุปกรณ์ของคุณไปยังข้อมูลในรายการหรือไลบรารี
เมื่อคุณเพิ่มคอลัมน์ รูป ลงในรายการหรือไลบรารี คุณสามารถ:
-
เพิ่มรูปโดยใช้ฟอร์มรายการหรือไลบรารี ตัวอย่างเช่น ในสกรีนช็อตด้านล่าง รูปภาพของอุปกรณ์ คือคอลัมน์ รูปภาพ
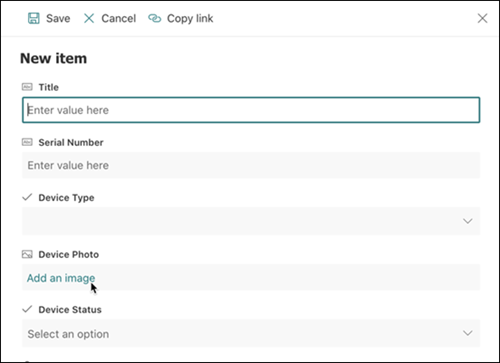
-
ดู แทนที่ หรือลบรูปเมื่อดูคุณสมบัติรายการหรือไฟล์ในฟอร์มโดยการเลือกไอคอน แก้ไข (ดินสอ) หรือไอคอน ลบ (ถังขยะ)
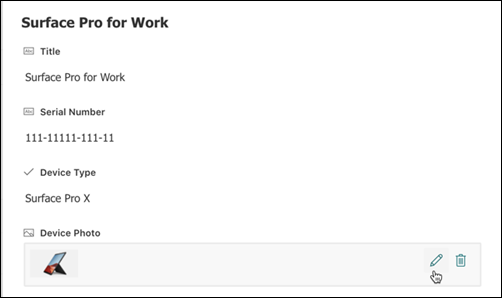
ใช้คอลัมน์ชนิดนี้เพื่ออนุญาตให้ผู้ใช้ไซต์เลือกค่าจากชุดคําที่ระบุของคําที่มีการจัดการ และนําค่าเหล่านี้ไปใช้กับเนื้อหา ผู้ใช้สามารถสร้างและกําหนดค่าคอลัมน์ Metadata ที่มีการจัดการเพื่อแมปไปยังชุดคําหรือคําที่มีอยู่ หรือพวกเขาสามารถสร้างชุดคําใหม่สําหรับคอลัมน์ Metadata ที่มีการจัดการโดยเฉพาะ
คอลัมน์ Metadata ที่มีการจัดการมีฟีเจอร์และคุณลักษณะเฉพาะหลายอย่างที่ช่วยให้ผู้ใช้สามารถเลือกและนําคําไปใช้กับเนื้อหา ได้ เช่น การสนับสนุนสําหรับ "การพิมพ์ล่วงหน้า" รวมถึงการสนับสนุนสําหรับการแก้ไขความกํากวมของคํา คําอธิบาย คําเหมือน และค่าหลายภาษา
คอลัมน์ Metadata ที่มีการจัดการจะเลื่อนระดับการใช้ Metadata ที่สอดคล้องกันในไซต์ต่างๆ เนื่องจากคอลัมน์เหล่านี้จะให้รายการคําที่ผู้ใช้สามารถนําไปใช้กับเนื้อหาของตนได้
คําเหล่านี้มาจากชุดคําที่มีการจัดการจากส่วนกลางในเครื่องมือการจัดการที่เก็บคําโดยผู้ดูแลที่เก็บคําหรือบุคคลอื่นที่มีสิทธิ์ในการจัดการคํา เมื่อใดก็ตามที่ชุดคําที่คอลัมน์ Metadata ที่มีการจัดการที่ระบุถูกผูกไว้ถูกอัปเดต คําที่อัปเดตจะพร้อมใช้งานสําหรับผู้ใช้เมื่อใดก็ตามที่คอลัมน์ Metadata ที่มีการจัดการพร้อมใช้งาน
คุณสามารถกําหนดคอลัมน์ Metadata ที่มีการจัดการได้เองด้วยวิธีต่อไปนี้
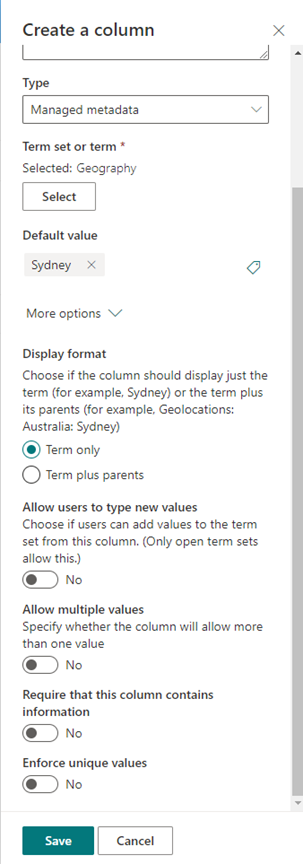
การเลือกชุดคําหรือคํา – ระบุชุดคําที่มีค่าที่ต้องการเพื่อเชื่อมโยงกับคอลัมน์นี้
เมื่อพบชุดคํา ให้คลิกเพื่อเลือกระดับแรกของลําดับชั้นที่จะแสดงในคอลัมน์ ระดับที่อยู่ต่ํากว่าคําที่คุณเลือกจะแสดงเฉพาะเมื่อผู้ใช้เลือกค่า
แสดงค่าเริ่มต้น – ค่าที่ระบุจะถูกเลือกโดยอัตโนมัติเมื่อมีคนเพิ่มรายการใหม่ในขณะที่อนุญาตให้บุคคลเลือกคําอื่นได้ ถ้าพวกเขาต้องการทําเช่นนั้น
ค่าเริ่มต้นช่วยให้ผู้ใช้ใส่ข้อมูลได้เร็วขึ้น ตัวอย่างเช่น ถ้าชุดคําที่เกี่ยวข้องกับคอลัมน์แสดงถึงภูมิศาสตร์ต่างๆ ที่องค์กรของคุณทํางานอยู่ และมีคําตําแหน่งที่ตั้งที่โดดเด่นหนึ่งคําที่เกี่ยวข้องกับเนื้อหาในรายการหรือไลบรารีนี้ คุณสามารถเลือกคํานั้นเป็นค่าเริ่มต้นได้ ด้วยเหตุนี้ คําของตําแหน่งที่ตั้งนั้นจะถูกเลือกโดยอัตโนมัติเมื่อเพิ่มข้อมูลใหม่ลงในรายการหรือไลบรารี และผู้ใช้ไม่จําเป็นต้องเลือกตําแหน่งที่ตั้งเว้นแต่จะแตกต่างกัน
เลือกรูปแบบการแสดง – ค่าที่เลือกจากชุดคําสามารถแสดงเป็นค่าเดียวที่มีเพียงป้ายชื่อคํา (ตัวอย่าง: ซิดนีย์) หรือมีเส้นทางลําดับชั้นแบบเต็มของคํา&พาเรนต์ (ตัวอย่าง: ตําแหน่งที่ตั้งทางภูมิศาสตร์: ออสเตรเลีย: ซิดนีย์)
อนุญาตให้ผู้ใช้พิมพ์ค่าใหม่ – การเปิดใช้งานตัวเลือกนี้จะทําให้ผู้ใช้สามารถเพิ่มคําใหม่ลงในชุดคําได้ โปรดทราบว่าตัวเลือกนี้จะมีให้ใช้งานก็ต่อเมื่อมีการระบุชุดคําให้เปิดในส่วนที่ผู้ใช้ให้การสนับสนุนเท่านั้น
อนุญาตให้มีหลายค่า – การเลือกตัวเลือกนี้จะทําให้คอลัมน์มีมากกว่าหนึ่งค่าได้ โปรดทราบว่าการเปิดใช้งานคุณลักษณะนี้จะป้องกันการเรียงลําดับข้อมูลในมุมมองรายการ
สําหรับข้อมูลเพิ่มเติมเกี่ยวกับ Metadata ที่มีการจัดการและวิธีการใช้ Metadata ให้ดูที่ บทนําสู่ Metadata ที่มีการจัดการ
หมายเหตุ: ตัวเลือก Metadata ที่มีการจัดการกําลังเผยแพร่ให้กับลูกค้าการเผยแพร่ที่กําหนดเป้าหมายและอาจไม่พร้อมใช้งานสําหรับผู้ใช้บางราย
คอลัมน์ช่วยให้คุณสร้างมุมมองที่มีความหมายของข้อมูลในรายการหรือไลบรารีได้ ด้วยการใช้คอลัมน์ คุณสามารถเรียงลําดับ จัดกลุ่ม และกรองรายการ และคุณยังสามารถคํานวณข้อมูลเกี่ยวกับรายการโดยอัตโนมัติ และแสดงผลลัพธ์ของการคํานวณเหล่านั้นได้ คอลัมน์ยังช่วยให้คุณสามารถระบุข้อมูลที่ควรใส่เกี่ยวกับข้อมูลเมื่อมีผู้เพิ่มข้อมูลลงในรายการหรือไลบรารี เมื่อมีการเพิ่มรายการ ฟอร์มจะปรากฏขึ้นและแสดงเขตข้อมูลและตัวเลือกสําหรับการใส่ข้อมูล เมื่อคุณสร้างรายการหรือไลบรารี บางคอลัมน์ เช่น ชื่อเรื่อง และ ปรับเปลี่ยนโดย จะถูกสร้างขึ้นโดยอัตโนมัติ คุณสามารถสร้างคอลัมน์เพิ่มเติมเพื่อให้เหมาะกับความต้องการของคุณ คอลัมน์ที่คุณสร้างจะกําหนดเขตข้อมูลและตัวเลือกที่จะปรากฏในฟอร์มนั้น และคอลัมน์ที่สามารถเพิ่มลงในมุมมองของรายการหรือไลบรารีได้
คุณระบุชนิดของคอลัมน์ที่คุณต้องการเมื่อคุณสร้างคอลัมน์ ในบางกรณี คุณยังสามารถเลือกคอลัมน์ชนิดอื่นสําหรับคอลัมน์ที่มีอยู่ได้ แต่ทั้งนี้ขึ้นอยู่กับชนิดของข้อมูลและปริมาณข้อมูลที่จัดเก็บในคอลัมน์ในปัจจุบัน การเปลี่ยนชนิดคอลัมน์ของคอลัมน์ที่มีอยู่อาจทําให้ข้อมูลที่จัดเก็บไว้ในคอลัมน์เสียหายได้ ด้วยเหตุผลเหล่านี้ จึงเป็นสิ่งสําคัญที่จะต้องตัดสินใจว่าข้อมูลชนิดใดที่คุณต้องการจัดเก็บก่อนที่คุณจะสร้างคอลัมน์ เมื่อตัดสินใจว่าคุณต้องการเลือกชนิดคอลัมน์ใด ให้พิจารณาสิ่งต่อไปนี้
-
คุณต้องการจัดเก็บข้อมูลชนิดใด ตัวอักษรเท่านั้นใช่หรือไม่ ตัวเลขเท่านั้นใช่หรือไม่ มีการจัดรูปแบบข้อความหรือไม่ ตัวอย่างเช่น คุณไม่สามารถเก็บตัวอักษรในคอลัมน์ ตัวเลข ได้ การรู้ว่าข้อมูลชนิดใดที่คุณต้องการจัดเก็บเป็นขั้นตอนแรกในการเลือกชนิดคอลัมน์ที่เหมาะสมที่สุด
เมตาดาต้าของไฟล์บางไฟล์ เช่น วันที่สร้างและวันที่ปรับเปลี่ยน จะมีอยู่ในคอลัมน์ที่ถูกซ่อนไว้โดยอัตโนมัติอยู่แล้ว ซึ่งคุณสามารถมองเห็นได้ในรายการของคุณ
-
คุณต้องการใช้ข้อมูลในการคํานวณทางการเงินหรือไม่? ถ้าเป็นเช่นนั้น ชนิดคอลัมน์ สกุลเงิน คือตัวเลือกที่ดีที่สุด
-
คุณต้องการใช้ข้อมูลในการคํานวณทางคณิตศาสตร์หรือไม่ การคํานวณเหล่านั้นต้องแม่นยําเพียงใด คุณสามารถคํานวณข้อมูลในคอลัมน์ตัวเลขหรือสกุลเงิน แต่ไม่ใช่คอลัมน์ข้อความ นอกจากนี้ การคํานวณในคอลัมน์ สกุลเงิน ยังแม่นยําที่สุดอีกด้วย
-
คุณต้องการเรียงลําดับข้อมูลในคอลัมน์อย่างไร ในคอลัมน์ ข้อความ ตัวเลขจะถูกเรียงลําดับเป็นสตริงของอักขระ (1, 10, 100, 2, 20, 200 และอื่นๆ) ไม่ใช่เป็นค่าตัวเลข เมื่อต้องการเรียงลําดับตัวเลขเป็นค่าตัวเลข ให้ใช้คอลัมน์ตัวเลขหรือสกุลเงิน นอกจากนี้ รูปแบบวันที่หลายรูปแบบจะไม่เรียงลําดับอย่างถูกต้องถ้าถูกเก็บไว้ในคอลัมน์ ข้อความ เมื่อต้องการตรวจสอบให้แน่ใจว่าการเรียงลําดับวันที่อย่างถูกต้อง ให้ใช้คอลัมน์วันที่และเวลา
-
คุณต้องการตรวจสอบให้แน่ใจว่าผู้อื่นจะใส่ข้อมูลในคอลัมน์หรือไม่ ถ้าเป็นเช่นนั้น คุณสามารถระบุได้ว่าคอลัมน์นั้นจําเป็น และบุคคลอื่นไม่สามารถเพิ่มรายการได้โดยไม่ต้องใส่ข้อมูล
ใช้ชนิดเขตข้อมูลคอลัมน์นี้เพื่อรวบรวมและแสดงข้อความที่ไม่จัดรูปแบบจํานวนน้อยในบรรทัดเดียว รวมถึง:
-
ข้อความเท่านั้น เช่น ชื่อ นามสกุล หรือชื่อแผนก
-
การรวมข้อความและตัวเลข เช่น ที่อยู่หรือหมายเลขบัญชี
-
หมายเลขที่ไม่ได้ใช้ในการคํานวณ เช่น หมายเลขรหัสพนักงาน หมายเลขโทรศัพท์ รหัสไปรษณีย์ หรือหมายเลขชิ้นส่วน
คอลัมน์ข้อความบรรทัดเดียวจะแสดงอักขระ 255 ตัวในบรรทัดเดียว ถ้าคุณกําลังสร้างคอลัมน์สําหรับรายการหรือไลบรารี และต้องการแสดงข้อความที่จัดรูปแบบหรือข้อความมากกว่าหนึ่งบรรทัดในแต่ละครั้ง ให้สร้างคอลัมน์ข้อความหลายบรรทัด คุณสามารถเปลี่ยนคอลัมน์ ข้อความบรรทัดเดียว ที่มีอยู่ให้เป็นคอลัมน์ ข้อความหลายบรรทัด ได้โดยไม่สูญเสียข้อมูลใดๆ ที่ถูกเก็บไว้ในคอลัมน์นั้นอยู่แล้ว
คุณสามารถกําหนดคอลัมน์ ข้อความบรรทัดเดียว ด้วยวิธีต่อไปนี้
-
กําหนดขีดจํากัดอักขระ จํากัดจํานวนอักขระโดยการตั้งค่า จํานวนอักขระสูงสุด ที่คุณต้องการ ตัวอย่างเช่น ถ้าคอลัมน์จัดเก็บหมายเลข ID พนักงานห้าหลัก คุณสามารถใช้คุณลักษณะนี้เพื่อช่วยให้แน่ใจว่าผู้ใช้จะใส่อักขระได้เพียงห้าตัวเท่านั้น
-
แสดงค่าเริ่มต้น แสดงข้อความที่เฉพาะเจาะจงเมื่อมีคนเพิ่มรายการใหม่โดยอัตโนมัติ ในขณะที่ยังอนุญาตให้ผู้อื่นใส่ข้อความอื่นได้ถ้าพวกเขาต้องการ เมื่อคุณตั้งค่า ค่าเริ่มต้น บุคคลอื่นจะสามารถใส่ข้อมูลได้เร็วขึ้นโดยการยอมรับค่าเริ่มต้น เว้นแต่ว่าพวกเขาต้องการเปลี่ยนแปลง ตัวอย่างเช่น ถ้าคอลัมน์จัดเก็บชื่อของบริษัทที่กําหนดให้กับโครงการและองค์กรของคุณทํางานกับบริษัทหนึ่งๆ สําหรับโครงการส่วนใหญ่ คุณสามารถป้อนชื่อของบริษัทนั้นเป็นค่าเริ่มต้นได้ ด้วยเหตุนี้ ชื่อบริษัทจะปรากฏขึ้นโดยอัตโนมัติเมื่อเพิ่มโครงการใหม่ลงในรายการ และสมาชิกในทีมไม่จําเป็นต้องใส่ชื่อ
ค่าเริ่มต้นอาจเป็นข้อความที่คุณระบุหรือผลลัพธ์ของการคํานวณ ซึ่งเรียกว่าค่าจากการคํานวณ ค่าจากการคํานวณจะมีประโยชน์เมื่อคุณต้องการแสดงข้อความที่เฉพาะเจาะจงโดยอัตโนมัติ แต่ข้อความอาจแตกต่างกันโดยขึ้นอยู่กับผู้เพิ่มรายการ เมื่อมีการเพิ่มรายการ หรือเหตุผลอื่นๆ เมื่อต้องการใช้ค่าจากการคํานวณ ให้คุณใส่สูตรแทนที่จะใส่ข้อความที่ระบุเป็นค่าเริ่มต้น สูตรสามารถคํานวณค่าโดยยึดตามข้อมูลในคอลัมน์อื่นๆ หรือฟังก์ชันของระบบ เช่น [today] เพื่อระบุวันที่ปัจจุบัน หรือ [me] เพื่อแสดงชื่อของบุคคลที่เพิ่มหรือเปลี่ยนแปลงรายการ
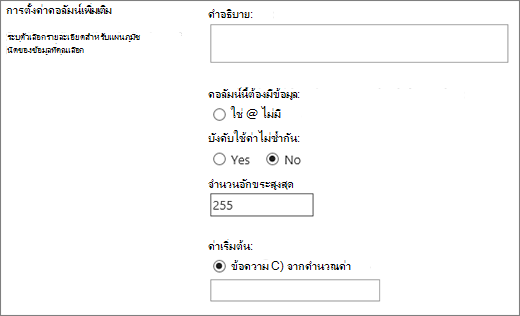
ใช้ชนิดเขตข้อมูลคอลัมน์นี้ในรายการหรือไลบรารีเพื่อรวบรวมและแสดงข้อความที่จัดรูปแบบ หรือข้อความที่มีความยาวและตัวเลขมากกว่าหนึ่งบรรทัด เช่น คําอธิบายของรายการ คอลัมน์ ข้อความหลายบรรทัด สามารถจัดเก็บอักขระได้สูงสุด 63,999 ตัว และคุณสามารถระบุจํานวนบรรทัดของข้อความที่คุณต้องการแสดงเมื่อผู้ใช้ใส่ข้อมูลเกี่ยวกับรายการ คอลัมน์ชนิดนี้จะแสดงข้อความทั้งหมดเมื่อดูคอลัมน์ในรายการหรือไลบรารี
คุณสามารถกําหนด คอลัมน์ข้อความได้หลายบรรทัด ด้วยวิธีต่อไปนี้
-
กําหนดขีดจํากัดจอแสดงผล จํากัดจํานวนบรรทัดของบรรทัดที่ปรากฏเมื่อมีคนใส่ข้อมูลเกี่ยวกับรายการด้วยการตั้งค่า จํานวนบรรทัดสําหรับการแก้ไข ตัวอย่างเช่น ถ้าคอลัมน์จัดเก็บบันทึกย่อที่ยืดยาวเกี่ยวกับเหตุการณ์ในปฏิทิน คุณอาจเลือกที่จะแสดงข้อความสิบบรรทัด ซึ่งทําให้ผู้ใช้สามารถใส่ข้อมูลได้ง่ายขึ้น เนื่องจากพวกเขาสามารถดูข้อความทั้งหมดที่พวกเขาป้อนได้อย่างง่ายดาย ในทางกลับกัน ถ้าคอลัมน์จัดเก็บเฉพาะประโยคหรือสองประโยคเกี่ยวกับเหตุการณ์ คุณอาจเลือกที่จะแสดงข้อความเพียงสองหรือสามบรรทัด
ถ้าคุณกําหนดขีดจํากัดการแสดงผล จะไม่จํากัดจํานวนข้อความที่ปรากฏขึ้นเมื่อคอลัมน์ปรากฏในรายการ ข้อความทั้งหมดที่ใส่สําหรับรายการจะปรากฏในคอลัมน์
-
อนุญาตความยาวไม่จํากัด (ใช้ได้เฉพาะในไลบรารีเอกสารเท่านั้น) เมื่อใช้ข้อความหลายบรรทัดในไลบรารีเอกสาร คุณสามารถระบุได้ว่าเขตข้อมูลนั้นไม่จํากัดความยาว
-
เปิดใช้งานหรือปิดใช้งานการจัดรูปแบบข้อความ (พร้อมใช้งานในรายการเท่านั้น) ระบุชนิดของข้อความที่จะอนุญาตให้ ตั้งค่าว่าผู้ใช้สามารถนําการจัดรูปแบบ เช่น ตัวหนา ตัวเอียง หรือสีไปใช้กับข้อความได้หรือไม่ มีสองตัวเลือก: ข้อความธรรมดา ซึ่งไม่สนับสนุนตัวเลือกการจัดรูปแบบใดๆ หรือ Rich Text ที่ได้รับการปรับปรุง ซึ่งสนับสนุนการจัดรูปแบบพื้นฐาน เช่น ตัวหนา ตัวเอียง รายการสัญลักษณ์แสดงหัวข้อย่อยหรือลําดับเลข ข้อความสี และสีพื้นหลัง นอกจากนี้ยังมีตัวเลือกเพิ่มเติมสําหรับไฮเปอร์ลิงก์ รูปภาพ และตาราง
-
ผนวกการเปลี่ยนแปลง (มีเฉพาะในรายการเท่านั้น) ถ้า การกำหนดเวอร์ชัน ถูกเปิดใช้งานสําหรับรายการ ดังกล่าว การ ผนวกการเปลี่ยนแปลงไปยังข้อความที่มีอยู่ จะระบุว่าผู้ใช้สามารถเพิ่มข้อความใหม่เกี่ยวกับรายการโดยไม่ต้องแทนที่ข้อความใดๆ ที่มีอยู่เกี่ยวกับรายการนั้นหรือไม่ ถ้าคุณเลือกที่จะไม่ผนวกการเปลี่ยนแปลง ข้อความใหม่เกี่ยวกับรายการจะแทนที่ข้อความใดๆ ที่มีอยู่เกี่ยวกับรายการนั้นในคอลัมน์ ถ้าคุณเลือกที่จะผนวกการเปลี่ยนแปลง บุคคลอื่นจะสามารถใส่ข้อมูลเพิ่มเติมเกี่ยวกับรายการได้ ในขณะที่ยังดูข้อความที่ใส่ไว้ก่อนหน้านี้ รวมถึงวันที่และเวลาที่ใส่ข้อความด้วย เมื่อแสดงในรายการ ไม่ใช่เป็นเขตข้อมูลในฟอร์มรายการ คอลัมน์จะแสดงรายการ มุมมองไฮเปอร์ลิงก์แทนที่จะเป็นข้อความ และผู้อื่นจะสามารถคลิกไฮเปอร์ลิงก์เพื่อดูข้อมูลทั้งหมดที่เก็บไว้ในคอลัมน์ของรายการนั้นได้
สิ่งสำคัญ: ถ้าคุณปิดตัวเลือกนี้หลังจากที่คุณสร้างคอลัมน์ ข้อมูลทั้งหมดยกเว้นรายการล่าสุดจะถูกลบออก
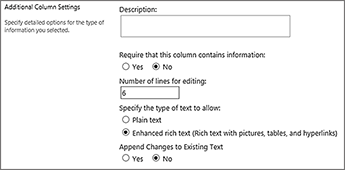
การตั้งค่าสําหรับรายการ
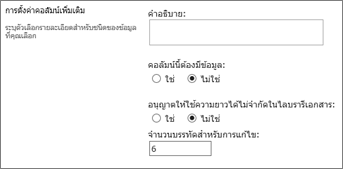
การตั้งค่าสําหรับไลบรารี
ใช้ชนิดเขตข้อมูลคอลัมน์นี้เพื่อให้ผู้ใช้สามารถเลือกจากรายการตัวเลือกที่คุณระบุได้ คอลัมน์ชนิดนี้เป็นตัวเลือกที่เหมาะสมในกรณีที่คุณต้องการตรวจสอบให้แน่ใจว่าข้อมูลทั้งหมดในคอลัมน์นั้นสอดคล้องกัน เนื่องจากคุณสามารถจํากัดค่าที่เก็บไว้ในคอลัมน์ได้
เคล็ดลับ: เมื่อต้องการจํากัดค่าในคอลัมน์ไว้เฉพาะค่าที่เก็บอยู่ในไซต์ให้ใช้คอลัมน์ ค้นหา แทนคอลัมน์ ตัวเลือก คุณสามารถเรียนรู้เพิ่มเติมเกี่ยวกับคอลัมน์ การค้นหา ได้ภายหลังในบทความนี้
คุณสามารถกําหนดคอลัมน์ ตัวเลือก เองได้ด้วยวิธีต่อไปนี้
-
กําหนดรายการตัวเลือก ใส่รายการค่าที่แน่นอนที่บุคคลสามารถเลือกได้ เมื่อต้องการให้รายการนี้ ให้แทนที่ข้อความตัวอย่างในกล่อง พิมพ์แต่ละตัวเลือกบนเส้นแยกต่างหาก ด้วยค่าที่คุณต้องการ พิมพ์แต่ละค่าบนบรรทัดแยกกัน เมื่อต้องการเริ่มบรรทัดใหม่ ให้กด ENTER
-
เลือกรูปแบบการแสดงผล อนุญาตให้เลือกหลายรายการด้วยกล่องกาเครื่องหมายหรือเลือกเพียงรายการเดียวโดยไม่ต้อง โปรดทราบว่า SharePoint จะแสดงเฉพาะปุ่มตัวเลือกใน SharePoint คลาสสิก
-
เปิดใช้งานตัวเลือกแบบกําหนดเองเพิ่มเติม เมื่อต้องการอนุญาตให้ผู้อื่นใส่ค่าที่ไม่รวมอยู่ในรายการตัวเลือก ให้เปิดตัวเลือกการเติม การทําเช่นนั้นเป็นความคิดที่ดีถ้าคุณไม่ทราบค่าทั้งหมดที่ผู้คนต้องใส่เกี่ยวกับรายการ ถ้าคุณต้องการให้ผู้อื่นใช้เฉพาะค่าที่คุณระบุ ให้ปิดตัวเลือกการเติม
-
แสดงค่าเริ่มต้น เลือกค่าที่เฉพาะเจาะจงโดยอัตโนมัติเมื่อมีคนเพิ่มรายการใหม่ ในขณะที่ยังอนุญาตให้ผู้อื่นเลือกค่าอื่นได้ ถ้าพวกเขาต้องการทําเช่นนั้น ค่าเริ่มต้นจะช่วยให้ผู้ใช้สามารถใส่ข้อมูลได้เร็วขึ้น ตัวอย่างเช่น ถ้าคอลัมน์จัดเก็บชื่อของบริษัทที่กําหนดให้กับโครงการและองค์กรของคุณทํางานกับบริษัทหนึ่งๆ สําหรับโครงการส่วนใหญ่ คุณสามารถป้อนชื่อของบริษัทนั้นเป็นค่าเริ่มต้น ด้วยเหตุนี้ ชื่อบริษัทจะปรากฏขึ้นโดยอัตโนมัติเมื่อเพิ่มโครงการใหม่ลงในรายการ และสมาชิกในทีมไม่จําเป็นต้องเลือกชื่อ
ค่าเริ่มต้นอาจเป็นค่าที่คุณระบุหรือผลลัพธ์ของการคํานวณ ซึ่งเรียกว่าค่าจากการคํานวณ ค่าจากการคํานวณจะมีประโยชน์เมื่อคุณต้องการแสดงข้อความที่ระบุในคอลัมน์โดยอัตโนมัติ แต่ข้อความอาจแตกต่างกันโดยขึ้นอยู่กับผู้เพิ่มรายการ เมื่อมีการเพิ่มรายการ หรือเหตุผลอื่นๆ เมื่อต้องการใช้ค่าจากการคํานวณ ให้คุณใส่สูตรแทนที่จะใส่ข้อความที่ระบุเป็นค่าเริ่มต้น สูตรสามารถคํานวณค่าโดยยึดตามข้อมูลในคอลัมน์อื่นๆ หรือฟังก์ชันของระบบ เช่น [today] เพื่อระบุวันที่ปัจจุบัน หรือ [me] เพื่อแสดงชื่อของบุคคลที่เพิ่มหรือเปลี่ยนแปลงรายการ
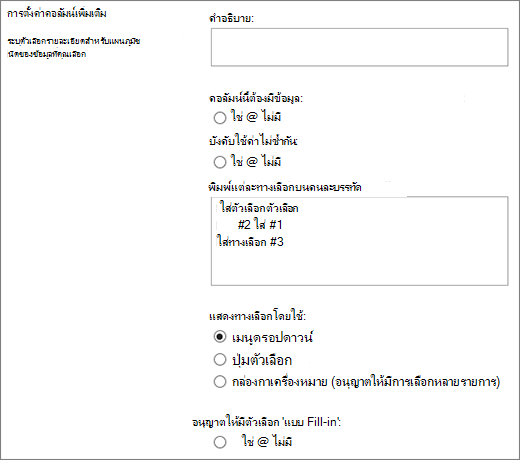
ใช้ชนิดเขตข้อมูลคอลัมน์นี้เพื่อจัดเก็บค่าตัวเลขที่ไม่ใช่ค่าทางการเงิน
เคล็ดลับสําหรับการเลือกคอลัมน์ตัวเลขหรือสกุลเงิน
ทั้งชนิดคอลัมน์ ตัวเลข และ สกุลเงิน จะเก็บค่าที่เป็นตัวเลข ใช้คอลัมน์ ตัวเลข เพื่อเก็บข้อมูลตัวเลขสําหรับการคํานวณทางคณิตศาสตร์ที่ไม่ใช่การคํานวณทางการเงิน หรือไม่จําเป็นต้องมีความแม่นยําในระดับสูง ใช้คอลัมน์ สกุลเงิน เพื่อจัดเก็บข้อมูลตัวเลขสําหรับการคํานวณทางการเงิน หรือในกรณีที่คุณไม่ต้องการปัดเศษตัวเลขในการคํานวณ คอลัมน์ สกุลเงิน ต่างจากคอลัมน์ตัวเลข ตรงทางซ้ายของจุดทศนิยม 15 หลักและไปทางขวา 4 หลัก ทั้งชนิดคอลัมน์ ตัวเลข และ สกุลเงิน จะมีรูปแบบที่กําหนดไว้ล่วงหน้าที่กําหนดลักษณะการแสดงข้อมูล
คุณสามารถกําหนดคอลัมน์ ตัวเลข ด้วยวิธีต่อไปนี้:
-
ระบุค่าน้อยที่สุดและค่ามากที่สุด จํากัดช่วงของตัวเลขที่บุคคลสามารถใส่ได้ ตัวอย่างเช่น ถ้าคอลัมน์จัดเก็บจํานวนงานที่เสร็จสมบูรณ์แล้วสําหรับงานเป็นเปอร์เซ็นต์ คุณสามารถระบุศูนย์เป็นค่าน้อยที่สุดและหนึ่งร้อยเป็นค่าสูงสุด ในทํานองเดียวกัน ถ้าคอลัมน์จัดเก็บจํานวนผู้เข้าร่วมประชุมสําหรับเหตุการณ์ และคุณต้องการจํากัดผู้เข้าร่วมเป็นจํานวนที่ระบุ คุณสามารถใส่จํานวนผู้เข้าร่วมสูงสุดเป็นค่าสูงสุดได้
-
รวมตําแหน่งทศนิยม ระบุว่าตัวเลขมีตําแหน่งทศนิยมและจํานวนตําแหน่งทศนิยมที่จะจัดเก็บหรือไม่ ถ้าคอลัมน์อาจต้องเก็บตัวเลขที่มีทศนิยมมากกว่าห้าตําแหน่ง คุณสามารถเลือก อัตโนมัติ เมื่อเลือกจํานวนตําแหน่งทศนิยมที่จะรวมไว้ อัตโนมัติ ยังเป็นตัวเลือกที่ดีถ้าคอลัมน์เก็บผลลัพธ์ของการคํานวณและคุณต้องการให้ผลลัพธ์นั้นแม่นยําที่สุดเท่าที่จะเป็นไปได้ อย่างไรก็ตาม ถ้าคุณต้องการตรวจสอบให้แน่ใจว่าค่าทั้งหมดในคอลัมน์มีจํานวนตําแหน่งทศนิยมเท่ากัน คุณควรจํากัดจํานวนตําแหน่งทศนิยมให้เป็นศูนย์ สําหรับจํานวนเต็มเท่านั้น หรือจํานวนทศนิยมอื่นๆ ถึง 5 ตําแหน่ง
-
แสดงค่าเริ่มต้น แสดงหมายเลขเฉพาะโดยอัตโนมัติเมื่อมีคนเพิ่มรายการใหม่ ในขณะที่ยังอนุญาตให้ผู้อื่นใส่หมายเลขอื่นได้ถ้าพวกเขาต้องการ ค่าเริ่มต้นจะช่วยให้ผู้ใช้สามารถใส่ข้อมูลได้เร็วขึ้น ตัวอย่างเช่น ถ้าคอลัมน์เก็บจํานวนคอมพิวเตอร์ที่สมาชิกในทีมแต่ละคนมี และสมาชิกในทีมทุกคนมีคอมพิวเตอร์อย่างน้อยหนึ่งเครื่อง ให้ใส่ 1 เป็นค่าเริ่มต้น ผลลัพธ์คือ 1 จะปรากฏขึ้นโดยอัตโนมัติเมื่อเพิ่มข้อมูลใหม่ลงในรายการ และสมาชิกในทีมไม่จําเป็นต้องใส่หมายเลข
ค่าเริ่มต้นอาจเป็นตัวเลขที่คุณระบุหรือผลลัพธ์ของการคํานวณ ซึ่งเรียกว่าค่าจากการคํานวณ ค่าจากการคํานวณจะมีประโยชน์เมื่อคุณต้องการแสดงตัวเลขที่เฉพาะเจาะจงโดยอัตโนมัติ แต่ตัวเลขอาจแตกต่างกันโดยขึ้นอยู่กับผู้เพิ่มรายการ เมื่อมีการเพิ่มรายการ หรือสาเหตุอื่นๆ เมื่อต้องการใช้ค่าจากการคํานวณ ให้คุณใส่สูตรแทนที่จะใส่ตัวเลขตามค่าเริ่มต้น สูตรสามารถคํานวณตัวเลขตามข้อมูลในคอลัมน์หรือฟังก์ชันระบบอื่นๆ
-
จัดรูปแบบตัวเลขเป็นเปอร์เซ็นต์ การตั้งค่า แสดงเป็นเปอร์เซ็นต์ ช่วยให้คุณแสดงและเก็บตัวเลขเป็นเปอร์เซ็นต์ และถือว่าตัวเลขเป็นเปอร์เซ็นต์เมื่อถูกใช้ในการคํานวณค่าอื่นๆ
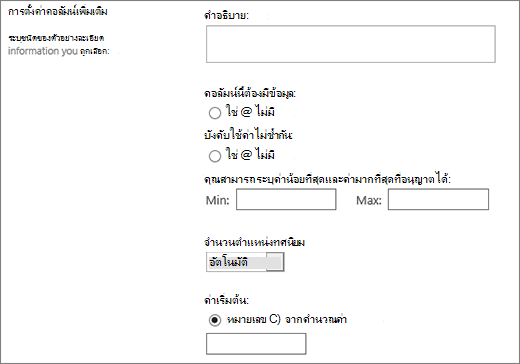
ใช้ชนิดเขตข้อมูลคอลัมน์นี้เพื่อจัดเก็บค่าทางการเงิน
เคล็ดลับสําหรับการเลือกคอลัมน์ตัวเลขหรือสกุลเงิน
ทั้งชนิดคอลัมน์ ตัวเลข และ สกุลเงิน จะเก็บค่าที่เป็นตัวเลข ใช้คอลัมน์ ตัวเลข เพื่อเก็บข้อมูลตัวเลขสําหรับการคํานวณทางคณิตศาสตร์ที่ไม่ใช่การคํานวณทางการเงิน หรือไม่จําเป็นต้องมีความแม่นยําในระดับสูง ใช้คอลัมน์ สกุลเงิน เพื่อจัดเก็บข้อมูลตัวเลขสําหรับการคํานวณทางการเงิน หรือในกรณีที่คุณไม่ต้องการปัดเศษตัวเลขในการคํานวณ คอลัมน์ สกุลเงิน ต่างจากคอลัมน์ตัวเลข ตรงทางซ้ายของจุดทศนิยม 15 หลักและไปทางขวา 4 หลัก ทั้งชนิดคอลัมน์ ตัวเลข และ สกุลเงิน จะมีรูปแบบที่กําหนดไว้ล่วงหน้าที่กําหนดลักษณะการแสดงข้อมูล
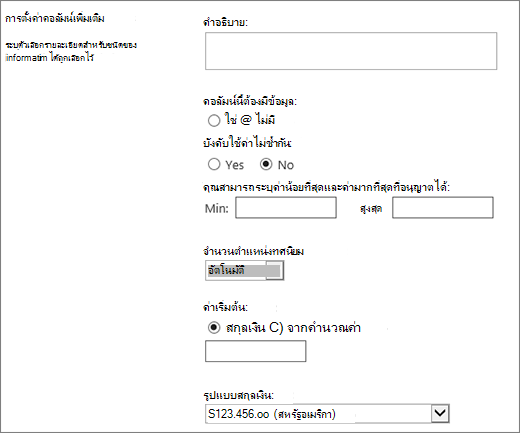
คุณสามารถกําหนดคอลัมน์ สกุลเงิน เองได้ด้วยวิธีต่อไปนี้
-
ระบุค่าน้อยที่สุดและค่ามากที่สุด จํากัดช่วงของค่าสกุลเงินที่บุคคลสามารถใส่ได้ ตัวอย่างเช่น ถ้าคอลัมน์จัดเก็บค่าใช้จ่ายที่รายงานสําหรับเหตุการณ์และองค์กรของคุณจํากัดการรายงานไว้ที่จํานวนภายในช่วงที่ระบุ คุณสามารถระบุขีดจํากัดเหล่านั้นเป็นค่าต่ําสุดและสูงสุดได้
-
รวมตําแหน่งทศนิยม ระบุว่าค่าจะรวมตําแหน่งทศนิยมและจํานวนตําแหน่งทศนิยมที่จะจัดเก็บหรือไม่ สําหรับค่าสกุลเงิน คุณสามารถเลือกตําแหน่งทศนิยมสองตําแหน่ง หรือถ้าคุณต้องการเก็บเฉพาะค่าที่ปัดเศษ คุณสามารถเลือกศูนย์ได้ สําหรับค่าที่ไม่ใช่ค่าเงินที่ใช้ในการคํานวณที่จําเป็นต้องมีความแม่นยําในระดับสูง คุณสามารถเลือกที่จะจํากัดจํานวนตําแหน่งทศนิยมให้เป็นศูนย์ถึงห้า หรือสําหรับค่าที่แม่นยํามากขึ้น ให้เลือก อัตโนมัติ เพื่อใช้จํานวนตําแหน่งทศนิยมที่เหมาะสมสําหรับผลลัพธ์ของการคํานวณโดยอัตโนมัติ
-
แสดงค่าเริ่มต้น แสดงค่าที่เฉพาะเจาะจงโดยอัตโนมัติเมื่อมีคนเพิ่มรายการใหม่ ในขณะที่ยังอนุญาตให้ผู้อื่นใส่ค่าอื่นได้ถ้าพวกเขาต้องการ ค่าเริ่มต้นจะช่วยให้ผู้ใช้สามารถใส่ข้อมูลได้เร็วขึ้น ตัวอย่างเช่น ถ้าคอลัมน์จัดเก็บค่าใช้จ่ายที่เกิดขึ้นสําหรับการตั้งค่าบัญชีใหม่ และโดยปกติแล้วค่าใช้จ่ายนั้นจะเหมือนกันสําหรับบัญชีใหม่ทั้งหมด คุณสามารถระบุจํานวนเงินนั้นเป็นค่าเริ่มต้นได้ ดังนั้น ค่านั้นจะปรากฏขึ้นโดยอัตโนมัติเมื่อเพิ่มข้อมูลใหม่ลงในรายการ และสมาชิกทีมไม่จําเป็นต้องใส่หมายเลข
ค่าเริ่มต้นอาจเป็นค่าที่คุณระบุหรือผลลัพธ์ของการคํานวณ ซึ่งเรียกว่าค่าจากการคํานวณ ค่าจากการคํานวณจะมีประโยชน์เมื่อคุณต้องการแสดงค่าที่เฉพาะเจาะจงโดยอัตโนมัติ แต่ค่าอาจแตกต่างกันขึ้นอยู่กับรายการ ผู้ที่เพิ่มรายการ เมื่อมีการเพิ่มรายการ หรือเหตุผลอื่นๆ เมื่อต้องการใช้ค่าจากการคํานวณ ให้คุณใส่สูตรแทนที่จะใส่ข้อความที่ระบุเป็นค่าเริ่มต้น สูตรสามารถคํานวณค่าโดยยึดตามข้อมูลในคอลัมน์อื่นหรือฟังก์ชันระบบอื่นๆ
-
เลือกรูปแบบสกุลเงิน ตรวจสอบให้แน่ใจว่าค่าทั้งหมดในคอลัมน์นั้นยึดตามสกุลเงินเดียวกันโดยการเลือกรูปแบบสกุลเงินที่ระบุสําหรับคอลัมน์นั้น กล่องแบบดรอปดาวน์มีตัวเลือกประเทศมากกว่า 100 รายการ เพื่อให้คุณสามารถระบุสกุลเงินในรูปแบบท้องถิ่นส่วนใหญ่ได้
ใช้ชนิดเขตข้อมูลคอลัมน์นี้เพื่อจัดเก็บวันที่ในปฏิทิน หรือทั้งวันที่และเวลา รูปแบบวันที่จะแตกต่างกันไปตามการตั้งค่าภูมิภาคสําหรับไซต์ ถ้ารูปแบบที่คุณต้องการไม่พร้อมใช้งาน ให้ขอให้ผู้ดูแลระบบของคุณเพิ่มการสนับสนุนสําหรับภูมิภาคที่เหมาะสมลงในไซต์
คุณสามารถกําหนดคอลัมน์ วันที่และเวลา เองได้ด้วยวิธีต่อไปนี้
-
รวมเฉพาะวันที่หรือทั้งวันที่และเวลา ระบุว่าคุณต้องการรวมเฉพาะวันที่ในปฏิทิน หรือทั้งวันที่และเวลาในปฏิทินของวัน
-
แสดงค่าเริ่มต้น แสดงวันที่หรือวันที่และเวลาที่ระบุเมื่อมีคนเพิ่มรายการใหม่โดยอัตโนมัติ ในขณะที่ยังอนุญาตให้ผู้อื่นใส่ค่าอื่นได้ถ้าพวกเขาต้องการ ค่าเริ่มต้นจะช่วยให้ผู้ใช้สามารถใส่ข้อมูลได้เร็วขึ้น ตัวอย่างเช่น ถ้าคอลัมน์จัดเก็บวันที่ที่เกิดค่าใช้จ่ายและค่าใช้จ่ายส่วนใหญ่เกิดขึ้นในวันแรกของปีงบประมาณ คุณสามารถระบุวันแรกของปีงบประมาณเป็นค่าเริ่มต้นได้ ด้วยเหตุนี้ วันที่ดังกล่าวจะปรากฏขึ้นโดยอัตโนมัติเมื่อมีการเพิ่มข้อมูลใหม่ลงในรายการ และสมาชิกในทีมไม่จําเป็นต้องใส่วันที่
ค่าเริ่มต้นอาจเป็นค่าที่คุณระบุ วันที่ที่ข้อมูลถูกเพิ่มลงในรายการหรือไลบรารี หรือผลลัพธ์ของการคํานวณ ซึ่งเรียกว่าค่าจากการคํานวณ ค่าจากการคํานวณจะมีประโยชน์เมื่อคุณต้องการแสดงวันที่หรือเวลาที่เฉพาะเจาะจงโดยอัตโนมัติ แต่วันที่หรือเวลาอาจแตกต่างกันโดยขึ้นอยู่กับรายการ เมื่อต้องการใช้ค่าจากการคํานวณ ให้คุณใส่สูตรเป็นค่าเริ่มต้น สูตรสามารถคํานวณค่าโดยยึดตามข้อมูลในคอลัมน์อื่นๆ หรือฟังก์ชันของระบบ เช่น [today] เพื่อระบุวันที่ปัจจุบัน ตัวอย่างเช่น ถ้าคุณต้องการให้คอลัมน์แสดงวันที่หลังจากวันที่ปัจจุบัน 30 วัน ให้พิมพ์สมการ =[TODAY]+30 ในกล่อง ค่าจากการคํานวณ
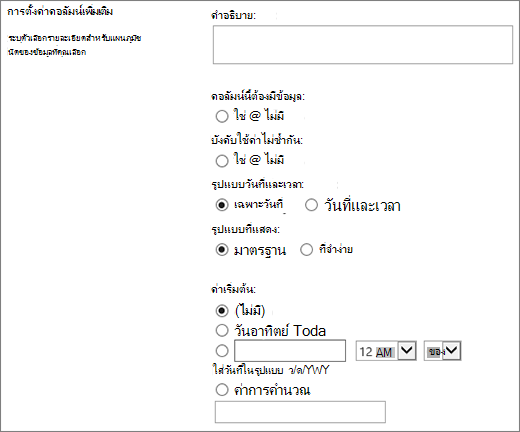
ใช้ชนิดเขตข้อมูลคอลัมน์นี้เพื่อให้ผู้ใช้สามารถเลือกค่าตามข้อมูลที่จัดเก็บไว้ในไซต์แล้ว ตัวอย่างเช่น ถ้าคุณต้องการคอลัมน์เพื่อจัดเก็บชื่อของบัญชีลูกค้าที่จะกําหนดพนักงานให้ และรายการของบัญชีต้องถูกจํากัดไว้ที่รายการบัญชีลูกค้าบนไซต์ คุณสามารถสร้างคอลัมน์ การค้นหา ที่แสดงชื่อในรายการบัญชีลูกค้าได้ รายการตัวเลือกในคอลัมน์ ค้นหา จะปรากฏในกล่องขยาย ที่เรียกว่าเมนูดรอปดาวน์หรือกล่องรายการ โดยขึ้นอยู่กับว่าคุณอนุญาตให้บุคคลเลือกค่ามากกว่าหนึ่งค่าหรือไม่
คุณสามารถกําหนดคอลัมน์ การค้นหา เองได้ด้วยวิธีต่อไปนี้:
-
เลือกแหล่งข้อมูลของค่าการค้นหา ระบุรายการ ไลบรารี หรือกระดานอภิปรายใดบนไซต์ของคุณที่มีค่าที่คุณต้องการเก็บในคอลัมน์ แหล่งข้อมูลไม่สามารถเป็น ไซต์ย่อยไซต์เวิร์กสเปซ Wiki หรือบล็อกได้ หลังจากที่คุณระบุรายการ ไลบรารี หรือกระดานสนทนาที่คุณต้องการ คุณสามารถระบุคอลัมน์ในรายการ ไลบรารี หรือกระดานอภิปรายที่มีค่าที่คุณต้องการให้ผู้อื่นเลือกได้
-
อนุญาตให้เลือกได้หลายรายการ อนุญาตให้ผู้ใช้สามารถเลือกค่าได้มากเท่าที่ต้องการ หรือจํากัดจํานวนค่าที่พวกเขาสามารถเลือกได้เพียงค่าเดียวเท่านั้น ถ้าผู้ใช้สามารถเลือกค่าได้หลายค่า ค่าทั้งหมดจะปรากฏในคอลัมน์ โดยคั่นด้วยเครื่องหมายอัฒภาค (;))
-
เลือกคอลัมน์ที่จะแสดง คุณสามารถเพิ่มคอลัมน์อย่างน้อยหนึ่งคอลัมน์เพื่อแสดงค่าเขตข้อมูลเฉพาะสําหรับคอลัมน์ชนิดนี้
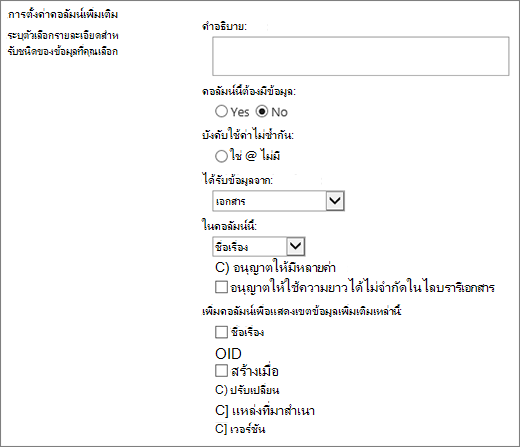
ใช้ชนิดเขตข้อมูลคอลัมน์นี้เพื่อเก็บข้อมูล จริง/เท็จ หรือ ใช่/ไม่ใช่ เช่น ว่าจะให้ใครเข้าร่วมเหตุการณ์หรือไม่ คอลัมน์ ใช่/ไม่ใช่ จะปรากฏเป็นกล่องกาเครื่องหมายเดียวเมื่อมีคนใส่ข้อมูลเกี่ยวกับรายการ เมื่อต้องการระบุ ใช่ สมาชิกทีมให้เลือกกล่องกาเครื่องหมาย เมื่อต้องการระบุ ไม่ สมาชิกทีมให้ล้างกล่องกาเครื่องหมาย
ข้อมูลในคอลัมน์ ใช่/ไม่ใช่ สามารถใช้ในการคํานวณสําหรับคอลัมน์อื่นได้ ในกรณีเหล่านี้ Yes จะถูกแปลงเป็นค่าตัวเลขของหนึ่ง (1) และ No จะถูกแปลงเป็นค่าตัวเลขศูนย์ (0)
คุณสามารถกําหนดคอลัมน์ ใช่/ไม่ใช่ เองได้โดยการเลือกค่าเริ่มต้นสําหรับคอลัมน์นั้น ค่าเริ่มต้นคือการเลือกที่ปรากฏโดยอัตโนมัติเมื่อมีคนเพิ่มรายการใหม่ ผู้ใช้สามารถเลือกค่าอื่นได้ถ้าพวกเขาจําเป็นต้องทําเช่นนั้น สําหรับคอลัมน์ ใช่/ไม่ใช่ คุณสามารถระบุว่ากล่องกาเครื่องหมายจะถูกเลือกโดยอัตโนมัติ ระบุค่า ใช่ หรือไม่ ระบุค่า ไม่ใช่
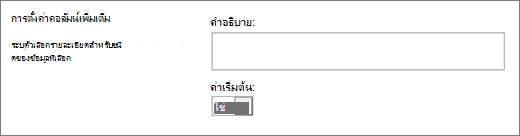
ใช้ชนิดเขตข้อมูลคอลัมน์นี้เพื่อให้รายชื่อของบุคคลและกลุ่มที่สามารถค้นหาได้ซึ่งบุคคลสามารถเลือกได้เมื่อพวกเขาเพิ่มหรือแก้ไขรายการ ตัวอย่างเช่น ในรายการงาน คอลัมน์ บุคคลหรือกลุ่ม ที่ชื่อ ว่า มอบหมายให้ สามารถให้รายการของบุคคลที่สามารถมอบหมายงานให้ได้ เนื้อหาของรายการจะขึ้นอยู่กับวิธีการกําหนดค่าบริการไดเรกทอรีและกลุ่ม SharePoint สําหรับไซต์ เมื่อต้องการกําหนดเนื้อหาของรายการเอง คุณอาจต้องติดต่อผู้ดูแลระบบของคุณ
คุณสามารถกําหนดคอลัมน์ บุคคลหรือกลุ่ม เองได้ด้วยวิธีต่อไปนี้
-
อนุญาตให้เลือกได้หลายรายการ อนุญาตให้ผู้ใช้เลือกตัวเลือกได้มากเท่าที่ต้องการ หรือจํากัดจํานวนการเลือกให้เป็นตัวเลือกเดียวเท่านั้น
-
รวมหรือไม่รวมกลุ่มบุคคล ระบุว่ารายชื่อจะมีเฉพาะบุคคลเท่านั้น หรือไม่ หรือรวมรายชื่อการแจกจ่ายอีเมลและกลุ่ม SharePoint เพิ่มเติมด้วย ตัวอย่างเช่น ในรายการงาน คุณอาจต้องการรวมเฉพาะบุคคลเพื่อให้แน่ใจว่าบุคคลใดบุคคลหนึ่งรับผิดชอบงานแต่ละงาน ในรายการโครงการ คุณอาจต้องการรวมรายชื่อการแจกจ่ายอีเมลและกลุ่ม SharePoint เพื่อให้แน่ใจว่าทีมเชื่อมโยงกับแต่ละโครงการ
-
จํากัดรายการไว้ที่ผู้ใช้ไซต์เท่านั้น ระบุว่ารายการรวมบุคคลและกลุ่มทั้งหมดในบริการไดเรกทอรี หรือเฉพาะบุคคลและกลุ่มที่มีสิทธิ์เข้าถึงไซต์เป็นสมาชิกของกลุ่ม SharePoint หรือไม่
-
ระบุข้อมูลที่จะแสดง เลือกข้อมูลที่คุณต้องการแสดงเกี่ยวกับบุคคลหรือกลุ่ม ตัวอย่างเช่น บนรายการที่ติดต่อสําหรับองค์กรขนาดใหญ่ คุณอาจเลือกที่จะแสดงชื่อของบุคคล รูปภาพ และรายละเอียด เช่น ทักษะและความเชี่ยวชาญ ในรายการที่ติดต่อสําหรับทีมขนาดเล็ก คุณอาจเลือกที่จะแสดงเฉพาะชื่อหรือที่อยู่อีเมลของบุคคล
หมายเหตุ: สถานะการแสดงตนซึ่งก่อนหน้านี้มีให้ใช้งานใน ชื่อ (ที่มีการแสดงตน) ไม่พร้อมใช้งานในเบราว์เซอร์สมัยใหม่ องค์กรของคุณอาจเลือกที่จะทําให้การแสดงตนพร้อมใช้งานโดยทําตามขั้นตอนใน แสดงไซต์SharePointแบบคลาสสิกในโหมดInternet Explorer 10เอกสาร
ใช้ชนิดเขตข้อมูลคอลัมน์นี้เพื่อจัดเก็บไฮเปอร์ลิงก์ไปยังเว็บเพจ หรือเพื่อแสดงกราฟิกบนอินทราเน็ตหรืออินเทอร์เน็ต
คอลัมน์ ไฮเปอร์ลิงก์ หรือ รูปภาพ จะจัดเก็บ Uniform Resource Locator (URL) สําหรับเว็บเพจ กราฟิก หรือทรัพยากรอื่นๆ โดยขึ้นอยู่กับรูปแบบการแสดงที่คุณเลือก จะแสดงไฮเปอร์ลิงก์ที่สามารถคลิกเพื่อเข้าถึงทรัพยากร หรือกราฟิกแทน URL สําหรับไฟล์กราฟิกได้
เมื่อต้องการแสดง URL เป็นไฮเปอร์ลิงก์ ให้เลือกรูปแบบ ไฮเปอร์ลิงก์ เมื่อมีคนใส่ข้อมูลเกี่ยวกับรายการ พวกเขาสามารถใส่ URL และข้อความอธิบายที่ปรากฏในคอลัมน์แทนที่จะใส่ URL เมื่อต้องการแสดงกราฟิก แทนที่จะแสดง URL สําหรับไฟล์กราฟิก ให้เลือกรูปแบบ รูปภาพ เมื่อมีคนใส่ข้อมูลเกี่ยวกับรายการ พวกเขาต้องใส่ URL ที่สมบูรณ์สําหรับไฟล์กราฟิก เช่น http://www.example.com/image.gif และพวกเขาสามารถใส่คําอธิบายสําหรับกราฟิก ซึ่งจะปรากฏขึ้นสําหรับผู้ที่ปิดกราฟิกในเบราว์เซอร์หรือใช้ซอฟต์แวร์อ่านหน้าจอเพื่อแปลงกราฟิกบนหน้าจอเพื่อพูดคํา
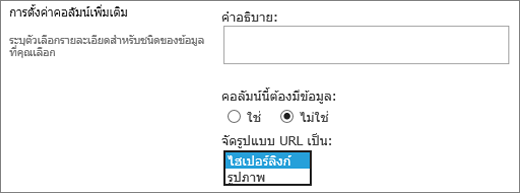
ใช้ชนิดเขตข้อมูลคอลัมน์นี้เพื่อแสดงข้อมูลที่ยึดตามผลลัพธ์ของการคํานวณคอลัมน์อื่นๆ ในรายการหรือไลบรารีเท่านั้น ตัวอย่างเช่น การใช้ =[ปริมาณ] * [ราคาสินค้า] เพื่อคํานวณราคารวม
เมื่อคุณเพิ่มคอลัมน์จากการคํานวณลงในรายการหรือไลบรารี คุณจะสร้างสูตรที่มีตัวดําเนินการ เช่น การลบ (-) และการบวก (+) ฟังก์ชัน ค่าเฉพาะ และการอ้างอิงไปยังคอลัมน์อื่น สูตรสามารถคํานวณวันที่และเวลา ทําสมการทางคณิตศาสตร์ หรือจัดการข้อความได้ ตัวอย่างเช่น ในรายการงาน คุณสามารถใช้คอลัมน์ชนิดนี้เพื่อคํานวณจํานวนวันในปฏิทินที่จําเป็นในการทํางานแต่ละงานให้เสร็จสมบูรณ์โดยยึดตามคอลัมน์ วันที่เริ่ม และ วันที่เสร็จสมบูรณ์ (=[วันที่เสร็จสมบูรณ์]-[วันที่เริ่มต้น]) ในรายการที่ติดต่อ คุณสามารถใช้คอลัมน์ จากการคํานวณ เพื่อรวมชื่อและนามสกุลของที่ติดต่อ และคั่นด้วยช่องว่างโดยยึดตามคอลัมน์ ชื่อ และ นามสกุล (=[ชื่อ]&" "&[นามสกุล]) โปรดสังเกตว่าสูตรในคอลัมน์จากการคํานวณสามารถอ้างอิงได้เฉพาะคอลัมน์อื่นๆ ในรายการหรือไลบรารีเดียวกันเท่านั้น
นอกจากการใส่สูตรสําหรับการคํานวณแล้ว ให้คุณระบุชนิดของข้อมูลที่คุณต้องการให้การคํานวณส่งกลับ และวิธีการจัดเก็บและแสดงข้อมูลนั้น เมื่อต้องการเรียนรู้เพิ่มเติมเกี่ยวกับชนิดข้อมูลแต่ละชนิด ให้ดูส่วนที่เหมาะสมของบทความนี้
สําหรับข้อมูลเพิ่มเติมเกี่ยวกับสูตรและฟังก์ชันเพื่อใช้กับเขตข้อมูลจากการคํานวณ ให้ดู ตัวอย่างของสูตรทั่วไปใน SharePointรายการ บทความนี้มีสูตรทั่วไปมากมาย รวมถึงลิงก์ไปยังคําอธิบายของฟังก์ชันทั้งหมดที่สามารถใช้ใน SharePoint
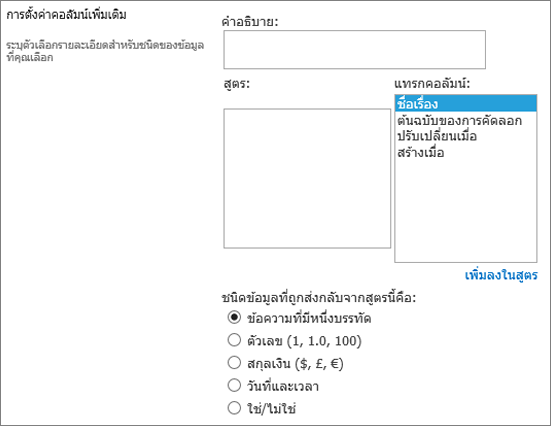
ใช้คอลัมน์นี้เพื่อสร้างตัวเลือกเพิ่มเติมสําหรับผู้อนุมัติเมื่อใช้เวิร์กโฟลว์งาน
โดยปกติแล้ว เวิร์กโฟลว์งานจะให้ผลลัพธ์ของ อนุมัติ หรือ ปฏิเสธ เท่านั้น โดยจํากัดวิธีการจัดการรายการหรือเอกสาร คุณอาจจําเป็นต้องมอบหมายงานให้บุคคลอื่น หรือส่งงานนั้นกลับไปยังผู้ส่งเพื่อขอข้อมูลเพิ่มเติม ด้วยคอลัมน์ ผลลัพธ์งาน คุณสามารถเสนอเขตข้อมูลคอลัมน์ตัวเลือกที่ช่วยให้คุณเลือกตัวเลือกเกณฑ์การเสร็จสมบูรณ์อื่นได้ ตัวอย่างเช่น คุณสามารถร้องขอคําชี้แจงเกี่ยวกับรายการหรือมอบหมายให้ผู้อื่นเพื่อให้ผู้อนุมัติมีความยืดหยุ่นมากขึ้นในลําดับงาน
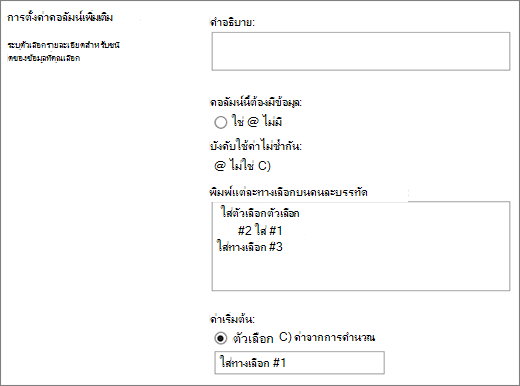
คอลัมน์ ผลลัพธ์งาน จะคล้ายกับเขตข้อมูลตัวเลือกขณะที่คุณพิมพ์ตัวเลือกลงในเขตข้อมูลตัวเลือก คุณสามารถตั้งค่าตัวเลือกแต่ละตัวเลือกเป็นค่าเริ่มต้น หรือใช้ค่าจากการคํานวณได้ เมื่อต้องการใช้ค่าจากการคํานวณ ให้คุณใส่สูตรแทนที่จะใส่ตัวเลขตามค่าเริ่มต้น สูตรสามารถคํานวณตัวเลขตามข้อมูลในคอลัมน์หรือฟังก์ชันระบบอื่นๆ นอกจากนี้ คุณยังสามารถเลือกว่าต้องการค่าคอลัมน์หรือไม่ รวมทั้งทําให้ค่าไม่ซ้ํากันระหว่างรายการทั้งหมด
สําหรับบทช่วยสอนเกี่ยวกับการใช้งานและผลลัพธ์ของงานใน SharePoint ให้ดูที่ การทํางานกับงานในเวิร์กโฟลว์ SharePoint 2013 โดยใช้ Visual Studio 2012
ใช้คอลัมน์นี้เพื่อแสดงข้อมูลจากแหล่งข้อมูลภายนอก เช่น แอป CRM ฐานข้อมูล หรือสเปรดชีต
คอลัมน์ข้อมูลภายนอกช่วยให้คุณเชื่อมต่อกับแหล่งข้อมูลภายนอกเพื่อให้เช่นฐานข้อมูล สเปรดชีต และแอป CRM ตัวอย่างเช่น การเชื่อมต่อกับแอป Line-of-Business เช่น SAP หรือ Microsoft CRM สามารถให้ข้อมูลลูกค้าล่าสุดจากแหล่งข้อมูลภายนอกที่สามารถแสดงและใช้ในรายการได้ รายการของคุณสามารถแสดงราคา คําอธิบาย หรือน้ําหนักการจัดส่งปัจจุบันที่สามารถใช้สําหรับการคํานวณหรือการค้นหาโดยคอลัมน์อื่นๆ ได้โดยใช้ฐานข้อมูลสินค้าคงคลังภายนอก
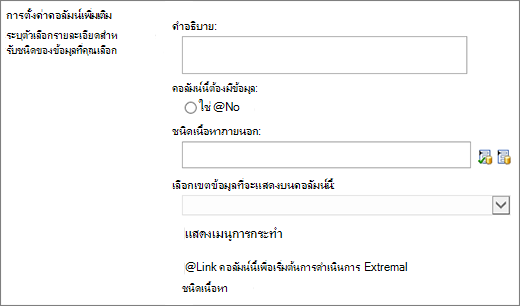
ข้อมูลภายนอกจําเป็นต้องมีข้อกําหนดเบื้องต้นบางอย่างก่อนที่คุณจะสามารถเข้าถึงข้อมูลภายนอกได้ โดยปกติแล้ว ผู้ดูแลระบบของคุณจะทํางานเหล่านี้ และสร้างบัญชีและสิทธิ์สําหรับการเข้าถึงข้อมูล การเปิดใช้งาน Business Data Connectivity และ Secure Store Services
สําหรับข้อมูลเพิ่มเติมเกี่ยวกับการสร้าง การอัปเดต และการรีเฟรชคอลัมน์ข้อมูลภายนอก ให้ดูที่ สร้างและอัปเดตคอลัมน์ข้อมูลภายนอกในรายการหรือไลบรารี หรือ ทํางานกับข้อมูลภายนอกใน Excel Services (SharePoint Server)
ใช้คอลัมน์ชนิดนี้เพื่ออนุญาตให้ผู้ใช้ไซต์เลือกค่าจากชุดคําที่ระบุของคําที่มีการจัดการ และนําค่าเหล่านี้ไปใช้กับเนื้อหา ผู้ใช้สามารถสร้างและกําหนดค่าคอลัมน์ Metadata ที่มีการจัดการเพื่อแมปไปยังชุดคําหรือคําที่มีอยู่ หรือพวกเขาสามารถสร้างชุดคําใหม่สําหรับคอลัมน์ Metadata ที่มีการจัดการโดยเฉพาะ คอลัมน์ Metadata ที่มีการจัดการมีฟีเจอร์และคุณลักษณะเฉพาะหลายอย่างที่ช่วยให้ผู้ใช้สามารถเลือกและนําคําไปใช้กับเนื้อหา ได้ เช่น การสนับสนุนสําหรับ "การพิมพ์ล่วงหน้า" รวมถึงการสนับสนุนสําหรับการแก้ไขความกํากวมของคํา คําอธิบาย คําเหมือน และค่าหลายภาษา
คอลัมน์ Metadata ที่มีการจัดการจะเลื่อนระดับการใช้ Metadata ที่สอดคล้องกันในไซต์ต่างๆ เนื่องจากคอลัมน์เหล่านี้จะให้รายการคําที่ผู้ใช้สามารถนําไปใช้กับเนื้อหาของตนได้ คําเหล่านี้มาจากชุดคําที่มีการจัดการจากส่วนกลางในเครื่องมือการจัดการที่เก็บคําโดยผู้ดูแลที่เก็บคําหรือบุคคลอื่นที่มีสิทธิ์ในการจัดการคํา เมื่อใดก็ตามที่ชุดคําที่คอลัมน์ Metadata ที่มีการจัดการที่ระบุถูกผูกไว้ถูกอัปเดต คําที่อัปเดตจะพร้อมใช้งานสําหรับผู้ใช้เมื่อใดก็ตามที่คอลัมน์ Metadata ที่มีการจัดการพร้อมใช้งาน คุณสามารถกําหนดคอลัมน์ Metadata ที่มีการจัดการได้เองด้วยวิธีต่อไปนี้
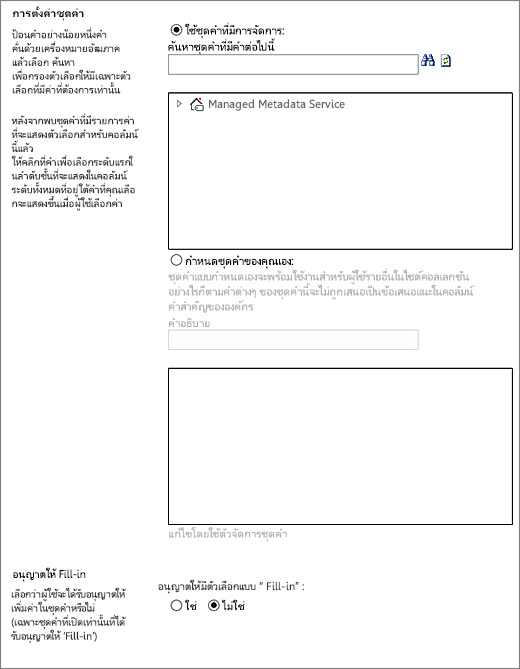
เขตข้อมูลแบบหลายค่า การเลือกกล่องกาเครื่องหมาย อนุญาตให้มีหลายค่า ในคอลัมน์สามารถมีค่าได้มากกว่าหนึ่งค่า โปรดทราบว่าการเปิดใช้งานคุณลักษณะนี้จะป้องกันการเรียงลําดับข้อมูลในมุมมองรายการ
รูปแบบการแสดงผล ค่าที่เลือกจากชุดคําสามารถแสดงเป็นค่าเดียวหรือแสดงด้วยเส้นทางแบบลําดับชั้นแบบเต็มได้
-
เลือกกล่องกาเครื่องหมาย แสดงป้ายชื่อคําในเขตข้อมูล เพื่อแสดงค่าของชุดคําเป็นค่าเดียว ตัวอย่างเช่น เมือง
-
เลือกกล่องกาเครื่องหมาย แสดงเส้นทางทั้งหมดไปยังคําในเขตข้อมูล เพื่อแสดงค่าของคําที่ตั้งค่าเป็นเส้นทางแบบลําดับชั้นแบบเต็ม ตัวอย่างเช่น: ตําแหน่งที่ตั้ง ทวีป ประเทศ/ภูมิภาค เมือง
การตั้งค่าของชุดคํา แสดงคําจากชุดคําที่จัดการโดยองค์กร หรือสร้างชุดคําแบบกําหนดเองเพื่อแชร์กับผู้อื่นในไซต์คอลเลกชัน
-
การใช้ชุดคําที่มีการจัดการ ใส่เงื่อนไขอย่างน้อยหนึ่งคํา โดยคั่นด้วยเครื่องหมายอัฒภาค แล้วเลือก ค้นหา เพื่อกรองตัวเลือกเพื่อรวมเงื่อนไขที่มีเงื่อนไขที่ต้องการเท่านั้น หลังจากค้นหาชุดคําที่มีรายการของค่าที่จะแสดงในคอลัมน์นี้ให้คลิกคําเพื่อเลือกระดับแรกของลําดับชั้นที่จะแสดงในคอลัมน์ ระดับทั้งหมดที่อยู่ใต้คําที่คุณเลือกจะเห็นเมื่อผู้ใช้เลือกค่า
สร้างชุดคําแบบกําหนดเอง ใส่คําอธิบายสําหรับชุดคําแบบกําหนดเองของคุณ แล้วใส่ลําดับชั้นของชุดคําของคุณลงในกล่องที่มีให้โดยตรง หรือคลิก แก้ไขโดยใช้ตัวจัดการชุดคํา เพื่อเปิดและใช้เครื่องมือการจัดการคํา
สําหรับข้อมูลเพิ่มเติมเกี่ยวกับ Metadata ที่มีการจัดการ ให้ดูที่ บทนําสู่ Metadata ที่มีการจัดการ บทความนี้จะอธิบายว่า Metadata ที่มีการจัดการคืออะไรและวิธีการใช้งาน
หมายเหตุ: ในขณะที่คําแบบกําหนดเองจะพร้อมใช้งานสําหรับผู้ใช้ทั้งหมดในไซต์คอลเลกชัน คําในชุดจะไม่พร้อมใช้งานเป็นคําสําคัญขององค์กร
ดูเพิ่มเติม
การใช้การกรองเพื่อปรับเปลี่ยนมุมมอง
ใช้การเรียงลําดับเพื่อปรับเปลี่ยนมุมมอง










