คุณสามารถจัดเรียงกล่องข้อความ รูปภาพ รูปร่างอัตโนมัติ และวัตถุรูปวาดเพื่อให้จัดแนวตามเส้นบอกแนวระยะขอบ เส้นบอกแนวไม้บรรทัด และเส้นบอกแนวเส้นตาราง หรือคุณสามารถจัดแนววัตถุที่เกี่ยวข้องกันเพื่อให้การวางแนวของวัตถุยึดตามการวางของวัตถุอื่น กลุ่มของวัตถุ หรือระยะขอบ คุณยังสามารถจัดแนววัตถุให้ชิดระยะขอบ เส้นบอกแนว และวัตถุอื่นๆ โดยการลากวัตถุ For more information on layout guides, please see Structure the page with layout guides.
การจัดแนว/กระจายวัตถุโดยอัตโนมัติจะถูกควบคุมผ่านรายการดรอปดาวน์ จัดแนว ในกลุ่ม จัดเรียง บนหน้าแรก เค้าโครงเครื่องมือตารางรูปแบบเครื่องมือรูปภาพ หรือแท็บรูปแบบของ เครื่องมือการวาด
หมายเหตุ: ใน Publisher 2010 รายการ จัดแนว จะอยู่ บนแท็บ ออกแบบ ของ เครื่องมือ ตาราง
คุณสามารถจัดแนววัตถุที่เกี่ยวข้องกันหรือเกี่ยวข้องกับเส้นบอกแนวระยะขอบโดยอัตโนมัติ
เมื่อต้องการจัดแนวที่สัมพันธ์กับกลุ่มของวัตถุที่เลือกโดยอัตโนมัติ:
-
เลือกวัตถุที่คุณต้องการจัดแนว
-
บนหน้าแรกเค้าโครงเครื่องมือตารางรูปแบบเครื่องมือรูปภาพหรือแท็บรูปแบบ ของ เครื่องมือการวาด ในกลุ่มจัดเรียงให้ชี้ไปที่จัดแนว
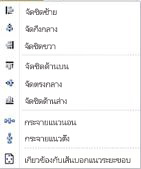
-
เลือกตัวเลือกที่คุณต้องการ:
-
จัด ชิดซ้าย – ส่วนที่เลือกนี้จะจัดแนวด้านซ้ายของวัตถุที่มีขอบซ้ายสุดของวัตถุ
-
จัดกึ่งกลาง – ซึ่งจะจัดกึ่งกลางของวัตถุที่เลือกด้วยกึ่งกลางแนวตั้งของวัตถุที่เลือก
-
จัดชิด ขวา – ส่วนที่เลือกนี้จะจัดแนวด้านขวาของวัตถุที่มีขอบขวาของวัตถุด้านขวาสุด
-
จัดชิด ด้านบน – ซึ่งจะจัดแนวด้านบนสุดของวัตถุที่เลือกกับขอบด้านบนของวัตถุด้านบนสุด
-
จัดตรงกลาง – จัดแนววัตถุที่เลือกตรงกลางแนวนอนวัตถุที่เลือก
-
จัดชิด ด้านล่าง – ซึ่งจะจัดชิดด้านล่างของวัตถุที่เลือกกับขอบล่างของวัตถุล่างสุด
-
กระจายตามแนวนอน – การเลือกนี้จะย้ายวัตถุที่เลือกเพื่อกระจายอย่างทั่วถึงในแนวนอน
-
กระจายในแนวตั้ง - การเลือกนี้จะย้ายวัตถุที่เลือกเพื่อกระจายอย่างทั่วถึงในแนวตั้ง
-
เมื่อต้องการจัดแนวที่สัมพันธ์กับเส้นบอกแนวระยะขอบโดยอัตโนมัติ:
-
เลือกวัตถุที่คุณต้องการจัดแนว
-
บนหน้าแรกเค้าโครงเครื่องมือตาราง รูปแบบ เครื่องมือรูปภาพ หรือ แท็บ รูปแบบของ เครื่องมือการวาดในกลุ่ม จัดเรียง ให้ชี้ไปที่ จัดแนว แล้วเลือก สัมพันธ์กับเส้นบอกแนวระยะขอบ
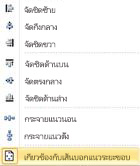
-
จากนั้นเลือกตัวเลือกที่คุณต้องการ:
-
จัดชิด ซ้าย – ส่วนที่เลือกนี้จะจัดแนวด้านซ้ายของวัตถุที่มีเส้นบอกแนวระยะขอบด้านซ้ายที่สุดบนหน้า
-
จัดกึ่งกลาง – ซึ่งจะจัดกึ่งกลางของวัตถุที่เลือกด้วยกึ่งกลางแนวตั้งของหน้า
-
จัดชิด ขวา – ส่วนที่เลือกนี้จะจัดแนวด้านขวาของวัตถุที่มีเส้นบอกแนวระยะขอบด้านขวาที่สุดบนหน้า
-
จัดชิด ด้านบน – ซึ่งจะจัดแนวด้านบนสุดของวัตถุที่เลือกด้วยเส้นบอกแนวระยะขอบด้านบนบนหน้า
-
จัดตรงกลาง – จัดแนววัตถุที่เลือกตรงกลางแนวนอนของหน้า
-
กระจายตาม แนวนอน – การเลือกนี้จะย้ายวัตถุที่เลือกเพื่อกระจายอย่างทั่วถึงในแนวนอนบนหน้า
-
กระจายใน แนวตั้ง - การเลือกนี้จะย้ายวัตถุที่เลือกเพื่อกระจายอย่างทั่วถึงแนวตั้งบนหน้า
เคล็ดลับ: เมื่อต้องการจัดแนววัตถุให้อยู่กึ่งกลางของหน้า ให้คลิก เกี่ยวข้องกับเส้นบอกแนวระยะขอบ แล้วคลิก จัดกึ่งกลาง
-
วัตถุสามารถจัดแนวตามขอบหรือเส้นกลางของวัตถุได้ ลักษณะการสแนปใน Publisher เวอร์ชันก่อนหน้าถูกแทนที่ด้วยกลไกใหม่: เมื่อคุณลากวัตถุไปยังขอบหรือเส้นกลางของวัตถุอื่น หรือไปยังเส้นบอกแนว วัตถุที่คุณลากจะรู้สึกติดกันเมื่อถูกจัดแนว แล้วปล่อยเมื่อคุณเลื่อนผ่านการจัดแนว
ด้วยการลากเมาส์ คุณสามารถจัดแนว:
-
ขอบของวัตถุ ที่มีเส้นบอกแนวทั้งหมด ขอบวัตถุอื่นๆ และคอลัมน์กล่องข้อความ
-
ตรงกลางของวัตถุที่มีเส้น บอกแนวและกึ่งกลางของวัตถุอื่นๆ ทั้งหมด
-
ขอบคอลัมน์ของกล่องข้อความที่มีเส้น บอกแนวและขอบคอลัมน์กล่องข้อความอื่นๆ ทั้งหมด
-
ขอบแถว/คอลัมน์ของตารางที่มีเส้น บอกแนวและขอบแถว/คอลัมน์ของตารางอื่นๆ ทั้งหมด
-
เส้นบอกแนวไม้ บรรทัดกับด้านบนทั้งหมด
หมายเหตุ: กลุ่มจะถูกจัดให้เหมือนกับวัตถุเดียว คือ ขอบและกึ่งกลางของกลุ่มจะถูกใช้เพื่อจัดแนว ไม่ใช่ขอบ/กึ่งกลาง/คอลัมน์ของวัตถุภายในกลุ่ม
เมื่อต้องการจัดแนววัตถุด้วยตนเอง:
-
วางตัวชี้เมาส์ไว้เหนือวัตถุจนกว่าคุณจะเห็น ตัวชี้

-
ลากวัตถุจนกว่าจะแสดงการจัดแนวเส้นบอกแนวหรือวัตถุที่คุณต้องการใช้จัดแนววัตถุ
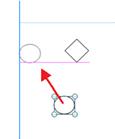
หมายเหตุ: ถ้าเส้นบอกแนวซ่อนอยู่ วัตถุจะยังคงจัดชิดกับเส้นบอกแนวและเส้นบอกแนวจะแสดงเป็นวัตถุที่จัดแนว
-
คุณสามารถเปิดหรือปิดลักษณะการจัดแนวด้วยตนเองโดยใช้กล่องกาเครื่องหมาย เส้นบอกแนว และ วัตถุ ในกลุ่ม เค้าโครง ของแท็บ ออกแบบหน้ากระดาษ
-
เลือกวัตถุที่คุณต้องการจัดแนว
-
บนเมนู จัดเรียง ให้ชี้ไปที่ จัดแนว หรือกระจาย แล้วเลือกตัวเลือกที่คุณต้องการ
เคล็ดลับ: เมื่อต้องการจัดแนววัตถุให้อยู่กึ่งกลางของหน้า ให้คลิก เกี่ยวข้องกับเส้นบอกแนวระยะขอบ แล้วคลิก จัดกึ่งกลาง
การ สแนป สั่งจะตั้งค่าวัตถุเพื่อให้พวกเขาใช้แม่เหล็กดึงวัตถุที่อยู่ใกล้ๆ ออกมา
-
บนเมนูจัดเรียงให้ชี้ไปที่จัดชิด จากนั้นเลือกตัวเลือก
-
เลือกวัตถุที่คุณต้องการย้าย
จุดจับส่วนที่เลือกจะปรากฏรอบๆ วัตถุ

-
วางตัวชี้เมาส์ไว้เหนือวัตถุจนกว่าคุณจะเห็น ตัวชี้

-
ลากวัตถุจนกว่าขอบจะจัดชิดกับเส้นบอกแนว วัตถุ เครื่องหมายไม้บรรทัด วัตถุที่คุณต้องการจัดแนววัตถุ
หมายเหตุ:
-
ถ้าเส้นบอกแนวซ่อนอยู่ วัตถุจะยังคงจัดชิดกับเส้นบอกแนว
-
ถ้าคุณเปิดใช้งานตัวเลือก จัดชิด ทั้งหมด แล้ว Microsoft Publisher จะพยายามจัดวัตถุให้ชิดกับเส้นบอกแนวในบริเวณใกล้เคียงก่อน ถ้าไม่มีเส้นบอกแนวอยู่ใกล้ๆ Publisher จะจัดชิดกับวัตถุที่ใกล้ที่สุด ถ้าไม่มีวัตถุอยู่ใกล้เคียง Publisher จะจัดชิดกับเครื่องหมายไม้บรรทัดที่ใกล้ที่สุด
-
เลือกวัตถุที่คุณต้องการจัดแนว
-
บนเมนู จัดเรียง ให้ชี้ไปที่ จัด แนว หรือ กระจาย แล้วคลิกเกี่ยวข้องกับเส้นบอก แนวระยะ

-
เลือกตัวเลือกจัด แนวหรือกระจาย อื่น
เคล็ดลับ: เมื่อต้องการจัดแนววัตถุลงกึ่งกลางของหน้า ให้เลือกทั้งสองด้านของเส้นบอกแนวระยะขอบและจัดกึ่งกลาง










