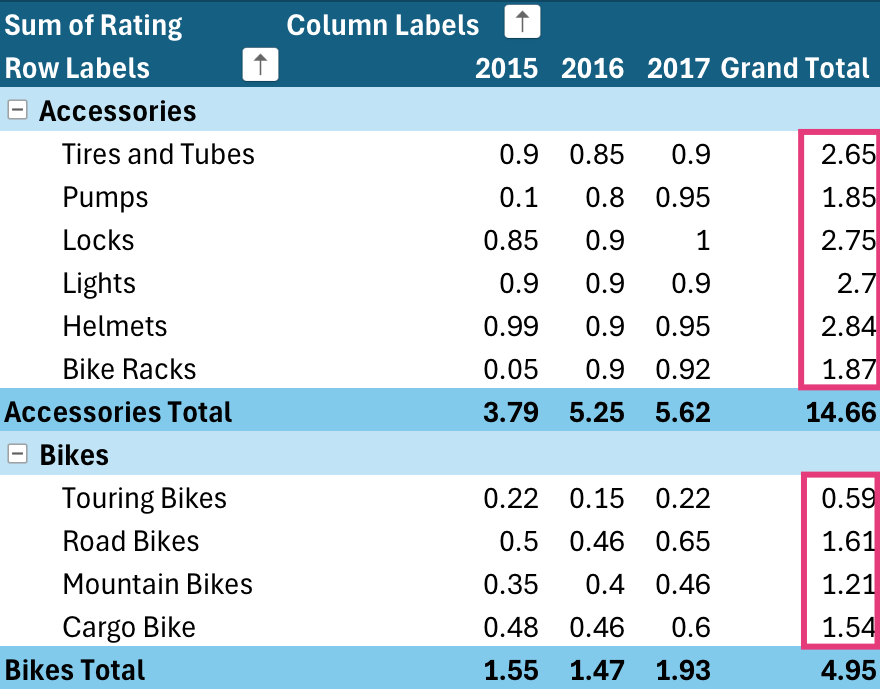การจัดเรียงข้อมูลจะเป็นประโยชน์เมื่อคุณมีข้อมูลจำนวนมากใน PivotTable หรือ PivotChart คุณสามารถจัดเรียงตามลำดับตัวอักษรจากค่าสูงสุดไปหาต่ำสุด หรือจากค่าต่ำสุดไปจนถึงสูงสุดได้ การจัดเรียงเป็นวิธีหนึ่งในการจัดระเบียบข้อมูลของคุณ ดังนั้นจึงง่ายต่อการค้นหารายการเฉพาะที่ต้องการการตรวจสอบเพิ่มเติม
ต่อไปนี้เป็นบางสิ่งที่ต้องทราบเกี่ยวกับการเรียงลำดับข้อมูล:
-
ลําดับการจัดเรียงจะแตกต่างกันไปตามการตั้งค่าตําแหน่งที่ตั้ง โปรดตรวจสอบให้แน่ใจว่าคุณมีการตั้งค่าตำแหน่งที่เหมาะสมใน การตั้งค่าพื้นที่ หรือ ตัวเลือกพื้นที่และภาษา ในแผงควบคุมบนคอมพิวเตอร์ของคุณ สําหรับข้อมูลเกี่ยวกับการเปลี่ยนการตั้งค่าระบบภาษา ให้ดูระบบวิธีใช้ของ Windows
-
ข้อมูลที่มีช่องว่างนําหน้าจะมีผลต่อผลลัพธ์การเรียงลําดับ เพื่อผลลัพธ์ที่ดีที่สุด ให้เอาช่องว่างนําหน้าออกก่อนที่คุณจะเรียงลําดับข้อมูล
-
คุณไม่สามารถเรียงลำดับรายการข้อความตรงตามตัวพิมพ์ใหญ่-เล็กได้
-
คุณไม่สามารถเรียงลําดับข้อมูลตามรูปแบบที่ระบุได้ เช่น สีของเซลล์หรือสีแบบอักษร คุณไม่สามารถเรียงลําดับตามตัวบ่งชี้การจัดรูปแบบตามเงื่อนไข เช่น ชุดไอคอน
-
ใน PivotTable ให้คลิกลูกศรที่อยู่ถัดจากเซลล์ ป้ายชื่อแถว หรือ ป้ายชื่อคอลัมน์ ที่ต้องการเรียงลำดับ
-
คลิกเขตข้อมูลในแถวหรือคอลัมน์ที่คุณต้องการเรียงลำดับ
-
คลิกลูกศร

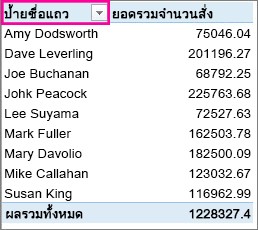
-
เมื่อต้องการเรียงลำดับข้อมูลจากน้อยไปหามาก หรือจากมากไปหาน้อย ให้คลิก เรียงลำดับจาก ก ถึง ฮ หรือ เรียงลำดับจาก ฮ ถึง ก.
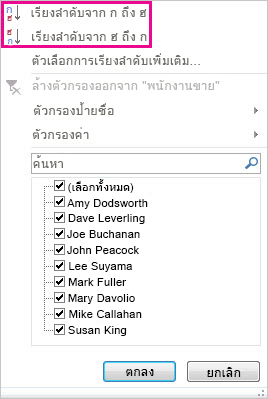
รายการข้อความจะเรียงลำดับตามตัวอักษร ตัวเลขจะเรียงลำดับจากน้อยไปหามาก (หรือกลับกัน) และวันที่หรือเวลาจะเรียงลำดับจากเก่าที่สุดไปหาใหม่ที่สุด (หรือกลับกัน)
คุณสามารถเรียงลําดับค่าแต่ละค่าหรือผลรวมย่อยได้ด้วยการคลิกขวาที่เซลล์ การเลือก เรียงลําดับ แล้วเลือกวิธีการเรียงลําดับ ลําดับการจัดเรียงจะนําไปใช้กับเซลล์ทั้งหมดที่ระดับเดียวกันในคอลัมน์ที่มีเซลล์นั้น
ในตัวอย่างที่แสดงด้านล่าง ข้อมูลภายใต้ระดับประเภท (กระเป๋าเดินทาง หมวกกันน็อค) มีการเรียงลำดับตามตัวอักษรจาก ก ถึง ฮ
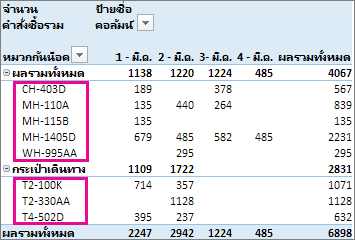
เมื่อต้องการดูผลรวมทั้งหมดสำหรับผลิตภัณฑ์ที่เรียงลำดับจากมากที่สุดไปหาน้อยที่สุด ให้เลือกตัวเลขใดๆ จากคอลัมน์ ผลรวมทั้งหมด และเรียงลำดับคอลัมน์นั้น
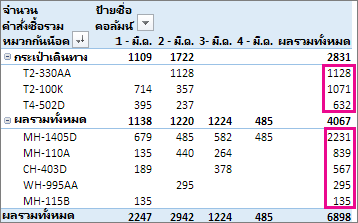
เคล็ดลับ: เมื่อต้องการค้นหาสิ่งที่คุณต้องการ คุณสามารถจัดกลุ่ม กรอว หรือนำการจัดรูปแบบตามเงื่อนไขไปใช้กับ PivotTable หรือ PivotChart
เมื่อต้องการเรียงลำดับรายการที่เฉพาะเจาะจงด้วยตนเองหรือเปลี่ยนแปลงการเรียงลำดับ คุณสามารถตั้งค่าตัวเลือกการเรียงลำดับของคุณเองได้:
-
คลิกเขตข้อมูลในแถวหรือคอลัมน์ที่คุณต้องการเรียงลำดับ
-
คลิกลูกศร

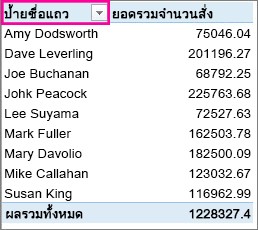
-
ในการเรียงลำดับกล่องโต้ตอบ เลือกชนิดของการเรียงลำดับที่คุณต้องการ:
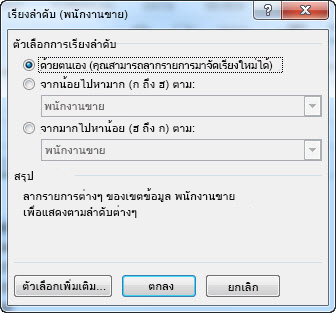
-
คลิก ด้วยตนเอง เพื่อจัดเรียงรายการใหม่ด้วยการลากรายการเหล่านั้น โฮเวอร์เคอร์เซอร์ไปบนเส้นขอบรายการจนกว่าจะเห็นลูกศรสี่ทิศทาง แล้วลาก
-
คุณไม่สามารถลากรายการที่แสดงอยู่ในพื้นที่ค่าของรายการเขตข้อมูล PivotTable ได้
-
คลิก จากน้อยไปหามาก (ก ถึง ฮ) ตาม หรือ จากมากไปหาน้อย (ฮ ถึง ก) ตาม จากนั้นเลือกเขตข้อมูลที่คุณต้องการเรียงลำดับ
-
สำหรับตัวเลือกเพิ่มเติม คลิกตัวเลือกเพิ่มเติมแล้ว เลือกตัวเลือกที่คุณต้องการใน ตัวเลือกการเรียงลำดับเพิ่มเติมกล่องโต้ตอบ:
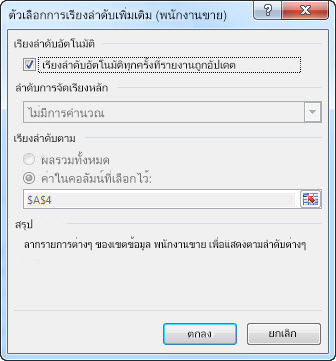
-
ใน เรียงลำดับอัตโนมัติ ให้เลือกหรือยกเลิกการเลือกกล่อง เรียงลำดับอัตโนมัติทุกครั้งที่มีการอัปเดตรายการ เพื่ออนุญาตหรือหยุดการเรียงลำดับโดยอัตโนมัติเมื่อใดก็ตามที่ข้อมูล PivotTable มีการอัปเดต
-
ภายใต้ ลําดับการจัดเรียงคีย์แรก ให้เลือกลําดับแบบกําหนดเองที่คุณต้องการใช้ ตัวเลือกนี้จะพร้อมใช้งานก็ต่อเมื่อกล่อง เรียงลำดับอัตโนมัติทุกครั้งที่มีการอัปเดตรายงาน ไม่ได้ถูกเลือกไว้
Excel มีรายการแบบกำหนดเองของวันในสัปดาห์และเดือนในปี แต่คุณยังสามารถสร้างรายการแบบกำหนดเองสำหรับการเรียงลำดับได้อีกด้วย
หมายเหตุ: ลำดับการจัดเรียงของรายการแบบกำหนดเองจะหายไปเมื่อคุณอัปเดต (รีเฟรช) ข้อมูลใน PivotTable ของคุณ
-
ใน เรียงลําดับตาม ให้คลิก ผลรวมทั้งหมด หรือ ค่าในคอลัมน์ที่เลือก เพื่อเรียงลําดับตามค่าเหล่านี้ ตัวเลือกนี้จะไม่พร้อมใช้งานเมื่อคุณตั้งค่าการเรียงลําดับเป็น ด้วยตนเอง
เคล็ดลับ: คลิก ลําดับแหล่งข้อมูล เพื่อส่งกลับรายการไปยังลําดับดั้งเดิม ตัวเลือกนี้จะพร้อมใช้งานสําหรับข้อมูลต้นฉบับการประมวลผลการวิเคราะห์ทางออนไลน์ (OLAP) เท่านั้น
ต่อไปนี้เป็นบางสิ่งที่ต้องทราบเกี่ยวกับการเรียงลำดับข้อมูล:
-
ลําดับการจัดเรียงจะแตกต่างกันไปตามการตั้งค่าตําแหน่งที่ตั้ง โปรดตรวจสอบให้แน่ใจว่าคุณมีการตั้งค่าตำแหน่งที่เหมาะสมใน การตั้งค่าพื้นที่ หรือ ตัวเลือกพื้นที่และภาษา ในแผงควบคุมบนคอมพิวเตอร์ของคุณ สําหรับข้อมูลเกี่ยวกับการเปลี่ยนการตั้งค่าระบบภาษา ให้ดูระบบวิธีใช้ของ Windows
-
ข้อมูลที่มีช่องว่างนําหน้าจะมีผลต่อผลลัพธ์การเรียงลําดับ เพื่อผลลัพธ์ที่ดีที่สุด ให้เอาช่องว่างนําหน้าออกก่อนที่คุณจะเรียงลําดับข้อมูล
-
คุณไม่สามารถเรียงลำดับรายการข้อความตรงตามตัวพิมพ์ใหญ่-เล็กได้
-
คุณไม่สามารถเรียงลําดับข้อมูลตามรูปแบบที่ระบุได้ เช่น สีของเซลล์หรือสีแบบอักษร คุณไม่สามารถเรียงลําดับตามตัวบ่งชี้การจัดรูปแบบตามเงื่อนไข เช่น ชุดไอคอน
-
คลิกเขตข้อมูลในแถวหรือคอลัมน์ที่คุณต้องการเรียงลำดับ
-
คลิกลูกศร

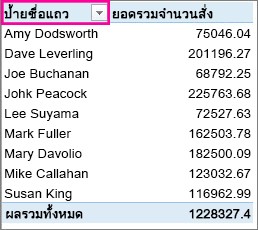
ถ้าคุณคลิกลูกศร ป้ายชื่อคอลัมน์ เลือกเขตข้อมูลที่คุณต้องการเรียงลำดับก่อน และจากนั้นเลือกตัวเลือกการเรียงลำดับที่คุณต้องการ -
เมื่อต้องการเรียงลำดับข้อมูลจากน้อยไปหามากหรือจากมากไปหาน้อย ให้คลิก เรียงลำดับจากน้อยไปหามาก หรือ เรียงลำดับจากมากไปหาน้อย
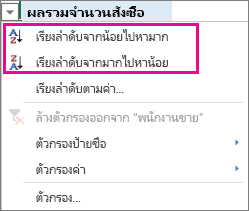
รายการข้อความจะเรียงลำดับตามตัวอักษร ตัวเลขจะเรียงลำดับจากน้อยไปหามาก (หรือกลับกัน) และวันที่หรือเวลาจะเรียงลำดับจากเก่าที่สุดไปหาใหม่ที่สุด (หรือกลับกัน)
นอกจากการเรียงลําดับจากน้อยไปหามากหรือจากมากไปหาน้อยแล้ว คุณสามารถเรียงลําดับแต่ละป้ายชื่อแถวหรือคอลัมน์ด้วยตนเอง
-
โฮเวอร์เคอร์เซอร์เหนือเส้นขอบของรายการจนกว่าคุณจะเห็นเคอร์เซอร์ย้าย แล้วลาก
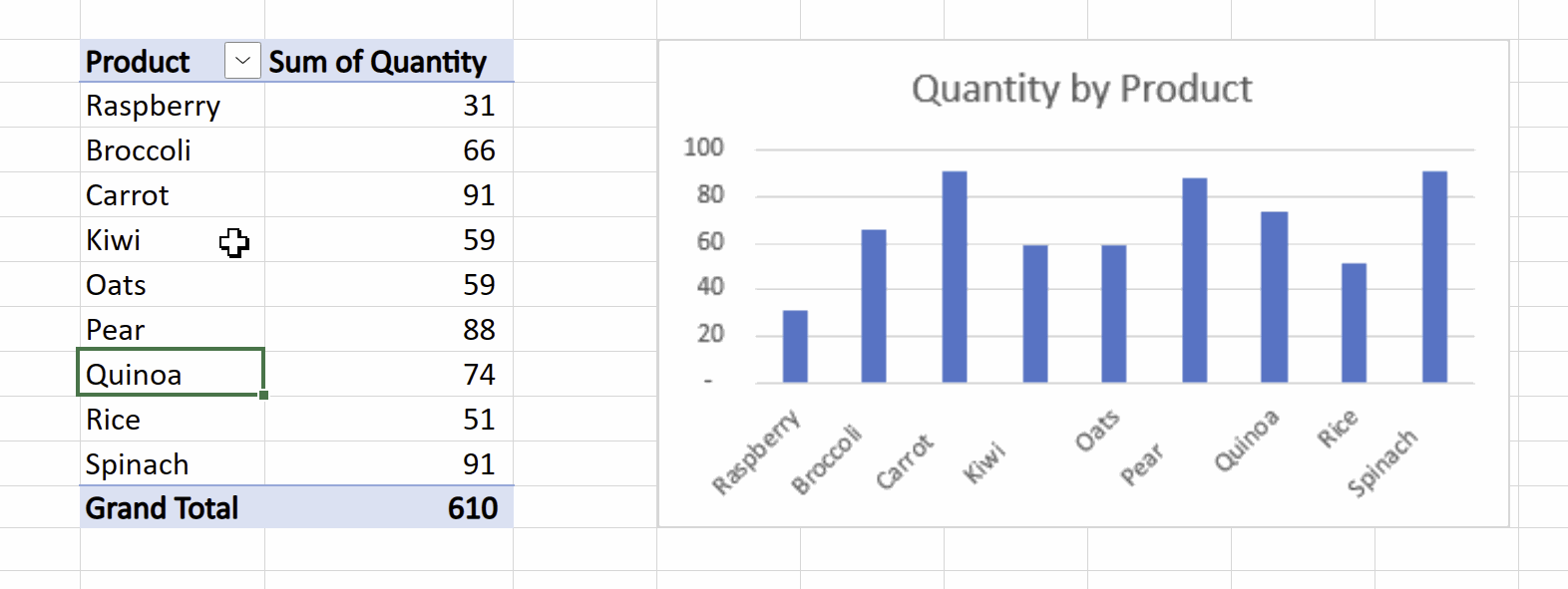
-
คุณยังสามารถคลิกขวาที่ป้ายชื่อแถวหรือคอลัมน์ แล้วเลือกตัวเลือกย้ายตัวเลือกใดก็ได้:
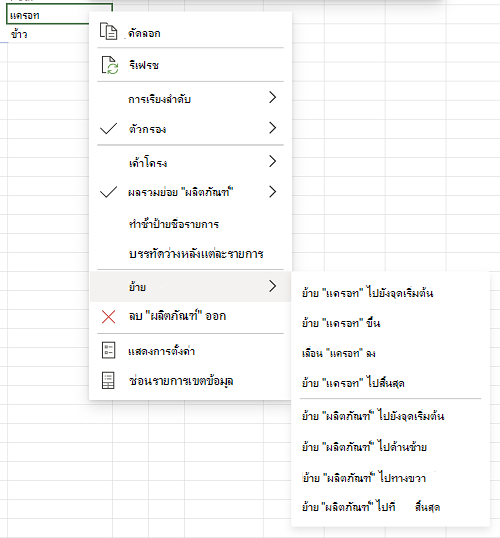
หมายเหตุ: คุณไม่สามารถลากรายการที่แสดงอยู่ในพื้นที่ค่าของรายการเขตข้อมูล PivotTable ได้
-
คลิกลูกศร

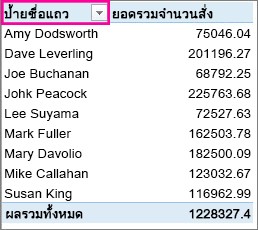
ถ้าคุณคลิกลูกศร ป้ายชื่อคอลัมน์ ให้เลือกเขตข้อมูลที่คุณต้องการเรียงลำดับก่อน ตามด้วยตัวเลือกการเรียงลำดับที่คุณต้องการ -
ในกล่อง เรียงลำดับตามค่า ใน เลือกค่า เลือกค่าที่ต้องการเรียงลำดับ
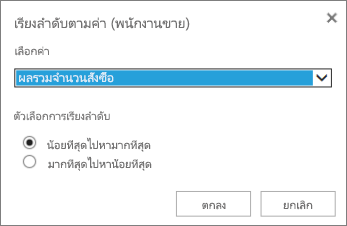
-
ใน ตัวเลือกการเรียงลำดับ เลือกการเรียงลำดับที่คุณต้องการ
ต่อไปนี้เป็นบางสิ่งที่ต้องทราบเกี่ยวกับการเรียงลำดับข้อมูล:
-
ลําดับการจัดเรียงจะแตกต่างกันไปตามการตั้งค่าตําแหน่งที่ตั้ง โปรดตรวจสอบให้แน่ใจว่าคุณมีการตั้งค่าตำแหน่งที่เหมาะสมใน การตั้งค่าพื้นที่ หรือ ตัวเลือกพื้นที่และภาษา ในแผงควบคุมบนคอมพิวเตอร์ของคุณ สําหรับข้อมูลเกี่ยวกับการเปลี่ยนการตั้งค่าระบบภาษา ให้ดูระบบวิธีใช้ของ Windows
-
ข้อมูลที่มีช่องว่างนําหน้าจะมีผลต่อผลลัพธ์การเรียงลําดับ เพื่อผลลัพธ์ที่ดีที่สุด ให้เอาช่องว่างนําหน้าออกก่อนที่คุณจะเรียงลําดับข้อมูล
-
คุณไม่สามารถเรียงลำดับรายการข้อความตรงตามตัวพิมพ์ใหญ่-เล็กได้
-
คุณไม่สามารถเรียงลําดับข้อมูลตามรูปแบบที่ระบุได้ เช่น สีของเซลล์หรือสีแบบอักษร คุณไม่สามารถเรียงลําดับตามตัวบ่งชี้การจัดรูปแบบตามเงื่อนไข เช่น ชุดไอคอน
-
ใน PivotTable ให้คลิกลูกศรที่อยู่ถัดจากเซลล์ ป้ายชื่อแถว หรือ ป้ายชื่อคอลัมน์ ที่ต้องการเรียงลำดับ
-
คลิกเขตข้อมูลในแถวหรือคอลัมน์ที่คุณต้องการเรียงลำดับ
-
คลิกลูกศร

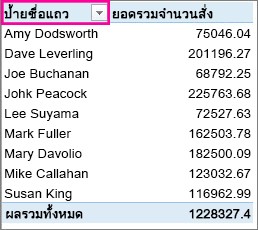
-
เมื่อต้องการเรียงลำดับข้อมูลจากน้อยไปหามาก หรือจากมากไปหาน้อย ให้คลิก เรียงลำดับจาก ก ถึง ฮ หรือ เรียงลำดับจาก ฮ ถึง ก.
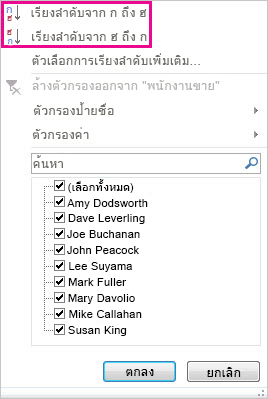
รายการข้อความจะเรียงลำดับตามตัวอักษร ตัวเลขจะเรียงลำดับจากน้อยไปหามาก (หรือกลับกัน) และวันที่หรือเวลาจะเรียงลำดับจากเก่าที่สุดไปหาใหม่ที่สุด (หรือกลับกัน)
คุณสามารถเรียงลําดับค่าแต่ละค่าหรือผลรวมย่อยได้ด้วยการคลิกขวาที่เซลล์ การเลือก เรียงลําดับ แล้วเลือกวิธีการเรียงลําดับ ลําดับการจัดเรียงจะนําไปใช้กับเซลล์ทั้งหมดที่ระดับเดียวกันในคอลัมน์ที่มีเซลล์นั้น
ในตัวอย่างที่แสดงด้านล่าง ข้อมูลภายใต้ระดับประเภท (กระเป๋าเดินทาง หมวกกันน็อค) มีการเรียงลำดับตามตัวอักษรจาก ก ถึง ฮ
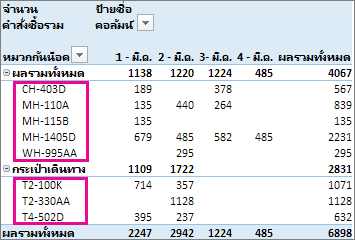
เมื่อต้องการดูผลรวมทั้งหมดสำหรับผลิตภัณฑ์ที่เรียงลำดับจากมากที่สุดไปหาน้อยที่สุด ให้เลือกตัวเลขใดๆ จากคอลัมน์ ผลรวมทั้งหมด และเรียงลำดับคอลัมน์นั้น
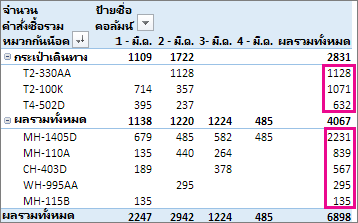
เคล็ดลับ: เมื่อต้องการค้นหาสิ่งที่คุณต้องการ คุณสามารถจัดกลุ่ม กรอว หรือนำการจัดรูปแบบตามเงื่อนไขไปใช้กับ PivotTable หรือ PivotChart
PivotTable บน iPad พร้อมใช้งานสําหรับลูกค้าที่ใช้ Excel บน iPad เวอร์ชัน 2.82.205.0 ขึ้นไป เมื่อต้องการเข้าถึงฟีเจอร์นี้ โปรดตรวจสอบให้แน่ใจว่าแอปของคุณได้รับการอัปเดตเป็นเวอร์ชันล่าสุดผ่าน App Store
ต่อไปนี้เป็นบางสิ่งที่ต้องทราบเกี่ยวกับการเรียงลำดับข้อมูล:
-
ลําดับการจัดเรียงจะแตกต่างกันไปตามการตั้งค่าตําแหน่งที่ตั้ง โปรดตรวจสอบให้แน่ใจว่าคุณมีการตั้งค่าตำแหน่งที่เหมาะสมใน การตั้งค่าพื้นที่ หรือ ตัวเลือกพื้นที่และภาษา ในแผงควบคุมบนคอมพิวเตอร์ของคุณ สําหรับข้อมูลเกี่ยวกับการเปลี่ยนการตั้งค่าระบบภาษา ให้ดูระบบวิธีใช้ของ Windows
-
ข้อมูลที่มีช่องว่างนําหน้าจะมีผลต่อผลลัพธ์การเรียงลําดับ เพื่อผลลัพธ์ที่ดีที่สุด ให้เอาช่องว่างนําหน้าออกก่อนที่คุณจะเรียงลําดับข้อมูล
-
คุณไม่สามารถเรียงลำดับรายการข้อความตรงตามตัวพิมพ์ใหญ่-เล็กได้
-
คุณไม่สามารถเรียงลําดับข้อมูลตามรูปแบบที่ระบุได้ เช่น สีของเซลล์หรือสีแบบอักษร คุณไม่สามารถเรียงลําดับตามตัวบ่งชี้การจัดรูปแบบตามเงื่อนไข เช่น ชุดไอคอน
1. ใน PivotTable ให้แตะลูกศรขนาดเล็กที่อยู่ถัดจากเซลล์ ป้ายชื่อแถว และ ป้ายชื่อคอลัมน์
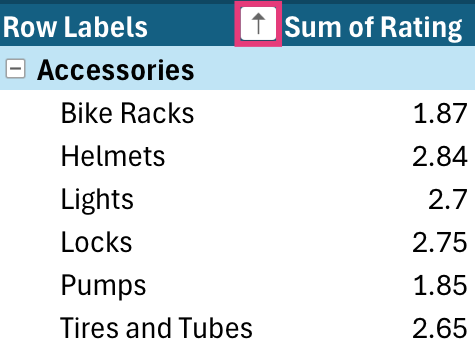
2. เลือกเขตข้อมูลที่คุณต้องการเรียงลําดับ แล้วแตะตัวเลือกการเรียงลําดับที่คุณต้องการ
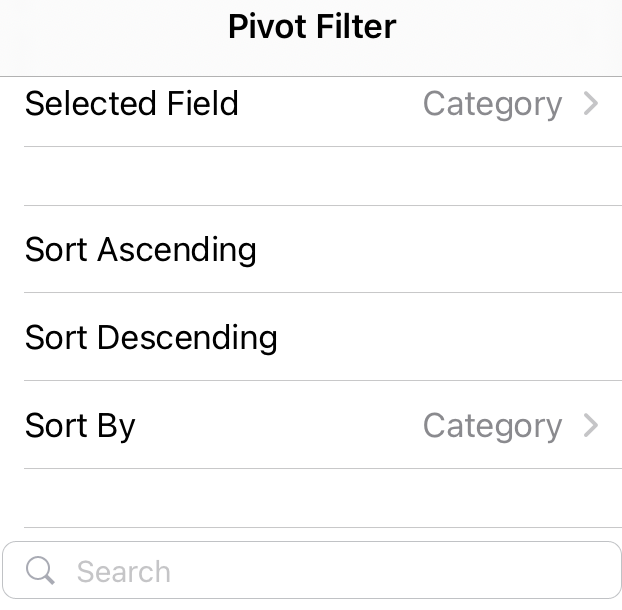
เคล็ดลับ: เลื่อนขึ้นเพื่อดูรายการตัวเลือกการเรียงลําดับทั้งหมดและเขตข้อมูลที่พร้อมใช้งาน
รายการข้อความจะเรียงลำดับตามตัวอักษร ตัวเลขจะเรียงลำดับจากน้อยไปหามาก (หรือกลับกัน) และวันที่หรือเวลาจะเรียงลำดับจากเก่าที่สุดไปหาใหม่ที่สุด (หรือกลับกัน)
คุณสามารถเรียงลําดับค่าแต่ละค่าหรือผลรวมย่อยได้โดยการกดเซลล์ค้างไว้ แล้วเลือกวิธีการเรียงลําดับ ลําดับการจัดเรียงจะนําไปใช้กับเซลล์ทั้งหมดที่ระดับเดียวกันในคอลัมน์ที่มีเซลล์นั้น
ในตัวอย่างที่แสดงด้านล่าง ข้อมูลภายใต้ระดับประเภท (อุปกรณ์เสริมจักรยาน) มีการเรียงลําดับตามตัวอักษรจากมากไปหาน้อย
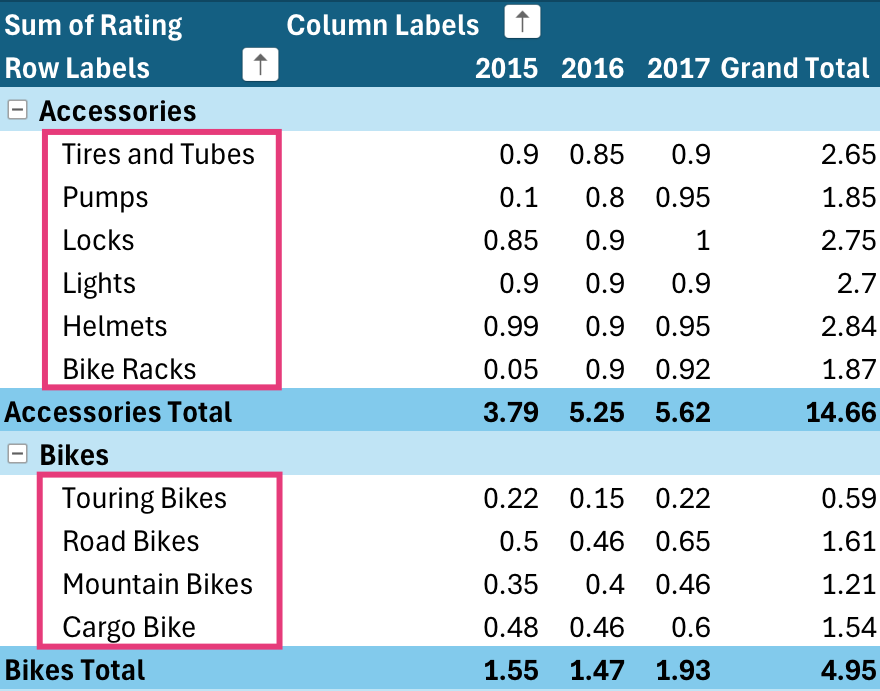
เมื่อต้องการดูผลรวมทั้งหมดสําหรับผลิตภัณฑ์จากมากที่สุดไปหาน้อยที่สุด ให้เลือกตัวเลขใดๆ ในคอลัมน์ ผลรวมทั้งหมด แล้วเรียงลําดับตามนั้น