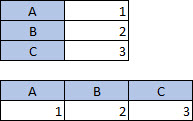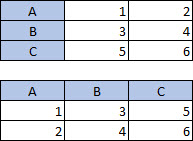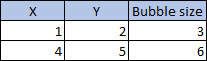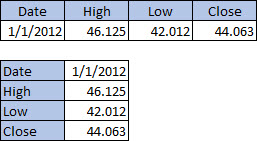Excel สามารถ แนะนําแผนภูมิ ให้คุณได้ แผนภูมิที่แนะนําจะขึ้นอยู่กับวิธีที่คุณจัดเรียงข้อมูลในเวิร์กชีตของคุณ คุณอาจมีแผนภูมิของคุณเองอยู่ในใจ วิธีที่คุณวางเค้าโครงข้อมูลของคุณในเวิร์กชีตจะกําหนดชนิดของแผนภูมิที่คุณสามารถใช้ได้
วิธีการจัดเรียงข้อมูลของคุณ
|
สำหรับแผนภูมินี้ |
จัดเรียงข้อมูล |
|
แผนภูมิคอลัมน์ แผนภูมิแท่ง แผนภูมิเส้น แผนภูมิพื้นที่ แผนภูมิพื้นผิว หรือแผนภูมิเรดาร์ |
ในคอลัมน์หรือแถว ดังนี้
|
|
แผนภูมิวงกลม แผนภูมินี้ใช้ชุดของค่าเพียงชุดเดียว (เรียกว่าชุดข้อมูล) |
ในหนึ่งคอลัมน์หรือแถว และในหนึ่งคอลัมน์หรือแถวของป้ายชื่อ ดังนี้
|
|
แผนภูมิโดนัท แผนภูมินี้ใช้ชุดข้อมูลได้มากกว่าหนึ่งชุด |
ในหลายคอลัมน์หรือแถวของข้อมูล และในหนึ่งคอลัมน์หรือแถวของป้ายชื่อ ดังนี้
|
|
แผนภูมิ XY (กระจาย) หรือ แผนภูมิฟอง |
ในคอลัมน์ ให้วางค่า x ในคอลัมน์แรกและวางค่า y กับขนาดฟองในอีกสองคอลัมน์ถัดไป ดังนี้
|
|
แผนภูมิหุ้น |
ในคอลัมน์หรือแถว โดยใช้การรวมกันของปริมาณ การเปิด ค่าสูง ค่าต่ํา และค่าปิด รวมทั้งชื่อหรือวันที่เป็นป้ายชื่อในลําดับที่ถูกต้อง ตัวอย่างเช่น ดังนี้:
|
เคล็ดลับสำหรับการจัดเรียงข้อมูลสำหรับแผนภูมิ
ต่อไปนี้เป็นคำแนะนำสำหรับสิ่งที่ต้องทำถ้าข้อมูลของคุณไม่ตรงกับองค์กรที่แนะนำ
-
เลือกเซลล์ คอลัมน์ หรือแถวที่ระบุสําหรับข้อมูลของคุณ ตัวอย่างเช่น ถ้าข้อมูลของคุณมีหลายคอลัมน์ แต่คุณต้องการแผนภูมิวงกลม ให้เลือกคอลัมน์ที่มีป้ายชื่อของคุณ และเพียงหนึ่งคอลัมน์ของข้อมูล
-
สลับแถวและคอลัมน์ในแผนภูมิหลังจากที่คุณสร้าง
-
สลับแถวและคอลัมน์ในแผนภูมิหลังจากที่คุณสร้าง
-
บนแท็บ การออกแบบแผนภูมิ เลือก เลือกข้อมูล
-
เลือก สลับแถว/คอลัมน์
-
-
สลับเปลี่ยนแถวกับคอลัมน์ของข้อมูลต้นฉบับของคุณระหว่างแกน X และ Y และวางข้อมูลที่สลับเปลี่ยนแถวกับคอลัมน์ในตําแหน่งที่ตั้งใหม่ จากนั้นคุณสามารถใช้ข้อมูลที่สลับเปลี่ยนแถวกับอีกด้านหนึ่งเพื่อสร้างแผนภูมิของคุณได้
-
เลือกข้อมูลของคุณ
-
บน Home แท็บ เลือก สำเนา

-
คลิกตำแหน่งที่คุณต้องใหม่เห็นข้อมูลที่จะ
-
กด CONTROL + OPTION + V
-
เลือก Transpose, แล้ว คลิก ตกลง
-