หมายเหตุ: บทความนี้ได้ทำหน้าที่จนเสร็จสิ้นแล้ว และกำลังจะเลิกใช้ในไม่ช้า เมื่อต้องการป้องกันปัญหา "ไม่พบหน้า" เรากำลังนำลิงก์ที่เราทราบออก ถ้าคุณได้สร้างลิงก์ไปยังหน้านี้ โปรดนำออกแล้วเราจะเชื่อมต่อเว็บเข้าด้วยกัน
เมื่อคุณวาดปรับขนาดหรือย้ายรูปร่างหรือวัตถุอื่นๆคุณสามารถ Word จัดแนวหรือจัดชิดรูปร่างหรือวัตถุให้เป็นจุดตัดที่ใกล้ที่สุดในเส้นตารางหรือรูปร่างหรือวัตถุอื่นๆ
หมายเหตุ: เมื่อต้องการใช้ snap คุณต้องดูเอกสารในเค้าโครงเหมือนพิมพ์ เมื่อต้องการเปิดใช้งานเค้าโครงเหมือนพิมพ์ให้คลิกดู>เค้าโครงเหมือนพิมพ์
คุณต้องการทำอะไร
เปิดใช้งานตัวเลือกจัดชิด
-
ในเมนู Word ให้คลิก การกำหนดลักษณะ
-
ในการกำหนดลักษณะของ Wordภายใต้การเขียนและเครื่องมือพิสูจน์อักษรให้คลิกแก้ไข
-
ในแก้ไขให้คลิกตัวเลือกเส้นตาราง
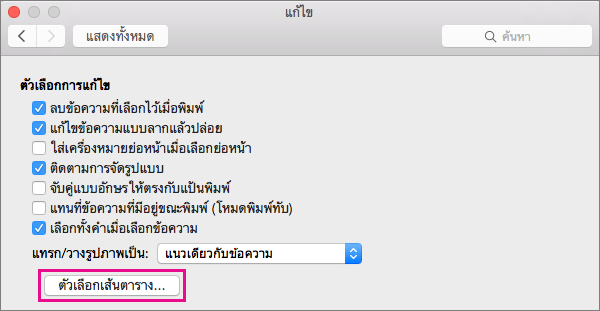
-
ในตัวเลือกเส้นตารางให้เลือกชนิดของลักษณะการทำงานของสแน็ปอินที่คุณต้องการ:
-
เมื่อต้องการจัดวัตถุให้ชิดกับเส้นตารางให้เลือกเส้นตารางในมุมมองเค้าโครงเหมือนพิมพ์
-
เมื่อต้องการจัดวัตถุให้ชิดกับวัตถุอื่นให้เลือกไปยังวัตถุอื่นภายใต้วัตถุ snap
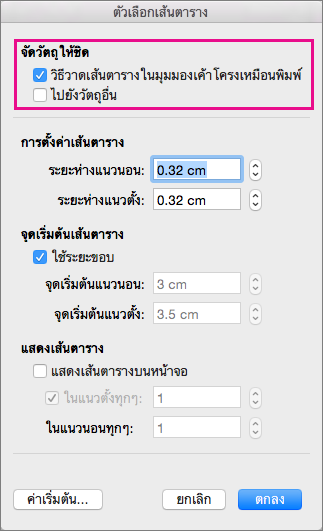
-
-
เปลี่ยนระยะห่างและตั้งค่าตัวเลือกอื่นๆสำหรับเส้นตารางถ้าคุณต้องการดำเนินการดังกล่าวแล้วคลิกตกลง
เคล็ดลับ: หลังจากที่คุณมีวัตถุที่จัดชิดตามที่คุณต้องการคุณสามารถย้ายวัตถุเหล่านั้นได้ในขณะที่รักษาตำแหน่งความสัมพันธ์ของพวกเขาโดยการกำหนดให้เป็นกลุ่ม การดำเนินการนี้จะเป็นประโยชน์ตัวอย่างเช่นเมื่อเค้าโครงในขอบเขตของหน้าเป็นแบบที่คุณต้องการแต่คุณต้องการย้ายวัตถุต่างๆของภูมิภาคนั้นไปยังตำแหน่งที่ตั้งอื่น สำหรับความช่วยเหลือเกี่ยวกับการใช้กลุ่มให้ดูที่จัดกลุ่มหรือยกเลิกการจัดกลุ่มรูปร่างรูปภาพหรือวัตถุอื่นๆ
ปิดใช้งานตัวเลือกจัดชิด
-
ในเมนู Word ให้คลิก การกำหนดลักษณะ
-
ในการกำหนดลักษณะของ Wordภายใต้การเขียนและเครื่องมือพิสูจน์อักษรให้คลิกแก้ไข
-
ในแก้ไขให้คลิกตัวเลือกเส้นตาราง
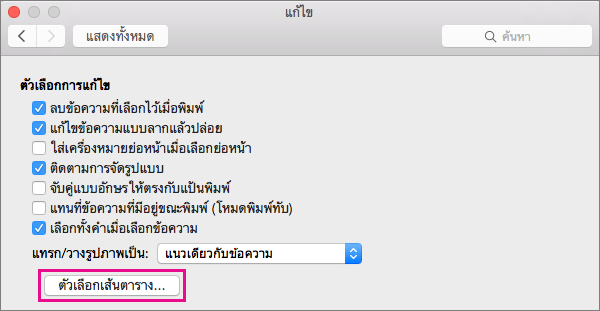
-
เมื่อต้องการหยุดวัตถุจากการจัดชิดเส้นตารางและไปยังวัตถุอื่นให้ล้างตัวเลือกทั้งสองตัวเลือกภายใต้วัตถุ Snap
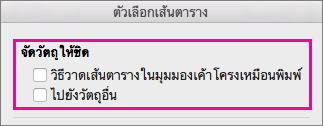
-
ถ้าคุณกำลังใช้บรรทัดที่มองเห็นได้สำหรับเส้นตารางคุณอาจต้องการล้างเส้นตารางที่แสดงบนหน้าจอภายใต้แสดงเส้นตาราง
-
คลิก ตกลง










