เมื่อคุณใส่ข้อความลงในเซลล์ เช่น "2/2" Excel จะถือว่านี่เป็นวันที่และจัดรูปแบบตามการตั้งค่าวันที่เริ่มต้นในแผงควบคุม Excel อาจจัดรูปแบบเป็น "2-ก.พ." ถ้าคุณเปลี่ยนการตั้งค่าวันที่ของคุณใน แผงควบคุม รูปแบบวันที่เริ่มต้นใน Excel จะเปลี่ยนตามนั้น ถ้าคุณไม่ชอบรูปแบบวันที่เริ่มต้น คุณสามารถเลือกรูปแบบวันที่อื่นใน Excel เช่น "2 กุมภาพันธ์ 2555" หรือ "2/2/55" คุณยังสามารถสร้างรูปแบบแบบกําหนดเองของคุณเองใน Excel บนเดสก์ท็อป
ทำตามขั้นตอนต่อไปนี้:
-
เลือกเซลล์ที่คุณต้องการจัดรูปแบบ
-
กด CTRL+1
-
ในกล่อง จัดรูปแบบเซลล์ ให้คลิกแท็บ ตัวเลข
-
ในรายการ ประเภท ให้คลิก วันที่
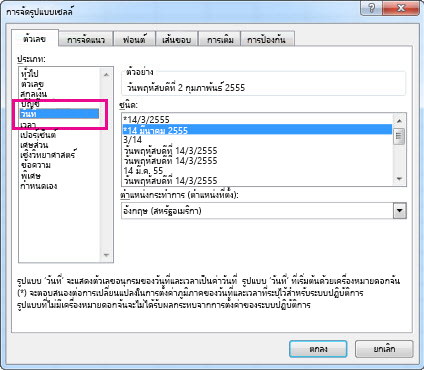
-
ภายใต้ ชนิด ให้เลือกรูปแบบวันที่ รูปแบบของคุณจะแสดงตัวอย่างในกล่อง ตัวอย่าง ที่มีวันที่แรกในข้อมูลของคุณ
หมายเหตุ: รูปแบบวันที่ที่ขึ้นต้นด้วยเครื่องหมายดอกจัน (*) จะเปลี่ยนแปลงถ้าคุณเปลี่ยนการตั้งค่าวันที่และเวลาภูมิภาคใน แผงควบคุม รูปแบบที่ไม่มีเครื่องหมายดอกจันจะไม่เปลี่ยนแปลง
-
ถ้าคุณต้องการใช้รูปแบบวันที่ตามวิธีแสดงวันที่ของภาษาอื่น ให้เลือกภาษาใน ตําแหน่งที่ตั้ง (ตําแหน่งที่ตั้ง)
เคล็ดลับ: คุณมีตัวเลขแสดงขึ้นในเซลล์ของคุณเป็น ##### หรือไม่ อาจเป็นไปได้ว่าเซลล์ของคุณไม่กว้างพอที่จะแสดงจํานวนเต็ม ลองดับเบิลคลิกเส้นขอบขวาของคอลัมน์ที่มีเซลล์ที่มี ##### การทําเช่นนี้จะปรับขนาดคอลัมน์ให้พอดีกับตัวเลข คุณยังสามารถลากเส้นขอบขวาของคอลัมน์เพื่อปรับขนาดได้ตามที่คุณต้องการ
ถ้าคุณต้องการใช้รูปแบบที่ไม่ได้อยู่ในกล่อง ชนิด คุณสามารถสร้างรูปแบบของคุณเองได้ วิธีที่ง่ายที่สุดในการทําเช่นนี้คือการเริ่มต้นจากรูปแบบที่ใกล้เคียงกับสิ่งที่คุณต้องการ
-
เลือกเซลล์ที่คุณต้องการจัดรูปแบบ
-
กด CTRL+1
-
ในกล่อง จัดรูปแบบเซลล์ ให้คลิกแท็บ ตัวเลข
-
ในรายการ ประเภท ให้คลิก วันที่ แล้วเลือกรูปแบบวันที่ที่คุณต้องการใน ชนิด คุณสามารถปรับรูปแบบนี้ได้ในขั้นตอนสุดท้ายด้านล่าง
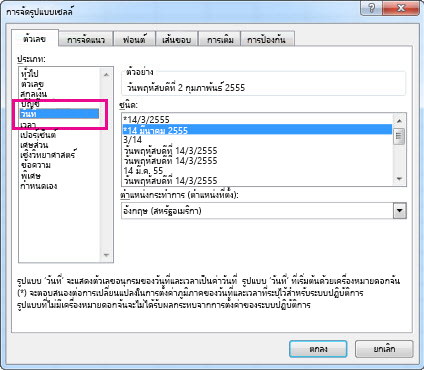
-
กลับไปยังรายการ ประเภท แล้วเลือก กําหนดเอง ภายใต้ ชนิด คุณจะเห็นโค้ดรูปแบบสําหรับรูปแบบวันที่ที่คุณเลือกในขั้นตอนก่อนหน้า รูปแบบวันที่ที่มีอยู่แล้วภายในไม่สามารถเปลี่ยนแปลงได้ ดังนั้นไม่ต้องกังวลกับปัญหาที่จะเกิดขึ้น การเปลี่ยนแปลงที่คุณทําจะนําไปใช้กับรูปแบบแบบกําหนดเองที่คุณกําลังสร้างเท่านั้น
-
ในกล่อง ชนิด ให้เปลี่ยนแปลงได้ตามต้องการโดยใช้โค้ดจากตารางด้านล่าง
|
เมื่อต้องการแสดง |
ให้ใช้โค้ดนี้ |
|---|---|
|
เดือนเป็นแบบ 1–12 |
m |
|
เดือนเป็นแบบ 01–12 |
mm |
|
เดือนเป็นแบบ ม.ค.-ธ.ค. |
mmm |
|
เดือนเป็นแบบ มกราคม-ธันวาคม |
mmmm |
|
เดือนเป็นอักษรตัวแรกของเดือน |
mmmmm |
|
วันเป็นแบบ 1–31 |
d |
|
วันเป็นแบบ 01–31 |
dd |
|
วันเป็นแบบ อา.-ส. |
ddd |
|
วันเป็นแบบ อาทิตย์-เสาร์ |
dddd |
|
ปีเป็นแบบ 00–99 |
yy |
|
ปีเป็นแบบ 1900–9999 |
yyyy |
ถ้าคุณกําลังปรับเปลี่ยนรูปแบบที่มีค่าเวลา และคุณใช้โค้ด "m" ต่อจากโค้ด "h" หรือ "hh" ทันทีหรือก่อนโค้ด "ss" Excel จะแสดงนาทีแทนที่จะแสดงเป็นเดือน
-
ถ้าต้องการใช้รูปแบบวันที่เริ่มต้นอย่างรวดเร็ว ให้คลิกเซลล์ที่มีวันที่ แล้วกด CTRL+SHIFT+#
-
ถ้าเซลล์แสดง ##### หลังจากที่คุณนําการจัดรูปแบบวันที่ไปใช้กับเซลล์ เซลล์นั้นอาจไม่กว้างพอที่จะแสดงจํานวนเต็ม ลองดับเบิลคลิกเส้นขอบขวาของคอลัมน์ที่มีเซลล์ที่มี ##### การทําเช่นนี้จะปรับขนาดคอลัมน์ให้พอดีกับตัวเลข คุณยังสามารถลากเส้นขอบขวาของคอลัมน์เพื่อปรับขนาดได้ตามที่คุณต้องการ
-
เมื่อต้องการใส่วันที่ปัจจุบันในเวิร์กชีตของคุณอย่างรวดเร็ว ให้เลือกเซลล์ว่าง แล้วกด CTRL+; (เครื่องหมายอัฒภาค) แล้วกด ENTER ถ้าจำเป็น
-
เมื่อต้องการใส่วันที่ซึ่งจะอัปเดตเป็นวันที่ปัจจุบันในทุกครั้งที่คุณเปิดเวิร์กชีตขึ้นมาใหม่หรือคำนวณสูตรใหม่ ให้พิมพ์ =TODAY() ในเซลล์ว่าง แล้วกด ENTER
เมื่อคุณใส่ข้อความลงในเซลล์ เช่น "2/2" Excel จะถือว่านี่เป็นวันที่และจัดรูปแบบตามการตั้งค่าวันที่เริ่มต้นในแผงควบคุม Excel อาจจัดรูปแบบเป็น "2-ก.พ." ถ้าคุณเปลี่ยนการตั้งค่าวันที่ของคุณใน แผงควบคุม รูปแบบวันที่เริ่มต้นใน Excel จะเปลี่ยนตามนั้น ถ้าคุณไม่ชอบรูปแบบวันที่เริ่มต้น คุณสามารถเลือกรูปแบบวันที่อื่นใน Excel เช่น "2 กุมภาพันธ์ 2555" หรือ "2/2/55" คุณยังสามารถสร้างรูปแบบแบบกําหนดเองของคุณเองใน Excel บนเดสก์ท็อป
ทำตามขั้นตอนต่อไปนี้:
-
เลือกเซลล์ที่คุณต้องการจัดรูปแบบ
-
กด Control+1 หรือ Command+1
-
ในกล่อง จัดรูปแบบเซลล์ ให้คลิกแท็บ ตัวเลข
-
ในรายการ ประเภท ให้คลิก วันที่
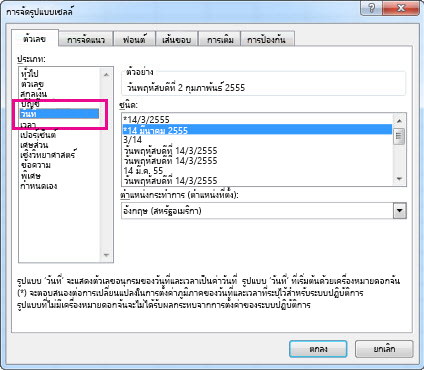
-
ภายใต้ ชนิด ให้เลือกรูปแบบวันที่ รูปแบบของคุณจะแสดงตัวอย่างในกล่อง ตัวอย่าง ที่มีวันที่แรกในข้อมูลของคุณ
หมายเหตุ: รูปแบบวันที่ที่ขึ้นต้นด้วยเครื่องหมายดอกจัน (*) จะเปลี่ยนแปลงถ้าคุณเปลี่ยนการตั้งค่าวันที่และเวลาภูมิภาคใน แผงควบคุม รูปแบบที่ไม่มีเครื่องหมายดอกจันจะไม่เปลี่ยนแปลง
-
ถ้าคุณต้องการใช้รูปแบบวันที่ตามวิธีแสดงวันที่ของภาษาอื่น ให้เลือกภาษาใน ตําแหน่งที่ตั้ง (ตําแหน่งที่ตั้ง)
เคล็ดลับ: คุณมีตัวเลขแสดงขึ้นในเซลล์ของคุณเป็น ##### หรือไม่ อาจเป็นไปได้ว่าเซลล์ของคุณไม่กว้างพอที่จะแสดงจํานวนเต็ม ลองดับเบิลคลิกเส้นขอบขวาของคอลัมน์ที่มีเซลล์ที่มี ##### การทําเช่นนี้จะปรับขนาดคอลัมน์ให้พอดีกับตัวเลข คุณยังสามารถลากเส้นขอบขวาของคอลัมน์เพื่อปรับขนาดได้ตามที่คุณต้องการ
ถ้าคุณต้องการใช้รูปแบบที่ไม่ได้อยู่ในกล่อง ชนิด คุณสามารถสร้างรูปแบบของคุณเองได้ วิธีที่ง่ายที่สุดในการทําเช่นนี้คือการเริ่มต้นจากรูปแบบที่ใกล้เคียงกับสิ่งที่คุณต้องการ
-
เลือกเซลล์ที่คุณต้องการจัดรูปแบบ
-
กด Control+1 หรือ Command+1
-
ในกล่อง จัดรูปแบบเซลล์ ให้คลิกแท็บ ตัวเลข
-
ในรายการ ประเภท ให้คลิก วันที่ แล้วเลือกรูปแบบวันที่ที่คุณต้องการใน ชนิด คุณสามารถปรับรูปแบบนี้ได้ในขั้นตอนสุดท้ายด้านล่าง
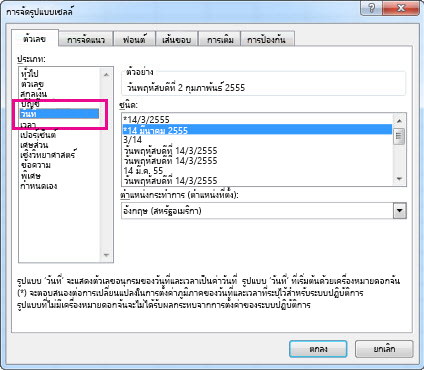
-
กลับไปยังรายการ ประเภท แล้วเลือก กําหนดเอง ภายใต้ ชนิด คุณจะเห็นโค้ดรูปแบบสําหรับรูปแบบวันที่ที่คุณเลือกในขั้นตอนก่อนหน้า รูปแบบวันที่ที่มีอยู่แล้วภายในไม่สามารถเปลี่ยนแปลงได้ ดังนั้นไม่ต้องกังวลกับปัญหาที่จะเกิดขึ้น การเปลี่ยนแปลงที่คุณทําจะนําไปใช้กับรูปแบบแบบกําหนดเองที่คุณกําลังสร้างเท่านั้น
-
ในกล่อง ชนิด ให้เปลี่ยนแปลงได้ตามต้องการโดยใช้โค้ดจากตารางด้านล่าง
|
เมื่อต้องการแสดง |
ให้ใช้โค้ดนี้ |
|---|---|
|
เดือนเป็นแบบ 1–12 |
m |
|
เดือนเป็นแบบ 01–12 |
mm |
|
เดือนเป็นแบบ ม.ค.-ธ.ค. |
mmm |
|
เดือนเป็นแบบ มกราคม-ธันวาคม |
mmmm |
|
เดือนเป็นอักษรตัวแรกของเดือน |
mmmmm |
|
วันเป็นแบบ 1–31 |
d |
|
วันเป็นแบบ 01–31 |
dd |
|
วันเป็นแบบ อา.-ส. |
ddd |
|
วันเป็นแบบ อาทิตย์-เสาร์ |
dddd |
|
ปีเป็นแบบ 00–99 |
yy |
|
ปีเป็นแบบ 1900–9999 |
yyyy |
ถ้าคุณกําลังปรับเปลี่ยนรูปแบบที่มีค่าเวลา และคุณใช้โค้ด "m" ต่อจากโค้ด "h" หรือ "hh" ทันทีหรือก่อนโค้ด "ss" Excel จะแสดงนาทีแทนที่จะแสดงเป็นเดือน
-
ถ้าต้องการใช้รูปแบบวันที่เริ่มต้นอย่างรวดเร็ว ให้คลิกเซลล์ที่มีวันที่ แล้วกด CTRL+SHIFT+#
-
ถ้าเซลล์แสดง ##### หลังจากที่คุณนําการจัดรูปแบบวันที่ไปใช้กับเซลล์ เซลล์นั้นอาจไม่กว้างพอที่จะแสดงจํานวนเต็ม ลองดับเบิลคลิกเส้นขอบขวาของคอลัมน์ที่มีเซลล์ที่มี ##### การทําเช่นนี้จะปรับขนาดคอลัมน์ให้พอดีกับตัวเลข คุณยังสามารถลากเส้นขอบขวาของคอลัมน์เพื่อปรับขนาดได้ตามที่คุณต้องการ
-
เมื่อต้องการใส่วันที่ปัจจุบันในเวิร์กชีตของคุณอย่างรวดเร็ว ให้เลือกเซลล์ว่าง แล้วกด CTRL+; (เครื่องหมายอัฒภาค) แล้วกด ENTER ถ้าจำเป็น
-
เมื่อต้องการใส่วันที่ซึ่งจะอัปเดตเป็นวันที่ปัจจุบันในทุกครั้งที่คุณเปิดเวิร์กชีตขึ้นมาใหม่หรือคำนวณสูตรใหม่ ให้พิมพ์ =TODAY() ในเซลล์ว่าง แล้วกด ENTER
เมื่อคุณพิมพ์บางอย่าง เช่น 2/2 ในเซลล์ Excel สำหรับเว็บ คิดว่าคุณกําลังพิมพ์วันที่ และแสดงเป็น 2-ก.พ. แต่คุณสามารถเปลี่ยนวันที่ให้สั้นลงหรือยาวขึ้นได้
เมื่อต้องการดูวันที่แบบสั้น เช่น 2/2/2556 ให้เลือกเซลล์ แล้วคลิก หน้าแรก > รูปแบบตัวเลข > วันที่แบบสั้น สําหรับวันที่ที่ยาวขึ้น เช่น วันเสาร์ที่ 2 กุมภาพันธ์ 2556 ให้เลือก วันที่แบบยาว แทน
-
ถ้าเซลล์แสดง ##### หลังจากที่คุณนําการจัดรูปแบบวันที่ไปใช้กับเซลล์ เซลล์นั้นอาจไม่กว้างพอที่จะแสดงจํานวนเต็ม ลองลากคอลัมน์ที่มีเซลล์ที่มี ##### การทําเช่นนี้จะปรับขนาดคอลัมน์ให้พอดีกับตัวเลข
-
เมื่อต้องการใส่วันที่ซึ่งจะอัปเดตเป็นวันที่ปัจจุบันในทุกครั้งที่คุณเปิดเวิร์กชีตขึ้นมาใหม่หรือคำนวณสูตรใหม่ ให้พิมพ์ =TODAY() ในเซลล์ว่าง แล้วกด ENTER
ต้องการความช่วยเหลือเพิ่มเติมไหม
คุณสามารถสอบถามผู้เชี่ยวชาญใน Excel Tech Community หรือรับการสนับสนุนใน ชุมชน










