คุณได้สร้างรายการที่ติดต่อและข้อมูลอื่นๆ ที่คุณต้องการใช้สำหรับ Word จดหมายเวียน ถ้าแหล่งข้อมูลของคุณเป็น Excel สเปรดชีตที่มีอยู่แล้ว คุณเพียงแค่ต้องเตรียมข้อมูลสำหรับจดหมายเวียน แต่ถ้าแหล่งข้อมูลของคุณเป็นไฟล์ที่ใช้แท็บเป็นตัวคั่น (.txt) หรือใช้จุลภาคเป็นตัวคั่น (.csv) ก่อนอื่น คุณต้องนำเข้าข้อมูลลงใน Excel แล้วเตรียมข้อมูลสำหรับจดหมายเวียน
ขั้นตอนที่ 1: ตั้งค่าแหล่งข้อมูลของคุณใน Excel
ถ้าคุณกำลังใช้ Excel สเปรดชีตเป็นแหล่งข้อมูลของคุณสำหรับจดหมายเวียนใน Word ให้ข้ามขั้นตอนนี้ ถ้าแหล่งข้อมูลเป็นไฟล์ .txt หรือ .csv ให้ใช้ตัวช่วยสร้างการนำเข้าข้อความเพื่อตั้งค่าข้อมูลของคุณใน Excel
หลังจากที่คุณนำเข้าไฟล์ .txt หรือ .csv เสร็จแล้ว ให้ไปที่ขั้นตอนที่ 2
-
เปิด Excel
-
ไปที่ ข้อมูล > จากข้อความ/CSV
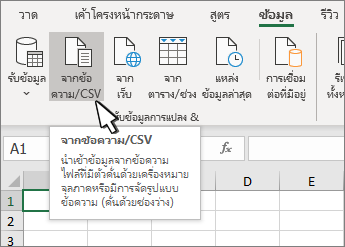
-
เลือกไฟล์ .txt หรือ .csv ที่คุณต้องการ จากนั้นเลือกนำเข้า
-
ในหน้าต่างแสดงตัวอย่าง ให้เลือก แปลงข้อมูล
-
เลือกรหัสไปรษณีย์หรือคอลัมน์อื่นๆ ในการจัดรูปแบบ
-
ไปที่ การแปลง > ชนิดข้อมูล: แล้วเลือก ข้อความ
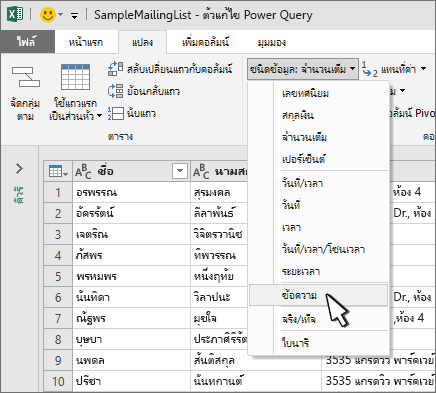
-
เลือก แทนที่ปัจจุบัน
-
ทำซ้ำขั้นตอนที่ 5 - 7 ตามต้องการ
-
เลือก ปิด & โหลด
-
ไปที่ ไฟล์ > บันทึกเป็น และบันทึกเป็นด้วยชื่ออื่น
-
เปิด Excel
-
Excel 2016 ไปที่ ข้อมูล > รับข้อมูลจากภายนอก > จากข้อความ
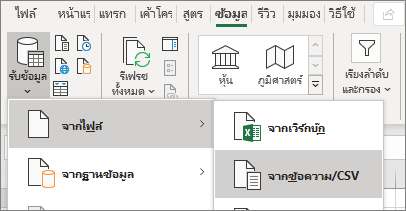
-
เลือกไฟล์ .txt หรือ .csv ที่คุณต้องการ จากนั้นเลือกนำเข้า
-
ใน ตัวช่วยสร้างการนำเข้าข้อความ ในบานหน้าต่าง ชนิดข้อมูลดั้งเดิม ให้เลือก มีการใช้ตัวคั่น
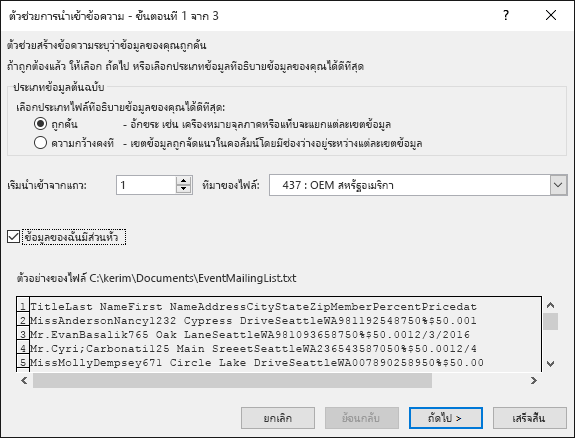
-
เลือก ข้อมูลของฉันมีส่วนหัว เหนือบานหน้าต่าง แสดงตัวอย่าง ถ้าไฟล์มีส่วนหัว แล้วเลือก ถัดไป
-
ในบานหน้าต่าง ตัวคั่น เลือกกล่องกาเครื่องหมายที่ตรงกับตัวคั่นที่ข้อมูลใช้ (เช่น แท็บหรือเครื่องหมายจุลภาค) แล้วเลือก ถัดไป
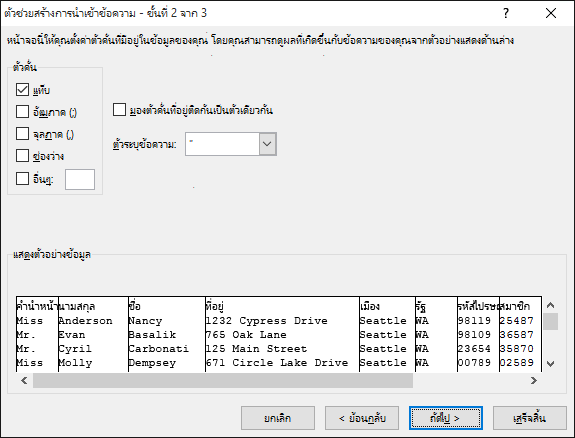
-
ภายใต้ แสดงตัวอย่างข้อมูล ให้เลือกคอลัมน์ที่มีรหัสไปรษณีย์ และภายใต้ รูปแบบข้อมูลคอลัมน์ ให้เลือก ข้อมูล
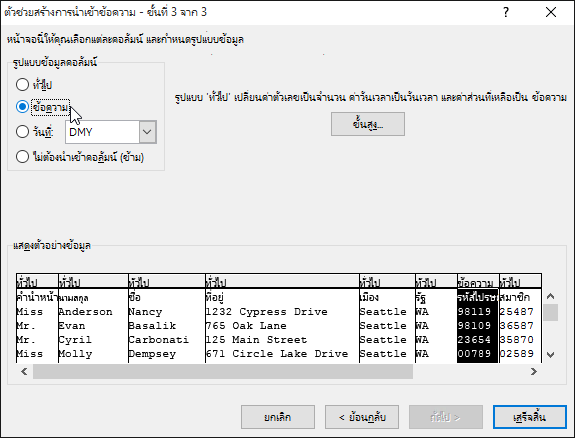
หมายเหตุ: ทุกครั้งที่คุณนำรูปแบบข้อมูล ไม่ว่าจะแบบทั่วไป ข้อความ หรือวันที่ก็ตาม ไปใช้ในคอลัมน์ ชื่อของรูปแบบจะปรากฏในส่วนหัวของตารางสำหรับคอลัมน์นั้น
-
ทำซ้ำขั้นตอนที่ 7 ตามความจำเป็น โดยการเลือกคอลัมน์ที่คุณต้องการเปลี่ยนแปลงและรูปแบบข้อมูลที่คุณต้องการนำไปใช้
-
เลือก Finish
-
ในกล่องโต้ตอบ นำเข้าข้อมูล ให้ยอมรับการตั้งค่าเริ่มต้นของ เวิร์กชีตที่มีอยู่ และที่อยู่เซลล์ แล้วเลือก ตกลง
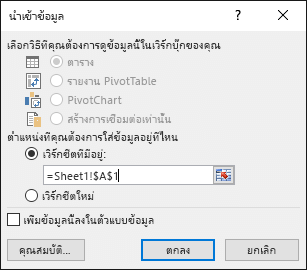
ข้อควรระวัง: ที่อยู่เซลล์ในกล่องโต้ตอบ นำเข้าข้อมูล จะแสดงเซลล์ที่เลือกในปัจจุบัน ข้อมูลจะได้รับการนำเข้าโดยเริ่มต้นด้วยที่อยู่เซลล์ที่มีชื่อ
-
บันทึกสเปรดชีตของคุณด้วยชื่อไฟล์ใหม่
ขั้นตอนที่ 2: เตรียมแหล่งข้อมูลของคุณ
ใน Excel แหล่งข้อมูลของคุณที่คุณจะใช้สำหรับรายการผู้รับจดหมายใน Word จดหมายเวียน โปรดตรวจสอบให้แน่ใจว่าคุณจัดรูปแบบคอลัมน์ของข้อมูลตัวเลขได้อย่างถูกต้อง ตัวอย่างเช่น การจัดรูปแบบคอลัมน์ที่มีตัวเลขเพื่อจับคู่ประเภทที่ระบุ เช่น สกุลเงิน
ถ้าคุณเลือกเปอร์เซ็นต์เป็นประเภท โปรดทราบว่ารูปแบบเปอร์เซ็นต์จะคูณค่าในเซลล์ด้วย 100 ถ้าคุณต้องการหลีกเลี่ยงตัวคูณนั้น ให้จัดรูปแบบคอลัมน์ของเปอร์เซ็นต์เป็นข้อความ
นอกจากนี้ รหัสไปรษณีย์ต้องถูกจัดรูปแบบเป็นข้อความเพื่อรักษาข้อมูลในระหว่างจดหมายเวียน ถ้าไม่เสร็จสิ้นเมื่อนำเข้า ให้จัดรูปแบบเดี๋ยวนี้ เลขศูนย์นำหน้าในรหัส—ตัวอย่างเช่น 00399—จะถูกละทิ้งไปในระหว่างจดหมายเวียน ถ้าไม่ได้รับการจัดรูปแบบเป็นข้อความ
-
เลือกคอลัมน์ที่มีรหัสไปรษณีย์หรือข้อมูลอื่นๆ ที่จะจัดรูปแบบ
-
ไปที่ หน้าแรก และในกลุ่ม ตัวเลข ให้เลือกกล่องลูกศรลง รูปแบบตัวเลข จากนั้นเลือกตัวเลือกในรายการ (เช่น ข้อความ)
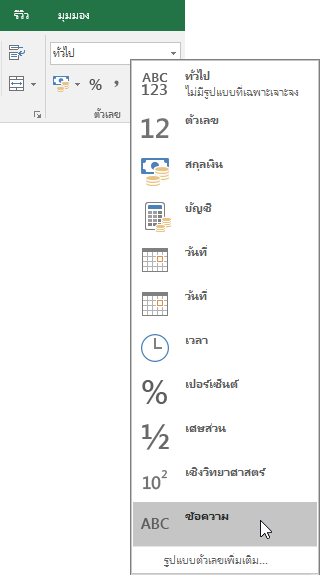
ตรวจสอบให้แน่ใจว่าคุณเพิ่มสัญลักษณ์ที่เหมาะสมทั้งก่อนและหลังเขตข้อมูลผสาน ตัวอย่างเช่น ค่าสกุลเงินและเปอร์เซ็นต์จะแสดงในลักษณะนี้ถ้าคุณละเว้นสัญลักษณ์

ถ้าคุณใส่สัญลักษณ์ จะทำให้ตัวเลขเข้าใจได้ง่ายขึ้น
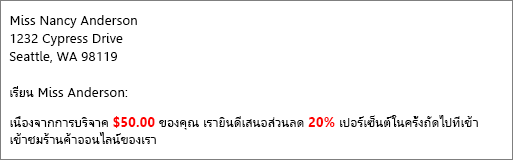
ในเอกสารจดหมายเวียนของคุณ ให้คุณเพิ่มสัญลักษณ์ก่อนหรือหลังเขตข้อมูลผสานดังนี้:

ดูเพิ่มเติม
ขั้นตอนที่จำเป็นใน Word กระบวนการจดหมายเวียนคือการตั้งค่าและการเตรียมแหล่งข้อมูล คุณสามารถใช้ Excel แหล่งข้อมูลที่มีอยู่หรือสร้างใหม่ได้โดยการนำเข้าไฟล์ที่ใช้แท็บเป็นตัวคั่น (.txt) หรือใช้จุลภาคเป็นตัวคั่น (.csv) หลังจากที่คุณได้ตั้งค่าและเตรียมแหล่งข้อมูลของคุณแล้ว คุณสามารถดำเนินการทำจดหมายเวียนได้โดยใช้ Dynamic Data Exchange (DDE) ตัวช่วยสร้างจดหมายเวียนทีละขั้นตอนหรือใช้วิธีดำเนินการทำจดหมายเวียนด้วยตนเอง
ถ้าคุณไม่ได้ใช้ Excel แหล่งข้อมูลที่มีอยู่สำหรับจดหมายเวียนของคุณ คุณสามารถใช้รายการที่ติดต่อหรือสมุดที่อยู่ในไฟล์ .txt หรือ .csv ตัวช่วยสร้างการนำเข้าข้อความจะแนะนำคุณผ่านขั้นตอนต่างๆ เพื่อนำข้อมูลที่อยู่ในไฟล์ .txt หรือ .csv ลงใน Excel
-
เปิด Excel
-
บนแท็บ ข้อมูล ให้เลือก จากข้อความ/CSV
-
เลือกไฟล์ .txt หรือ .csv ที่คุณต้องการ แล้วเลือก การนำเข้า
-
ใน ตัวช่วยสร้างการนำเข้าข้อความ ในบานหน้าต่าง ชนิดข้อมูลดั้งเดิม ให้เลือก มีการใช้ตัวคั่น
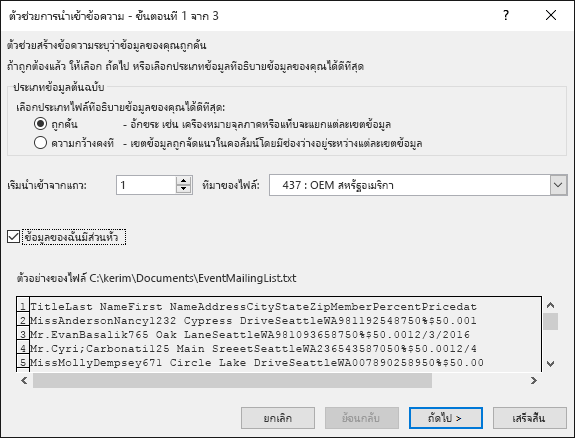
-
เลือกกล่องกาเครื่องหมาย ข้อมูลของฉันมีส่วนหัว เหนือบานหน้าต่าง แสดงตัวอย่าง ถ้าไฟล์ที่คุณนำเข้ามีส่วนหัว แล้วเลือก ถัดไป
-
ในบานหน้าต่าง ตัวคั่น เลือกกล่องกาเครื่องหมายที่ตรงกับตัวคั่น (เช่น แท็บหรือเครื่องหมายจุลภาค) ที่ข้อมูลของคุณใช้ แล้วเลือก ถัดไป
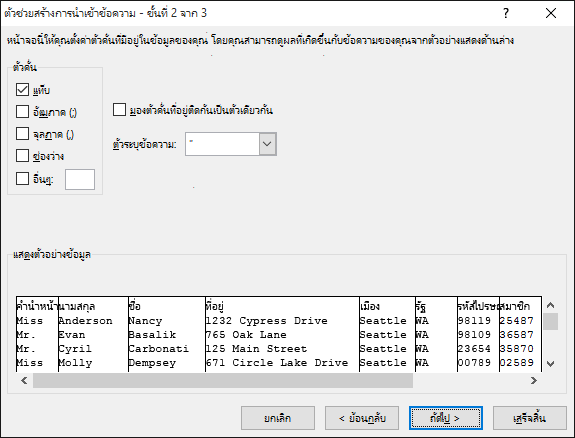
เคล็ดลับ: บานหน้าต่าง แสดงตัวอย่างข้อมูล จะแสดงลักษณะของผลลัพธ์ในรูปแบบตาราง
-
ภายใต้ แสดงตัวอย่างข้อมูล ให้เลือกคอลัมน์ที่มีรหัสไปรษณีย์ และภายใต้ รูปแบบข้อมูลคอลัมน์ ให้เลือก ข้อมูล
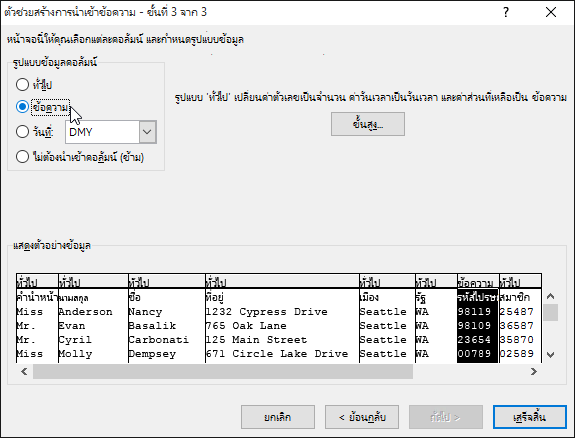
หมายเหตุ:
-
รูปแบบที่พร้อมใช้งานคือ ทั่วไปข้อความ และ วันที่ แต่ละครั้งที่คุณนำรูปแบบข้อมูลไปใช้ในคอลัมน์ ชื่อของรูปแบบจะปรากฏในส่วนหัวของตารางสำหรับคอลัมน์นั้น
-
คอลัมน์ที่มีข้อมูลตัวเลข เช่น เปอร์เซ็นต์หรือค่าสกุลเงินสามารถจัดรูปแบบได้หลังจากนำเข้าไฟล์เท่านั้น ให้ดูส่วนย่อย "การจัดรูปแบบข้อมูลตัวเลขใน Excel" ดังต่อไปนี้สำหรับข้อมูลเพิ่มเติม
-
-
ทำซ้ำขั้นตอนที่ 7 ตามความจำเป็น โดยการเลือกคอลัมน์ที่คุณต้องการเปลี่ยนแปลงและรูปแบบข้อมูลที่คุณต้องการนำไปใช้
-
เลือก Finish
-
ในกล่องโต้ตอบ นำเข้าข้อมูล ให้ยอมรับการตั้งค่าเริ่มต้นของ เวิร์กชีตที่มีอยู่ และที่อยู่เซลล์ แล้วเลือก ตกลง
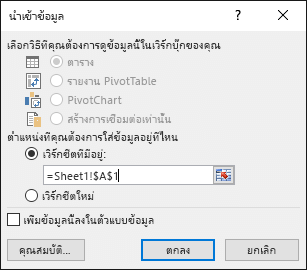
ข้อควรระวัง: ที่อยู่เซลล์ในกล่องโต้ตอบ นำเข้าข้อมูล จะแสดงเซลล์ที่เลือกในปัจจุบัน ข้อมูลจะได้รับการนำเข้าโดยเริ่มต้นด้วยที่อยู่เซลล์ที่มีชื่อ
-
เมื่อทำเสร็จแล้ว ให้บันทึกแหล่งข้อมูลของคุณด้วยชื่อไฟล์ใหม่
จัดรูปแบบข้อมูลตัวเลขใน Excel
จัดรูปแบบข้อมูลตัวเลข เช่น เปอร์เซ็นต์หรือค่าสกุลเงินในแหล่งข้อมูลใหม่หรือแหล่งข้อมูลที่มีอยู่ใน Excel ที่คุณต้องการใช้ใน Word จดหมายเวียน เมื่อต้องการเก็บรักษาข้อมูลตัวเลขที่คุณได้จัดรูปแบบเป็นเปอร์เซ็นต์หรือเป็นสกุลเงินในระหว่างจดหมายเวียน ให้ทำตามคำแนะนำใน "ขั้นตอนที่ 2: ใช้ Dynamic Data Exchange (DDE) สำหรับส่วนของจดหมายเวียน"
ใน Excel แหล่งข้อมูลของคุณที่คุณจะใช้สำหรับรายการผู้รับจดหมายใน Word จดหมายเวียน โปรดตรวจสอบให้แน่ใจว่าคุณจัดรูปแบบคอลัมน์ของข้อมูลตัวเลขได้อย่างถูกต้อง ตัวอย่างเช่น การจัดรูปแบบคอลัมน์ที่มีตัวเลขเพื่อจับคู่ประเภทที่ระบุ เช่น สกุลเงิน
-
เปิด Excel แหล่งข้อมูลของคุณ
-
เลือกคอลัมน์ที่คุณต้องการจัดรูปแบบ
-
บนแท็บ หน้าแรก ในกลุ่ม ตัวเลข ให้เลือกกล่องลูกศรลง รูปแบบตัวเลข (ทั่วไป) แล้วเลือกตัวเลือกในรายการ
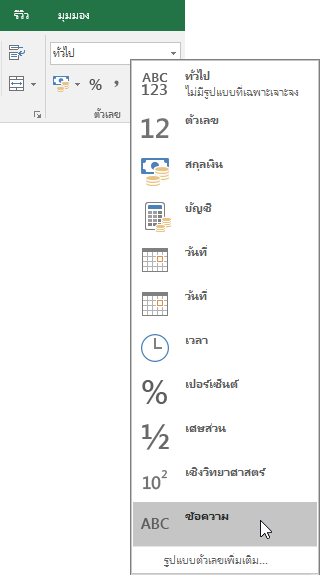
-
ทำซ้ำขั้นตอนที่ 2 และ 3 ตามความจำเป็น
-
เมื่อเสร็จแล้ว ให้เลือก บันทึก
เมื่อคุณมี Excel แหล่งข้อมูลที่มีตัวเลขที่ได้รับการจัดรูปแบบ เช่น เปอร์เซ็นต์และค่าสกุลเงิน ข้อมูลตัวเลขบางอย่างอาจไม่เก็บการจัดรูปแบบไว้ในระหว่างจดหมายเวียน คุณจะได้รับผลลัพธ์จดหมายเวียนที่คุณต้องการ และสามารถรักษารูปแบบข้อมูลตัวเลขของคุณได้ใน Excel โดยการใช้ DDE
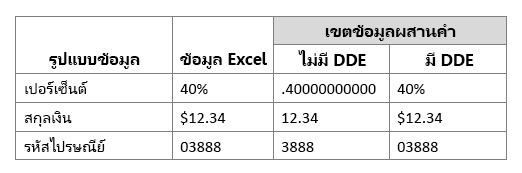
หมายเหตุ: ถ้าคุณตัดสินใจที่จะไม่ใช้ DDE ให้ทำตามคำแนะนำใน ใช้จดหมายเวียนเพื่อส่งข้อความอีเมลจำนวนมาก
-
เปิด Word เลือก ไฟล์ > ตัวเลือก > ขั้นสูง
-
ภายใต้ ทั่วไป ให้เลือกกล่องกาเครื่องหมาย ยืนยันการแปลงรูปแบบไฟล์เมื่อเปิด
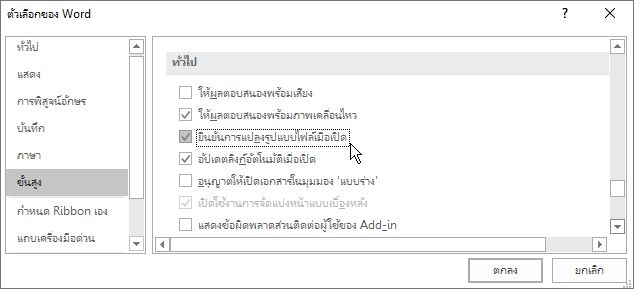
-
เลือก ตกลง
-
บนแท็บ การส่งจดหมาย ให้เลือก เริ่มจดหมายเวียน > ตัวช่วยสร้างจดหมายเวียนทีละขั้นตอน
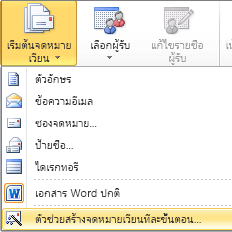
-
ในบานหน้าต่าง จดหมายเวียน ภายใต้ เลือกผู้รับ ให้เลือก ใช้รายชื่อที่มีอยู่
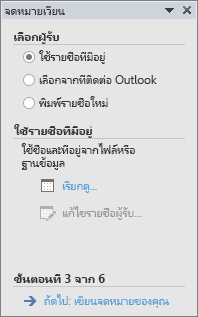
-
ภายใต้ ใช้รายชื่อที่มีอยู่ ให้เลือก เรียกดู จากนั้นเปิดสเปรดชีตที่จัดรูปแบบของคุณ
-
ในกล่องโต้ตอบ ยืนยันแหล่งข้อมูล ให้เลือกกล่องกาเครื่องหมาย แสดงทั้งหมด จากนั้นเลือก MS Excel Worksheets via DDE (*.xls) > ตกลง
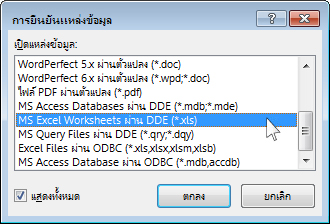
-
ในกล่องโต้ตอบ Microsoft Excel ให้เลือก ทั้งสเปรดชีต > ตกลง
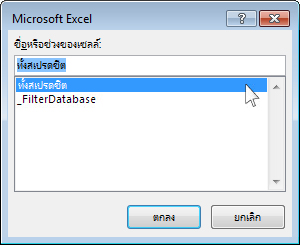
-
เมื่อเปิดกล่องโต้ตอบ ผู้รับจดหมายเวียน ให้เลือก ตกลง
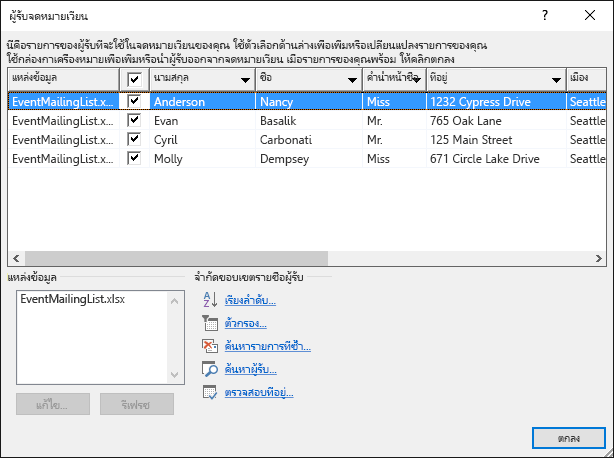
-
ดำเนินการผสานจดหมายข้อความอีเมล ป้ายชื่อ หรือซองจดหมายของคุณต่อไป
เคล็ดลับ: คุณสามารถป้องกันการพร้อมท์ได้โดย Word ทุกครั้งที่คุณเปิดไฟล์ข้อมูล หลังจากที่คุณเชื่อมต่อกับรายชื่อผู้ติดต่อของคุณ ให้ไปที่ ไฟล์ > ตัวเลือก > ขั้นสูง ภายใต้ ทั่วไป ให้ล้างกล่องกาเครื่องหมาย ยืนยันการแปลงรูปแบบไฟล์เมื่อเปิด
ถ้าคุณได้สร้างรายการที่ติดต่อไว้ใน Excelสเปรดชีต การจัดรูปแบบรหัสไปรษณีย์ให้เป็นข้อความเป็นสิ่งสำคัญในการหลีกเลี่ยงการสูญเสียข้อมูล ถ้าคุณกำลังนำเข้าผู้ติดต่อใดก็ตามลงในสเปรดชีตใหม่ ไม่ว่าจากไฟล์ข้อความ (.txt) หรือไฟล์ที่ใช้จุลภาคเป็นตัวคั่น (.csv) ตัวช่วยสร้างการนำเข้าข้อความจะช่วยให้คุณนำเข้าและจัดรูปแบบข้อมูลของคุณได้
ขั้นตอนที่ 1: ตั้งค่าแหล่งข้อมูลของคุณใน Excel
ถ้าคุณกำลังใช้สเปรดชีต Excel เป็นแหล่งข้อมูลของคุณสำหรับจดหมายเวียนใน Word ให้ไปยังขั้นตอนที่ 2 ในหัวข้อนี้ ถ้าแหล่งข้อมูลเป็นไฟล์ .txt หรือ .csv ที่มีที่ติดต่อ Gmail ของคุณ ตัวอย่างเช่น ใช้ตัวช่วยสร้างการนําเข้าข้อความเพื่อตั้งค่าข้อมูลของคุณExcel
-
เปิด Excel และบนแท็บ ข้อมูล แล้วเลือก จากข้อความ
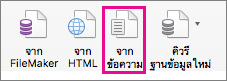
-
เลือกไฟล์ .csv หรือ .txt ที่คุณต้องการ แล้วเลือก รับข้อมูล
-
ใน ตัวช่วยสร้างการนำเข้าข้อความ ให้เลือก ถัดไป
-
ใน ตัวคั่น ตรวจสอบกล่องที่ตรงกับตัวคั่นที่แยกแต่ละองค์ประกอบของข้อมูลของคุณ (เช่นแท็บหรือเครื่องหมายจุลภาค) แล้วเลือก ถัดไป
เคล็ดลับ: บานหน้าต่าง แสดงตัวอย่างข้อมูลที่เลือก จะแสดงให้คุณเห็นผลลัพธ์ในลักษณะรูปแบบตาราง
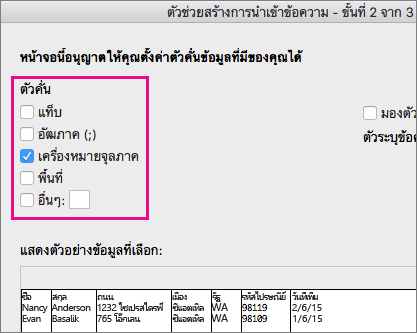
-
ในแสดงตัวอย่างข้อมูลที่เลือก ให้เลือกคอลัมน์ที่มีรหัสไปรษณีย์ จากนั้น ในรูปแบบข้อมูลคอลัมน์ เลือกข้อความ
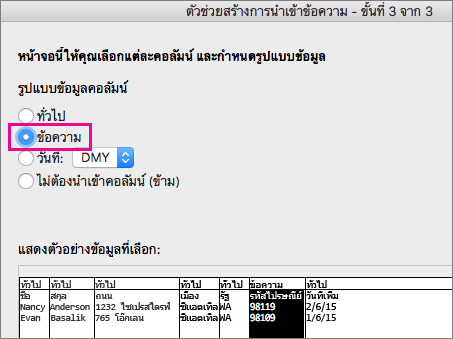
-
ทำซ้ำขั้นตอนที่ 5 ตามความจำเป็น โดยการเลือกคอลัมน์ที่คุณต้องการเปลี่ยนแปลงและรูปแบบข้อมูลที่คุณต้องการนำไปใช้
หมายเหตุ: ทุกครั้งที่คุณนำรูปแบบข้อมูลไปใช้ในคอลัมน์ ชื่อของรูปแบบจะปรากฏในส่วนหัวของตารางสำหรับคอลัมน์นั้น
-
คลิก เสร็จสิ้น
-
ในกล่องตอบโต้ นำเข้าข้อมูล เลือกตำแหน่งที่คุณต้องExcel เพื่อใส่ข้อมูลของคุณ แล้วคลิก ตกลง
หมายเหตุ: บันทึกสเปรดชีตของคุณด้วยชื่อไฟล์ใหม่
ขั้นตอนที่ 2: จัดรูปแบบข้อมูลที่เป็นตัวเลขในสเปรดชีต Excel
วิธีการตรวจสอบให้แน่ใจว่ารหัสไปรษณีย์ที่อยู่ในจดหมายเวียนไม่มีหมายเลขศูนย์หายไป ให้จัดรูปแบบคอลัมน์ที่มีรหัสไปรษณีย์เป็นข้อความ
-
เปิดสเปรดชีตของคุณ แล้วเลือกคอลัมน์ที่ประกอบด้วยรหัสไปรษณีย์
-
บนแท็บ หน้าแรก ในกล่อง รูปแบบ ให้เลือก ข้อความ
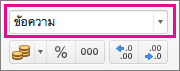
ขณะนี้ คุณสามารถใช้ข้อมูลนี้ในจดหมายเวียนได้










