บทความนี้อธิบายวิธีการทํางานการจัดรูปแบบที่ได้รับความนิยมมากขึ้น เช่น การเปลี่ยนฟอนต์ การฝังลิงก์ การแสดงหรือซ่อนเครื่องหมายย่อหน้า และการวางข้อความและรูปภาพลงในข้อความอีเมลของคุณ
เปลี่ยนฟอนต์
ฟอนต์เริ่มต้นคือ Calibri (เนื้อความ) 11 แต่คุณสามารถเปลี่ยนได้
-
เน้นข้อความที่คุณต้องการเปลี่ยนฟอนต์
-
เลือกฟอนต์และขนาดฟอนต์จากรายการดรอปดาวน์
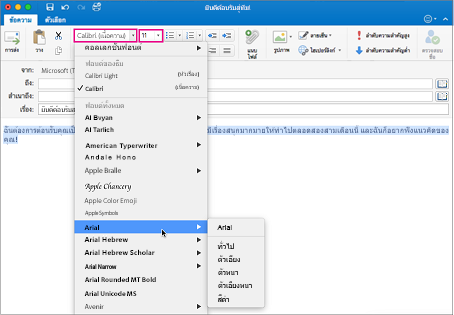
-
เพิ่มสีด้วยการเลือกปุ่ม สีฟอนต์ แล้วเลือกสี
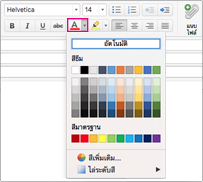
สําหรับข้อมูลเกี่ยวกับการเปลี่ยนขนาดฟอนต์ ให้ดู เปลี่ยนขนาดฟอนต์ใน Outlook for Mac
ฝังลิงก์
ข้อความที่มีไฮเปอร์ลิงก์จะถูกขีดเส้นใต้และแสดงเป็นฟอนต์สีน้ําเงิน แต่คุณสามารถแก้ไขฟอนต์ ขนาด สี และสไตล์ได้
-
เน้นคําที่คุณต้องการเปลี่ยนเป็นลิงก์
-
คลิก ลิงก์

-
ใส่ URL ที่คุณต้องการใช้ แล้วคลิก ตกลง ข้อความที่คุณเลือกก่อนหน้านี้จะกลายเป็นไฮเปอร์ลิงก์ที่ผู้รับเลือกเพื่อไปยังเว็บเพจโดยตรง
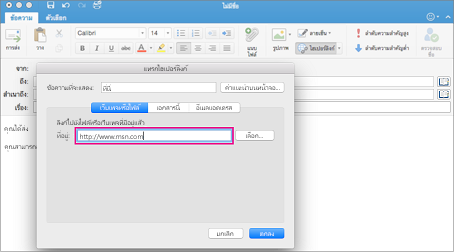
-
เมื่อต้องการแก้ไข URL ให้คลิกขวาหรือ Ctrl+คลิกข้อความที่มีไฮเปอร์ลิงก์ แล้วเลือก ไฮเปอร์ลิงก์ > แก้ไขไฮเปอร์ลิงก์
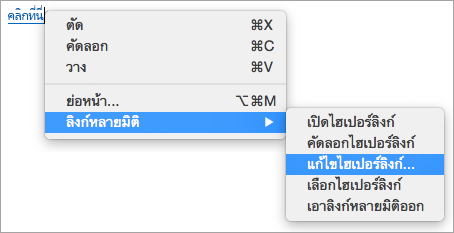
-
เมื่อต้องการแก้ไขรูปแบบของไฮเปอร์ลิงก์ ให้เลือกข้อความที่มีไฮเปอร์ลิงก์ แล้วคลิกปุ่มใดๆ เหล่านี้เพื่อนําการจัดรูปแบบไปใช้

วางข้อความและรูปภาพลงในข้อความของคุณ
-
เลือกและคัดลอกเนื้อหาที่คุณต้องการเพิ่มลงในข้อความของคุณ
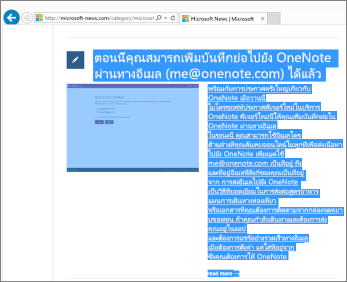
-
ไปที่ข้อความอีเมลแล้วเลือก แก้ไข > วาง
-
ที่ด้านล่างของข้อความที่วาง คุณจะเห็นไอคอนตัวควบคุมการวาง คลิกเพื่อแสดงตัวเลือกการวางของคุณ
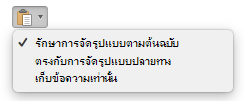
-
รักษาการจัดรูปแบบตามต้นฉบับ จะรักษาการจัดรูปแบบและรูปต้นฉบับทั้งหมดไว้
-
ตรงกับ การจัดรูปแบบปลายทาง จะเปลี่ยนฟอนต์ให้ตรงกับฟอนต์ที่คุณกําลังใช้ในข้อความของคุณ รูปภาพไม่เปลี่ยนแปลง
เคล็ดลับ: ถ้าขนาดฟอนต์เพิ่มขึ้นเมื่อคุณวางคำลงในข้อความ ให้ใช้ตัวเลือกการวางนี้เพื่อแก้ไขปัญหา
-
เก็บข้อความเท่านั้น จะนำการจัดรูปแบบและรูปภาพทั้งหมดออกแล้วเหลือไว้เฉพาะข้อความ
-
-
เลือกตัวเลือกที่คุณต้องการ
เพิ่มรายการ
คุณเลือกรูปแบบสัญลักษณ์แสดงหัวข้อย่อยหรือลําดับเลขของคุณโดยใช้ปุ่มรายการบน Ribbon คุณยังสามารถเลื่อนระดับหรือลดระดับส่วนต่างๆ ของรายการด้วยปุ่มการเยื้องเพื่อสร้างรายการที่ซ้อนกันได้

-
วางเคอร์เซอร์ของคุณในตำแหน่งที่ต้องการให้มีรายการสัญลักษณ์แสดงหัวข้อย่อย
-
บนแท็บ ข้อความ ให้คลิกลูกศรอยู่ถัดจาก สัญลักษณ์แสดงหัวข้อย่อย หรือ ลำดับเลข
-
เลือกสไตล์สัญลักษณ์แสดงหัวข้อย่อยหรือลําดับเลข แล้วเริ่มพิมพ์ ต่อไปนี้เป็นตัวอย่างของสไตล์สัญลักษณ์แสดงหัวข้อย่อยที่พร้อมใช้งาน
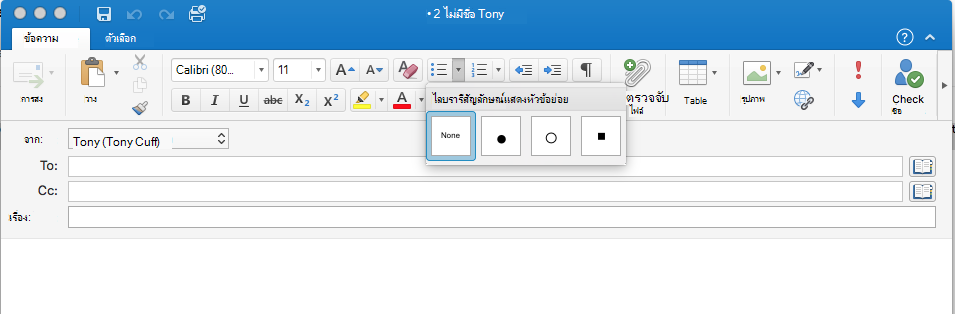
-
กด Enter ทุกครั้งที่คุณต้องการสัญลักษณ์แสดงหัวข้อย่อยใหม่ หรือกด Enter สองครั้งเพื่อสิ้นสุดรายการหัวข้อย่อย
เคล็ดลับ: เมื่อคุณเริ่มย่อหน้าด้วยเครื่องหมายดอกจันและช่องว่าง (* ) หรือมีเลข 1 และจุด (1) Outlook แสดงปุ่ม ตัวเลือกการแก้ไขอัตโนมัติ และเริ่มสร้างรายการสัญลักษณ์แสดงหัวข้อย่อยหรือลําดับเลข ถ้าคุณไม่ต้องการรายการหัวข้อย่อยหรือลําดับเลข ให้คลิกปุ่ม ตัวเลือกการแก้ไขอัตโนมัติ แล้วคลิก หยุดการสร้าง Lists ที่มีสัญลักษณ์แสดงหัวข้อย่อยโดยอัตโนมัติ หรือ หยุดการสร้าง Lists ลําดับเลขโดยอัตโนมัติ
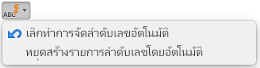
สร้างสัญลักษณ์แสดงหัวข้อย่อยแบบกําหนดเอง
คุณสามารถสร้างสัญลักษณ์แสดงหัวข้อย่อยแบบกําหนดเองจากรูปภาพได้
-
สร้างรายการสัญลักษณ์แสดงหัวข้อย่อย
-
คลิกขวาที่สัญลักษณ์แสดงหัวข้อย่อย แล้วเลือก สัญลักษณ์แสดงหัวข้อย่อยและลําดับเลข > กําหนดเอง
-
เลือกรูปภาพเพื่อใช้เป็นสัญลักษณ์แสดงหัวข้อย่อย
แทรกตาราง
คุณสามารถแทรกตารางโดยการระบุจํานวนแถวและคอลัมน์ คุณยังสามารถแทรกตารางขนาดใหญ่หรือตารางที่มีลักษณะการทํางานของความกว้างแบบกําหนดเองได้
ต่อไปนี้คือวิธีพื้นฐานที่สุดในการแทรกตาราง:
-
วางเคอร์เซอร์ของคุณในตําแหน่งที่คุณต้องการวางตาราง
-
บนแท็บ ข้อความ ให้คลิก ตาราง

-
คลิก แล้วตารางจะปรากฏขึ้นในข้อความ
สําหรับตารางขนาดใหญ่หรือสําหรับการควบคุมคอลัมน์เพิ่มเติม ให้ใช้คําสั่ง แทรกตาราง แทน:
-
บนแท็บ ข้อความ ให้คลิก ตาราง แล้วคลิก แทรกตาราง
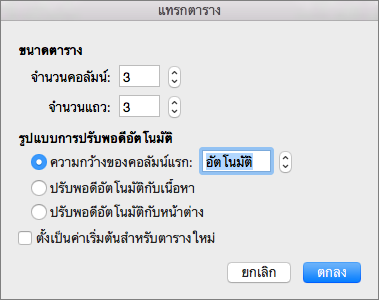
-
ภายใต้ ขนาดตาราง เลือกจำนวนคอลัมน์และแถว
-
ในส่วน ลักษณะการทำงานแบบปรับพอดีอัตโนมัติ คุณจะมีสามตัวเลือกในการตั้งค่าความกว้างของคอลัมน์ของคุณ ดังนี้
-
ความกว้างคอลัมน์เริ่มต้น: คุณสามารถให้ Outlook ตั้งค่าความกว้างของคอลัมน์โดยอัตโนมัติด้วย อัตโนมัติ หรือคุณสามารถตั้งค่าความกว้างเฉพาะสําหรับคอลัมน์ทั้งหมดของคุณได้
-
ปรับพอดีอัตโนมัติกับเนื้อหา จะสร้างคอลัมน์ที่แคบมากที่จะขยายออกไปได้เมื่อคุณเพิ่มเนื้อหา
-
ปรับพอดีอัตโนมัติกับหน้าต่าง จะเปลี่ยนความกว้างของตารางทั้งหมดโดยอัตโนมัติเพื่อให้เข้ากับขนาดของเอกสารของคุณ
-
-
ถ้าคุณต้องการให้ตารางแต่ละตารางที่คุณสร้างมีลักษณะเหมือนกับตารางที่คุณกำลังสร้างอยู่ ให้ทำเครื่องหมายที่ ตั้งเป็นค่าเริ่มต้นสำหรับตารางใหม่
-
คลิก ตกลง
เมื่อคุณคลิกในตาราง แท็บ ออกแบบตาราง และ เค้าโครง จะปรากฏขึ้น บนแท็บ ออกแบบตาราง เลือกสีที่ต่างกัน สไตล์ตาราง เพิ่มหรือเอาเส้นขอบออกจากตาราง บนแท็บ เค้าโครง คุณสามารถเพิ่ม หรือลบแถวหรือคอลัมน์ผสานเซลล์ หรือ ปรับขนาดตารางได้
คัดลอกการจัดรูปแบบจากตําแหน่งหนึ่งและนําไปใช้กับอีกตําแหน่งหนึ่ง
คุณสามารถนําการจัดรูปแบบเดียวกัน เช่น สี สไตล์และขนาดฟอนต์ และสไตล์เส้นขอบ ไปใช้กับข้อความหรือกราฟิกหลายส่วนได้อย่างรวดเร็ว จากตําแหน่งที่ตั้งหนึ่งไปยังอีกตําแหน่งหนึ่ง
-
เลือกข้อความหรือกราฟิกที่มีการจัดรูปแบบที่คุณต้องการคัดลอก
-
บนแท็บ ข้อความ ให้คลิก ตัวคัดวางรูปแบบ

เคล็ดลับ: เมื่อต้องการเปลี่ยนรูปแบบของการเลือกหลายรายการในเอกสารของคุณ คุณต้องดับเบิลคลิก

-
ใช้แปรงเพื่อระบายสีข้อความหรือกราฟิกส่วนที่เลือกเพื่อนําการจัดรูปแบบไปใช้

แสดงหรือซ่อนเครื่องหมายย่อหน้า
เมื่อเขียนข้อความอีเมล คุณอาจเห็นสัญลักษณ์บางอย่างภายในข้อความของคุณ จริงๆ แล้วเครื่องหมายเหล่านี้เป็นเครื่องหมายการจัดรูปแบบ เช่น จุด (สําหรับช่องว่าง) หรือลูกศร (สําหรับอักขระแท็บ) ใน Outlook ตัวช่วยเครื่องหมายการจัดรูปแบบด้วยเค้าโครงข้อความ ซึ่งจะไม่ปรากฏบนข้อความที่พิมพ์
หมายเหตุ: สกรีนช็อตในส่วนนี้นํามาจาก Outlook 2016 มุมมองของคุณอาจแตกต่างกันเล็กน้อย แต่เว้นแต่จะระบุไว้เป็นอย่างอื่น ฟังก์ชันการทํางานจะเหมือนกัน
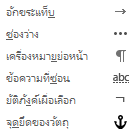
หมายเหตุ: เมื่อคุณเปิดหรือปิดเครื่องหมายการจัดรูปแบบ ตัวเลือกของคุณจะยังคงมีผลกับข้อความที่ตามมาทั้งหมดที่คุณเขียน ตอบกลับ หรือส่งต่อ
เมื่อต้องการแสดงหรือซ่อนเครื่องหมายย่อหน้าอย่างรวดเร็ว บนแท็บ ข้อความ ให้คลิก 










