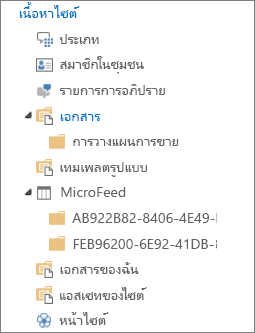หมายเหตุ: เราต้องการมอบเนื้อหาวิธีใช้ปัจจุบันในภาษาของคุณให้กับคุณโดยเร็วที่สุดเท่าที่เราจะทำได้ หน้านี้ได้รับการแปลด้วยระบบอัตโนมัติ และอาจมีข้อผิดพลาดทางไวยากรณ์หรือความไม่ถูกต้อง จุดประสงค์ของเราคือเพื่อให้เนื้อหานี้มีประโยชน์กับคุณ คุณแจ้งให้เราทราบว่าข้อมูลดังกล่าวมีประโยชน์ต่อคุณที่ด้านล่างของหน้านี้ได้หรือไม่ นี่คือ บทความภาษาอังกฤษ เพื่อให้ง่ายต่อการอ้างอิง
วิธีที่คุณใช้ในการจัดระเบียบไฟล์ในไลบรารี SharePoint ขึ้นอยู่กับความต้องการของกลุ่มของคุณและวิธีที่คุณต้องการจัดเก็บและค้นหาสำหรับข้อมูลของคุณ การวางแผนบางอย่างอาจช่วยให้คุณสร้างโครงสร้างที่เหมาะสมสำหรับองค์กรของคุณมากที่สุด
วิธีในการจัดระเบียบไฟล์
ไลบรารีมีฟีเจอร์มากมายที่ช่วยให้คุณทำงานกับไฟล์หลายไฟล์ในไลบรารีเดิม อย่างไรก็ตาม ไลบรารีหลายไลบรารีอาจเหมาะสมกับองค์กรของคุณมากกว่า
คุณอาจต้องการใช้ไลบรารีขนาดใหญ่หนึ่งไลบรารีเพื่อตอบสนองความต้องการที่หลากหลาย ตัวอย่างเช่น คุณอาจมีโครงการหลายโครงการอยู่ภายในกลุ่มเดียวกัน หรือมีกลุ่มหลายกลุ่มที่ทำงานอยู่ในโครงการเดียวกัน
ใช้ไลบรารีเดี่ยวเมื่อ:
-
กลุ่มของคุณจำเป็นต้องดูข้อมูลสรุปเกี่ยวกับไฟล์หรือมุมมองอื่นๆ ของชุดไฟล์เดียวกัน เช่น ผู้จัดการอาจต้องการดูไฟล์ที่จัดกลุ่มตามแผนกหรือวันครบกำหนด
-
ผู้ใช้ต้องการค้นหาไฟล์ในตำแหน่งที่ตั้งเดียวกันบนไซต์
-
คุณต้องการนำการตั้งค่าเดียวกันไปใช้กับไฟล์ต่างๆ เช่น การติดตามเวอร์ชันของไฟล์ หรือการกำหนดให้ต้องมีการอนุมัติ
-
กลุ่มต่างๆ ที่ทำงานกับไลบรารีจะมีฟีเจอร์ที่คล้ายกัน เช่น มีสิทธิ์ในระดับเดียวกัน
หมายเหตุ: สิทธิ์เฉพาะสามารถนำไปใช้กับไฟล์เฉพาะได้ แต่ถ้าระดับสิทธิ์แตกต่างกันมาก ให้ลองพิจารณาการใช้หลายไลบรารี
-
คุณต้องการวิเคราะห์ข้อมูลเกี่ยวกับไฟล์ในสเปรดชีตหรือรับอัปเดตแบบรวมเกี่ยวกับไฟล์
หมายเหตุ: คุณสามารถรับการแจ้งเตือนเมื่อไฟล์เปลี่ยนแปลงหรือคุณสามารถดูการเปลี่ยนแปลงไลบรารีได้โดยใช้เทคโนโลยี RSS ตัวดึงข้อมูล RSS อนุญาตให้สมาชิกของกลุ่มทำงานของคุณดูรายการรวมของไฟล์ที่มีการเปลี่ยนแปลงได้ ดู สร้างหรือสมัครใช้งานตัวดึงข้อมูล RSS หรือ สร้างการแจ้งเตือนเพื่อรับการแจ้งเตือนเมื่อไฟล์หรือโฟลเดอร์มีความเปลี่ยนแปลงใน SharePoint สำหรับข้อมูลเพิ่มเติม
ต่อไปนี้เป็นวิธีบางอย่างที่คุณสามารถดูและจัดการไฟล์ในไลบรารีเดิม:
-
เพิ่มคอลัมน์ เมื่อต้องการช่วยให้กลุ่มของคุณในการปักหมุดข้อมูลที่สำคัญที่สุดและดูข้อมูลในวิธีอื่น คุณสามารถเพิ่มคอลัมน์ลงในไลบรารีได้ คอลัมน์จะปรากฏที่ด้านบนของหน้าไลบรารีเป็นหัวเรื่อง เช่น ชื่อแผนก หรือวันที่ครบกำหนด คุณสามารถใช้ส่วนหัวของคอลัมน์เพื่อจัดเรียงและกรองไฟล์ในไลบรารี ดู เพิ่ม นำออก หรือปรับเปลี่ยนคอลัมน์ไลบรารี SharePoint หรือคอลัมน์ไซต์ สำหรับข้อมูลเพิ่มเติม
-
สร้างมุมมอง คุณสามารถใช้มุมมองถ้าบุคคลในกลุ่มของคุณจำเป็นต้องดูข้อมูลในแบบใดแบบหนึ่งบ่อย ในมุมมอง คอลัมน์ถูกใช้เพื่อเรียงลำดับ กลุ่ม กรอง และแสดงข้อมูล ดูการสร้าง เปลี่ยน หรือลบมุมมองสำหรับข้อมูลเพิ่มเติม
-
สร้างโฟลเดอร์ สำหรับไฟล์หลายไฟล์ที่สามารถจัดกลุ่มด้วยวิธีเฉพาะ โฟลเดอร์เป็นตัวเลือกเสริม โฟลเดอร์สามารถช่วยผู้คนสแกนและจัดการไฟล์ในวิธีที่คุ้นเคย SharePoint มองมุมมองแบบทรีที่ผู้คนสามารถใช้เพื่อนำทางไซต์และโฟลเดอร์ ซึ่งเป็นวิธีที่คล้ายกับที่พวกเขาทำงานกับโฟลเดอร์บนฮาร์ดดิสก์ ดู สร้างโฟลเดอร์ในไลบรารีเอกสาร สำหรับข้อมูลเพิ่มเติม
-
ตั้งค่าเทมเพลตหลายเทมเพลต ถ้ามีการตั้งค่าประเภทเนื้อหาหลายประเภทในไลบรารี คุณสามารถสร้างประเภทเทมเพลตเริ่มต้นหลายประเภทได้ เช่น เวิร์กชีตรายชื่อผู้ติดต่อฝ่ายขาย งานนำเสนอทางการตลาด และงบประมาณ ภายในไลบรารีเดียวกัน ประเภทเนื้อหาเพิ่มความยืดหยุดและความสอดคล้องกันหลายไลบรารี ดู ตั้งค่าเทมเพลตไฟล์สำหรับไลบรารีเอกสารหรือแบบฟอร์ม สำหรับข้อมูลเพิ่มเติม
คุณอาจต้องการไลบรารีหลายไลบรารี เมื่อมีความแตกต่างกันอย่างชัดเจนระหว่างชุดของไฟล์ต่างๆ ที่คุณต้องการเก็บและจัดการ หรือกลุ่มบุคคลที่ทำงานกับไฟล์เหล่านั้นมีความแตกต่างกันอย่างชัดเจน
ใช้หลายไลบรารีเมื่อ:
-
ชนิดของไฟล์ที่คุณต้องการเก็บหรือจัดการมีความแตกต่างกันอย่างชัดเจน และคุณไม่คาดว่าจะมีผู้ใช้ที่ดูสรุปของไฟล์ต่างๆ หรือค้นหาไฟล์ต่างๆ ร่วมกันบ่อยครั้ง
-
กลุ่มของบุคคลที่ใช้ไฟล์มีความแตกต่างกันอย่างมาก และมีระดับสิทธิ์ที่แตกต่างกันอย่างชัดเจน
-
คุณจำเป็นต้องนำการตั้งค่าที่แตกต่างกันไปใช้สำหรับชุดต่างๆ ของไฟล์ เช่น การกำหนดเวอร์ชันหรือการอนุมัติ
-
คุณไม่จำเป็นต้องวิเคราะห์ไฟล์ต่างๆ ด้วยกัน หรือรับอัปเดตแบบรวมเกี่ยวกับไฟล์ต่างๆ
-
คุณต้องการต้องการนำเสนอชุดความคิดเห็นที่ต่างกันสำหรับการสร้างไฟล์ใหม่หรือเปลี่ยนลำดับตัวเลือกบนเมนู ใหม่ ของไลบรารี
ต่อไปนี้คือวิธีบางวิธีที่คุณสามารถทำงานกับไลบรารีหลายไลบรารีได้อย่างมีประสิทธิภาพ
-
ตั้งค่าเทมเพลตและคอลัมน์ของไซต์ ถ้าองค์กรของคุณต้องการสร้างการตั้งค่าที่สอดคล้องกันบนไลบรารีต่างๆ ในองค์กร ก็สามารถตั้งค่าเทมเพลตและคอลัมน์ของไซต์ได้ คุณสามารถใช้การตั้งค่าต่างๆ ร่วมกันระหว่างไลบรารีหลายไลบรารีได้ ซึ่งทำให้คุณไม่จำเป็นต้องสร้างการตั้งค่าใหม่ทุกครั้งที่สร้างไลบรารี
-
ส่งไฟล์ไปยังตำแหน่งที่ตั้งอื่น ถ้าคุณต้องการให้ไฟล์พร้อมใช้งานในหลายๆ ไลบรารี คุณสามารถเก็บไฟล์นั้นไว้ในไลบรารีใดไลบรารีหนึ่ง แล้วส่งสำเนาไปยังไลบรารีอื่นๆ ได้ เมื่อคุณอัปเดตเอกสารต้นฉบับแล้ว คุณสามารถเลือกเพื่อแจ้งเตือนการอัปเดตเอกสารในตำแหน่งที่ตั้งอื่น
-
สร้างเทมเพลตไลบรารี ถ้าคุณต้องการสร้างการตั้งค่าที่เป็นแบบเดียวกันสำหรับไลบรารีต่างๆ หรือนำฟีเจอร์ต่างๆ มาใช้ใหม่ระหว่างไลบรารี คุณก็สามารถบันทึกไลบรารีเป็นเทมเพลตได้ เทมเพลตไลบรารีมีให้เลือกเป็นตัวเลือกในไซต์ของคุณเมื่อคุณคลิก สร้าง บนเมนู การดำเนินการไซต์
หมายเหตุ: ถ้าคุณเพิ่มไฟล์ใหม่ในไลบรารีที่มีไฟล์จากโครงการก่อนหน้า อาจทำให้ยากในการตัดสินใจว่าจะสร้างไลบรารีใหม่หรือเพิ่มไปยังไลบรารีที่มีอยู่ แต่ละสถานการณ์จะแตกต่างกันไป แต่ถ้าคุณคิดว่าคุณจำต้องวิเคราะห์หรือจัดการไฟล์ทั้งหมดในจุดเดียวกัน ให้ลองเพิ่มไฟล์ลงในไลบรารีที่มีอยู่ คุณสามารถใช้คอลัมน์ ตัวกรอง และมุมมอง เพื่อให้ไฟล์ล่าสุดปรากฏอยู่ในมุมมองเริ่มต้น
ตามค่าเริ่มต้น ไลบรารีจะติดตามชื่อไฟล์ เช่นเดียวกับข้อมูลเกี่ยวกับสถานะของไฟล์ เช่น เช็คอินไฟล์แล้วหรือยัง คุณสามารถกำหนดคอลัมน์เพิ่มเติมที่ช่วยให้กลุ่มของคุณจัดประเภทและติดตามไฟล์ เช่น ชื่อแผนกหรือหมายเลขโครงการ การเพิ่มคอลัมน์ช่วยให้คุณใช้ประโยชน์จากมุมมองหลายมุมมองสำหรับไลบรารีของคุณ
คุณมีหลายตัวเลือกสำหรับประเภทคอลัมน์ที่คุณสร้าง รวมถึง ข้อความบรรทัดเดียว ตัวเลือกรายการดร็อปดาวน์ จำนวนที่คำนวณจากคอลัมน์อื่น หรือแม้แต่ชื่อและรูปภาพของผู้คนบนไซต์ของคุณ
หมายเหตุ: วิธีการต่อไปนี้เริ่มจากหน้าไลบรารีสำหรับไลบรารีที่คุณต้องการเพิ่มคอลัมน์ ถ้าไลบรารีไม่เปิดขึ้น ให้คลิกชื่อไลบรารีบนเปิดใช้งานด่วน ถ้าชื่อไลบรารีของคุณไม่ปรากฏ ให้คลิก การตั้งค่า 
-
ใน Ribbon ให้คลิกแท็บ รายการ หรือ ไลบรารี
-
ในกลุ่ม จัดการมุมมอง ให้คลิก สร้างคอลัมน์
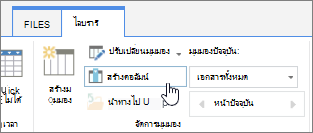
-
ในส่วน ชื่อและชนิด ให้พิมพ์ชื่อที่คุณต้องการสำหรับคอลัมน์ในกล่อง ชื่อคอลัมน์
-
ภายใต้ ชนิดของข้อมูลในคอลัมน์นี้คือ ให้เลือกชนิดของข้อมูลที่คุณต้องการให้แสดงในคอลัมน์
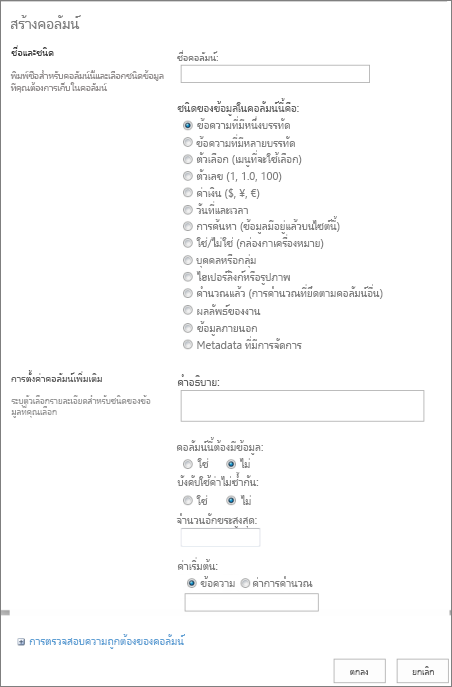
-
ในส่วน การตั้งค่าคอลัมน์เพิ่มเติม ให้พิมพ์คำอธิบายในกล่อง คำอธิบาย เพื่อช่วยให้ผู้อื่นเข้าใจวัตถุประสงค์ของคอลัมน์และข้อมูลใดที่ควรอยู่ในคอลัมน์นั้น คำอธิบายนี้จะพิมพ์หรือไม่ก็ได้
-
คลิก ตกลง
คุณสามารถใช้มุมมองเพื่อดูไฟล์ที่สำคัญที่สุดของคุณหรือที่เหมาะสมกับจุดประสงค์ที่สุดได้ เช่น คุณสามารถสร้างมุมมองไฟล์ที่สร้างไว้ล่าสุด ไฟล์จากแผนกเฉพาะ หรือไฟล์ที่สร้างโดยบางบุคคล หลังจากที่คุณสร้างมุมมอง มุมมองจะพร้อมใช้งานเสมอเมื่อคุณดูที่ไลบรารี
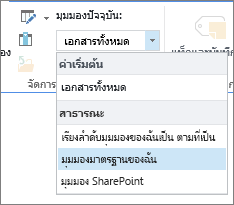
เมื่อคุณแสดงไฟล์ในไลบรารี คุณสามารถจัดเรียงหรือกรองไฟล์แบบชั่วคราวได้โดยการชี้ไปที่ชื่อคอลัมน์ แล้วคลิกลูกศรลงที่อยู่ด้านข้างชื่อ สิ่งนี้จะเป็นประโยชน์เมื่อคุณจำเป็นต้องดูไฟล์ด้วยวิธีใดวิธีหนึ่ง แต่คุณจะต้องทำขั้นตอนเหล่านี้ซ้ำในครั้งต่อไปที่คุณดูไลบรารี
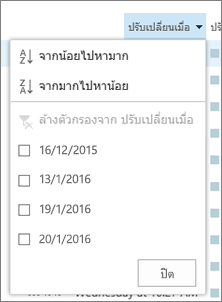
ถ้าคุณคาดหวังว่าจะดูไฟล์ในบางวิธีบ่อยๆ คุณสามารถสร้างมุมมองได้ คุณสามารถใช้มุมมองเมื่อไหร่ก็ได้ที่ได้ผลดีกับไลบรารีของคุณ เมื่อคุณสร้างมุมมอง มุมมองจะถูกเพิ่มไปยังเมนู มุมมอง ของไลบรารี

ไลบรารีสามารถมีมุมมองส่วนบุคคลและมุมมองสาธารณะได้ ทุกคนสามารถสร้างมุมมองส่วนบุคคลเพื่อดูไฟล์ในวิธีเฉพาะ หรือกรองสำหรับไฟล์ที่พวกเขาต้องการดูเท่านั้น ถ้าคุณมีสิทธิ์ในการออกแบบไซต์ คุณสามารถสร้างมุมมองสาธารณะที่ทุกคนสามารถใช้เมื่อดูไลบรารีได้ คุณยังสามารถสร้างมุมมองสาธารณะใดๆ ให้เป็นมุมมองเริ่มต้น เพื่อให้บุคคลเห็นมุมมองดังกล่าวของไลบรารีโดยอัตโนมัติ
นอกจากนี้ เมื่อคุณออกแบบไซต์ คุณสามารถลิงก์ไปยังมุมมองอื่นหรือออกแบบหน้าด้วย Web Parts ที่ใช้มุมมองอื่นๆ
ถ้าสมาชิกในกลุ่มของคุณจะดูไลบรารีบนอุปกรณ์เคลื่อนที่ คุณสามารถสร้างมุมมองเคลื่อนที่ที่มีขีดจำกัดได้ เช่น จำนวนรายการที่แสดงในมุมมอง ที่ปรับให้เหมาะสมกับแบนด์วิดท์และขีดจำกัดของอุปกรณ์ ค้นหาลิงก์ไปยังข้อมูลเพิ่มเติมเกี่ยวกับการสร้างมุมมองในส่วน ดูเพิ่มเติม
ขั้นตอนต่อไปนี้มีไว้สำหรับการสร้างมุมมองประเภทมาตรฐาน ตัวเลือกที่คุณสามารถเลือกจะต่างกันสำหรับมุมมองบางประเภท แต่ขั้นตอนพื้นฐานสำหรับการสร้างมุมมองคล้ายกัน
-
ในรายการหรือไลบรารีที่คุณต้องการสร้างมุมมอง ให้คลิกที่แท็บ รายการ หรือ ไลบรารี แล้วคลิก สร้างมุมมอง
หมายเหตุ: ถ้าปิดใช้งาน สร้างมุมมอง คุณจะไม่มีสิทธิ์ในการสร้างมุมมอง ตรวจสอบกับผู้ดูแลไซต์ของคุณ
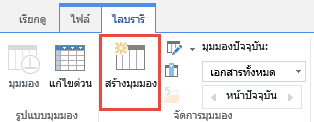
-
คลิกที่รูปแบบ เช่น มุมมองมาตรฐาน หรือมุมมองที่มีอยู่ที่คุณต้องการให้ยึดตามมุมมองของคุณ
-
ในกล่อง ชื่อมุมมอง ให้พิมพ์ชื่อสำหรับมุมมองของคุณ เลือก กำหนดให้มุมมองนี้เป็นมุมมองเริ่มต้น ถ้าคุณต้องการกำหนดให้มุมมองนี้เป็นมุมมองเริ่มต้นสำหรับรายการหรือไลบรารีนั้น เฉพาะมุมมองสาธารณะเท่านั้นที่สามารถใช้เป็นมุมมองเริ่มต้นสำหรับรายการหรือไลบรารีได้
-
ในส่วน ผู้ชม ภายใต้ แสดงผู้ชม ให้เลือก สร้างมุมมองส่วนบุคคล หรือ สร้างมุมมองสาธารณะ
หมายเหตุ: ถ้าตัวเลือก สร้างมุมมองสาธารณะ ถูกปิดใช้งานอยู่ คุณจะไม่มีสิทธิ์ในการสร้างมุมมองสาธารณะสำหรับรายการหรือไลบรารีนี้
ในส่วน คอลัมน์ ให้เลือกคอลัมน์ที่คุณต้องการให้อยู่ในมุมมอง และล้างคอลัมน์ที่คุณไม่ต้องการให้ปรากฏ ถัดจากหมายเลขคอลัมน์ ให้เลือกลำดับที่คุณต้องการให้คอลัมน์ปรากฏในมุมมอง ให้ดู สร้างคอลัมน์ในรายการหรือไลบรารีสำหรับคอลัมน์เพิ่มเติม
-
ในส่วน เรียงลำดับ ให้เลือกตัวเลือกว่าคุณต้องการเรียงไฟล์หรือไม่และวิธีที่คุณต้องการเรียงไฟล์ คุณสามารถใช้สองคอลัมน์เพื่อจัดเรียง ตัวอย่าง คุณสามารถเรียงลำดับด้วยผู้เขียนก่อน แล้วตามด้วยชื่อไฟล์สำหรับผู้เขียนแต่ละราย
-
ในส่วน ตัวกรอง ให้เลือกตัวเลือกว่าว่าคุณต้องการกรองไฟล์หรือไม่และวิธีการกรอง มุมมองที่กรองแล้วจะแสดงการเลือกไฟล์ที่เล็กกว่า เช่น เฉพาะไฟล์ที่สร้างโดยแผนกที่กำหนด หรือเฉพาะไฟล์ที่มีสถานะว่าอนุมัติแล้ว
-
ในส่วน จัดกลุ่มตาม คุณสามารถจัดกลุ่มรายการที่มีค่าเดียวกันในส่วน เช่น ส่วนสำหรับเอกสารโดยแต่ละผู้เขียนที่คุณสามารถขยายหรือยุบ
-
ในส่วน ผลรวม คุณสามารถนับจำนวนรายการในคอลัมน์ได้ เช่น จำนวนของปัญหาทั้งหมด ในบางกรณี คุณสามารถสรุปหรือกลั่นกรองข้อมูลเพิ่มเติม เช่น ค่าเฉลี่ย ได้
-
ในส่วน สไตล์ เลือกสไตล์ที่คุณต้องการสำหรับมุมมอง เช่น รายการที่มีการแรเงาในทุกแถวที่มีการแรเงาไว้
-
ถ้าไลบรารีของคุณมีโฟลเดอร์ คุณสามารถสร้างมุมมองที่ไม่มีโฟลเดอร์ได้ ซึ่งในบางครั้งเราจะเรียกว่า มุมมองแบบแฟลต เมื่อต้องการดูไฟล์ทั้งหมดในระดับเดียวกัน ให้คลิก แสดงรายการทั้งหมดโดยไม่มีโฟลเดอร์ ในส่วน โฟลเดอร์
-
คุณสามารถจำกัดจำนวนไฟล์ที่สามารถดูในไลบรารีหรือจำนวนไฟล์ที่สามารถดูบนหน้าเดียวกันได้ การตั้งค่าเหล่านี้มีความสำคัญอย่างมากถ้าคุณกำลังสร้างมุมมองสำหรับอุปกรณ์เคลื่อนที่ ในส่วน จำกัดรายการ ให้เลือกตัวเลือกที่คุณต้องการ
-
ถ้าคุณวางแผนที่จะดูไลบรารีบนอุปกรณ์มือถือ ให้เลือกตัวเลือกที่ต้องการในส่วน มือถือ
-
คลิก ตกลง
ถ้าคุณมีเอกสารหลายประเภทหรือเนื้อหาหลากหลายภายในไลบรารี คุณสามารถสร้างโฟลเดอร์เพื่อช่วยในการจัดระเบียบเนื้อหาได้
-
ถ้าไลบรารีไม่ได้เปิดอยู่ ให้คลิกชื่อรายการหรือไลบรารีนั้นใน เปิดใช้งานด่วน
ถ้าชื่อไลบรารีของคุณไม่ปรากฏ ให้คลิกเมนู การตั้งค่า

-
คลิกแท็บ ไฟล แล้วคลิก โฟลเดอร์ใหม่
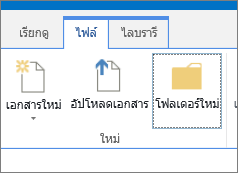
หมายเหตุ: บุคคลที่สร้างไลบรารีของคุณได้กำหนดว่าไม่สามารถสร้างโฟลเดอร์ในไลบรารี ในกรณีนี้ คำสั่ง โฟลเดอร์ใหม่ จะไม่พร้อมใช้งาน
-
พิมพ์ ชื่อ สำหรับโฟลเดอร์ จากนั้นคลิก บันทึก หรือ ตกลง
เคล็ดลับ: ถ้าคุณมีหลายไลบรารีที่มีโฟลเดอร์และผู้คนในกลุ่มมักจะเรียกดูไลบรารีเช่นเดียวกับที่พวกเขาเรียกดูในฮาร์ดดิสก์ของพวกเขา กลุ่มของคุณอาจจำเป็นต้องอนุญาตให้ใช้มุมมองแบบทรี คุณสามารถใช้มุมมองแบบทรีเพื่อขยาย ยุบ และนำทางโฟลเดอร์ได้อย่างง่ายดาย
เปิดใช้งานมุมมองแบบทรี
-
คลิกเมนู การตั้งค่า

-
คลิก มุมมองแบบทรี ภายใต้ส่วนลักษณะที่แสดง
-
ในหน้า มุมมองแบบทรี คุณสามารถตั้งว่าจะเปิดใช้งาน เปิดใช้งานด่วน หรือ มุมมองแบบทรี หรือไม่ เนื่องจากมุมมองแบบทรีจะปรากฏในเปิดใช้งานด่วน คุณอาจต้องเปิดใช้งานทั้งคู่
-
คลิก ตกลง