จัดระเบียบสไลด์ PowerPoint ของคุณเป็นส่วนๆ
คุณสามารถใช้ส่วนเพื่อจัดระเบียบสไลด์ให้เป็นกลุ่มที่เข้าใจได้ง่าย เหมือนกับที่คุณใช้โฟลเดอร์เพื่อจัดระเบียบไฟล์

- คุณกำลังใช้ Office เวอร์ชันใดอยู่
- เวอร์ชันที่ใหม่กว่า
- 2013 หรือ 2010
ลองใช้งาน
เพิ่มส่วน
-
คลิกขวาระหว่างสไลด์และเลือก เพิ่มส่วน
ส่วนที่ไม่มีชื่อจะเพิ่มลงในบานหน้าต่างรูปขนาดย่อ และกล่องโต้ตอบ เปลี่ยนชื่อส่วน จะเปิดขึ้น
-
พิมพ์ชื่อในกล่อง ชื่อส่วน
-
เลือก เปลี่ยนชื่อ
-
เมื่อต้องการยุบส่วน ให้คลิกสามเหลี่ยมที่อยู่ถัดจากชื่อส่วน ตัวเลขที่อยู่ติดกับชื่อส่วนจะแสดงจำนวนสไลด์ในส่วนนั้น
ย้ายหรือลบส่วน
เลือก มุมมอง > ตัวเรียงลำดับสไลด์
จากที่นี่ คุณสามารถทำสิ่งต่อไปนี้:
-
ย้ายส่วน: คลิกขวาและเลือก เลื่อนส่วนขึ้น หรือ เลื่อนส่วนลง
-
ลบส่วน: คลิกขวาและเลือก นำส่วนออก
คุณยังสามารถลากแล้วปล่อยส่วนได้อีกด้วย
เพิ่มส่วน
-
คลิกขวาระหว่างสไลด์และเลือก เพิ่มส่วน
ส่วนที่ไม่มีชื่อ จะเพิ่มในบานหน้าต่างรูปขนาดย่อ
-
คลิกขวาที่ส่วนที่ไม่มีชื่อ แล้วเลือก เปลี่ยนชื่อส่วน
-
พิมพ์ชื่อในกล่อง ชื่อส่วน
-
เลือก เปลี่ยนชื่อ
-
เมื่อต้องการยุบส่วน ให้คลิกสามเหลี่ยมที่อยู่ถัดจากชื่อส่วน ตัวเลขที่อยู่ติดกับชื่อส่วนจะแสดงจำนวนสไลด์ในส่วนนั้น
ย้ายหรือลบส่วน
เลือก มุมมอง > ตัวเรียงลำดับสไลด์
จากที่นี่ คุณสามารถทำสิ่งต่อไปนี้:
-
ย้ายส่วน: คลิกขวาและเลือก เลื่อนส่วนขึ้น หรือ เลื่อนส่วนลง
-
ลบส่วน: คลิกขวาและเลือก นำส่วนออก
คุณสามารถใช้ส่วนเพื่อจัดระเบียบสไลด์ให้เป็นกลุ่มที่เข้าใจได้ง่าย เหมือนกับที่คุณใช้โฟลเดอร์เพื่อจัดระเบียบไฟล์
คุณสามารถกําหนดส่วนให้ผู้ร่วมงานแต่ละคนเพื่อให้ความเป็นเจ้าของสไลด์ชัดเจนในระหว่างการทำงานร่วมกัน และถ้าคุณเริ่มต้นด้วยหน้าเปล่า คุณสามารถใช้ส่วนเพื่อจัดเค้าร่างงานนําเสนอของคุณได้

เพิ่มส่วน
-
ในมุมมองปกติ ในบานหน้าต่างรูปขนาดย่อ ให้คลิกสไลด์ที่จะใช้เป็นสไลด์แรกของส่วน
-
บนแท็บ หน้าแรก ให้คลิก ส่วน

-
ในกล่อง ชื่อส่วน ให้ใส่ชื่อส่วน แล้วคลิก เปลี่ยนชื่อ
-
เมื่อต้องการเพิ่มส่วนอื่นๆ ให้เลือกสไลด์เริ่มต้นสำหรับส่วนใหม่ แล้วทำซ้ำขั้นตอนที่ 2 และ 3
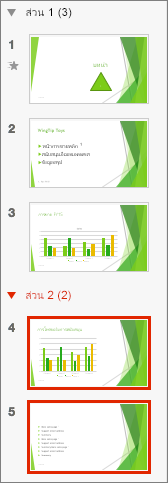
ชื่อที่คุณใส่จะปรากฏเป็นส่วนหัวเหนือแต่ละส่วน ตามด้วยจำนวนสไลด์ในแต่ละส่วนในวงเล็บ
เคล็ดลับ: คลิกลูกศรที่อยู่ถัดจากชื่อส่วนเพื่อยุบและขยายส่วน
เปลี่ยนลำดับของส่วน
-
ในมุมมองปกติหรือมุมมองตัวเรียงลำดับสไลด์ ให้ลากชื่อส่วนไปยังตำแหน่งที่คุณต้องการ ตัวอย่างเช่น ย้ายส่วนที่สามไปไว้ก่อนส่วนที่หนึ่ง
เปลี่ยนชื่อส่วน
-
ในมุมมองปกติหรือมุมมองตัวเรียงลำดับสไลด์ ให้ดับเบิลคลิกที่ชื่อส่วนและใส่ชื่อใหม่ในกล่อง ชื่อส่วน
เมื่อต้องการเพิ่มส่วนใน PowerPoint สำหรับเว็บ ให้สลับไปยังมุมมองตัวเรียงลำดับสไลด์ โดยคลิกปุ่มตัวเรียงลำดับสไลด์ 
เมื่อต้องการเปลี่ยนชื่อหรือนำส่วนออก ให้เลือกส่วนนั้นแล้วคลิกขวา จากนั้นเลือกรายการที่เหมาะสมจากเมนูบริบท










