ล้างข้อมูลกล่องจดหมายเข้าของคุณและเก็บอีเมลของคุณให้เป็นระเบียบอยู่เสมอ ด้วยการกรองและเรียงลำดับอัตโนมัติ และโดยการใช้เครื่องมือบนแถบคำสั่งเช่น ล้าง เก็บถาวร และ ย้ายไปยัง
คุณยังสามารถจัดระเบียบอีเมลของคุณได้โดยใช้กฎกล่องจดหมายเข้า ตัวอย่างเช่น คุณสามารถสร้างกฎที่จะย้ายข้อความไปยังโฟลเดอร์อื่นโดยอัตโนมัติ หรือแม้แต่ลบข้อความตามเกณฑ์ที่กำหนด เมื่อต้องการเรียนรู้เพิ่มเติม ให้ดูที่ จัดระเบียบอีเมลโดยใช้กฎกล่องจดหมายเข้าใน Outlook บนเว็บ
หมายเหตุ: กฎการล้างจะเรียกใช้วันละครั้ง กฎกล่องจดหมายเข้าจะเรียกใช้ทันทีเมื่ออีเมลเข้ามาในกล่องจดหมายของคุณ
ใช้ เลือกทั้งหมด เพื่อลบอีเมลที่ไม่ต้องการในกล่องขาเข้าของคุณอย่างรวดเร็ว เลือกทั้งหมด มีตัวเลือกให้ลบอีเมลขาเข้าจากผู้ส่งที่ระบุโดยอัตโนมัติ เก็บเฉพาะอีเมลล่าสุดเท่านั้น หรือลบอีเมลที่เก่ากว่า 10 วัน
-
เลือกข้อความอีเมลจากผู้ส่งที่คุณต้องการลบข้อความ
-
บนแถบเมนู ให้เลือก ล้าง
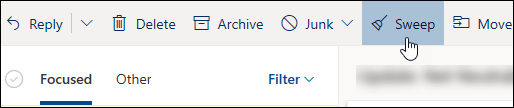
หมายเหตุ: ตัวเลือก เลือกทั้งหมด จะไม่พร้อมใช้งานจากโฟลเดอร์ต่อไปนี้: อีเมลขยะแบบร่างรายการที่ส่ง และ รายการที่ถูกลบ
-
เลือกวิธีที่คุณต้องการจัดการกับข้อความอีเมลจากผู้ส่งที่คุณเลือก
-
เลือก ล้าง เพื่อทำการดำเนินการที่เลือก
คุณสามารถจัดเก็บข้อความอีเมล ในโฟลเดอร์เก็บถาวรเริ่มต้นของคุณ
-
เลือกข้อความอีเมลที่คุณต้องการเก็บถาวร
-
เลือก เก็บถาวร
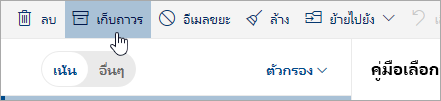
เมื่อต้องการไปยังโฟลเดอร์เก็บถาวรของคุณ:
-
ภายใต้ โฟลเดอร์ ให้เลือก เก็บถาวร
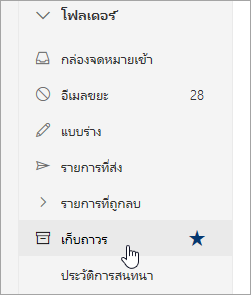
เมื่อต้องการคืนค่าข้อความที่เก็บถาวรกลับไปยังโฟลเดอร์เดิม ให้เลือกข้อความในโฟลเดอร์เก็บถาวร เลือก ย้ายไปยัง แล้วเลือกโฟลเดอร์หรือพิมพ์ชื่อของโฟลเดอร์ที่คุณต้องการย้าย ดูส่วนถัดไปสำหรับข้อมูลเพิ่มเติม
ย้ายไปยัง ทำให้คุณสามารถย้ายข้อความอีเมลไปยังโฟลเดอร์ที่ระบุ เช่น คุณสามารถย้ายอีเมลทั้งหมดจากผู้ส่งที่กำหนดจากกล่องขาเข้าของคุณไปยังโฟลเดอร์ใดก็ได้ที่คุณเลือก
-
เลือกข้อความอีเมลจากผู้ส่งคนหนึ่งเพื่อย้ายอีเมลทั้งหมดที่ได้รับจากผู้ส่งคนนั้นไปยังโฟลเดอร์อื่น
-
เลือกย้ายไปยัง
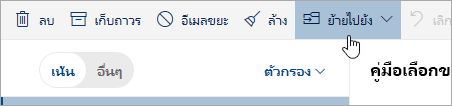
-
เลือกหนึ่งในโฟลเดอร์ที่มีอยู่หรือสร้างโฟลเดอร์ใหม่
เมื่อต้องการเรียนรู้เพิ่มเติมเกี่ยวกับโฟลเดอร์ให้ดูที่การทำงานกับโฟลเดอร์ข้อความใน Outlook บนเว็บ
จัดระเบียบอีเมลของคุณ
-
เลือกข้อความอีเมลในกล่องขาเข้าของคุณ
-
เลือก คำสั่งเพิ่มเติม บนแถบคำสั่งเพื่อทำเครื่องหมายข้อความเป็นอ่านแล้วหรือยังไม่ได้อ่าน ปักหมุดข้อความที่ด้านบนของรายการข้อความ หรือตั้งค่าสถานะข้อความสำหรับการติดตามผล

-
เลือกการกระทำที่คุณต้องการดำเนินการกับข้อความที่เลือก
เรียงลำดับอีเมลของคุณตามวันที่ ผู้ส่ง หรือขนาด
-
เลือก ตัวกรอง ที่ด้านบนสุดของกล่องขาเข้า
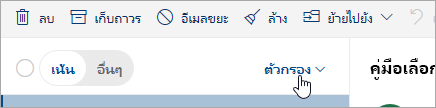
-
ภายใต้ เรียงลำดับตาม, เลือกตัวเลือกที่คุณต้องการใช้เพื่อเรียงลำดับอีเมลของคุณ
หัวข้อที่เกี่ยวข้อง
ใช้กองข้อความเพื่อเรียงลำดับข้อความที่มีลำดับความสำคัญต่ำใน outlook บนเว็บ
อีเมลขยะและสแปมใน outlook บนเว็บ










