ในโปรแกรม Office คุณสามารถจัดแนววัตถุ (เช่น รูปภาพ รูปร่าง กล่องข้อความ กราฟิก SmartArt และ อักษรศิลป์ ได้อย่างรวดเร็ว
สิ่งสำคัญ: ใน Word และ Outlook คุณต้องยึดหลายวัตถุก่อนที่จะเลือก เลือกวัตถุหนึ่งรายการ จากนั้น ให้กด Ctrl ค้างไว้ในขณะที่คุณเลือกวัตถุเพิ่มเติม
จัดแนววัตถุหลายวัตถุ
-
เลือกวัตถุที่คุณต้องการจัดแนว คลิกวัตถุแรก แล้วกด Ctrl ค้างไว้ในขณะที่คุณคลิกวัตถุอื่นๆ
-
เลือกทำอย่างใดอย่างหนึ่งต่อไปนี้:
-
เมื่อต้องการจัดแนวรูปภาพ ภายใต้ เครื่องมือรูปภาพ ให้คลิกแท็บ รูปแบบ
-
เมื่อต้องการจัดแนวรูปร่าง กล่องข้อความ หรืออักษรศิลป์ ภายใต้ เครื่องมือการวาด ให้คลิกแท็บ รูปแบบ
-
-
ในกลุ่ม จัดเรียง ให้คลิก จัดแนว แล้วเลือกหนึ่งในคําสั่งเหล่านี้จากเมนู:
ตัวเลือก
คำอธิบาย
จัดชิดซ้าย
จัดแนววัตถุชิดขอบซ้ายของวัตถุ
จัดกึ่งกลาง
จัดแนววัตถุตามแนวตั้งให้ชิดกึ่งกลางของวัตถุ
จัดชิดขวา
จัดแนววัตถุชิดขอบขวาของวัตถุ
จัดชิดด้านบน
จัดแนววัตถุตามขอบบน
จัดตรงกลาง
จัดแนววัตถุตามแนวนอนผ่านกึ่งกลางของวัตถุ
จัดชิดด้านล่าง
จัดแนววัตถุตามขอบด้านล่าง
สิ่งสำคัญ: ถ้าตัวเลือก จัดแนว ไม่พร้อมใช้งาน คุณอาจเลือกเพียงรายการเดียว เลือกรายการเพิ่มเติมอย่างน้อยหนึ่งรายการ จากนั้นคุณควรจะสามารถดําเนินการต่อได้
จัดเรียงวัตถุให้มีระยะห่างเท่ากัน
-
เลือกวัตถุอย่างน้อยสามรายการที่คุณต้องการจัดเรียงให้มีระยะห่างเท่ากัน เมื่อต้องการเลือกหลายวัตถุ ให้คลิกวัตถุแรก แล้วกด Ctrl ค้างไว้ในขณะที่คุณคลิกวัตถุอื่นๆ
เมื่อต้องการเลือกวัตถุที่ซ่อนอยู่ แบบเรียงซ้อน หรืออยู่หลังข้อความ ให้ทําดังต่อไปนี้:
-
บนแท็บ หน้าแรก ในกลุ่ม การแก้ไข ให้คลิก ค้นหาและเลือก คลิก เลือกวัตถุ แล้ววาดกล่องเหนือวัตถุ
-
-
เลือกทำอย่างใดอย่างหนึ่งต่อไปนี้:
-
เมื่อต้องการจัดเรียงรูปภาพเท่าๆ กัน ภายใต้ เครื่องมือรูปภาพ ให้คลิกแท็บ รูปแบบ
-
เมื่อต้องการจัดเรียงกลุ่มที่มีรูปร่าง กล่องข้อความ หรืออักษรศิลป์เท่าๆ กัน ภายใต้ เครื่องมือการวาด ให้คลิกแท็บ รูปแบบ
-
-
ในกลุ่ม จัดเรียง ให้คลิก จัดแนว แล้วเลือกทําอย่างใดอย่างหนึ่งต่อไปนี้
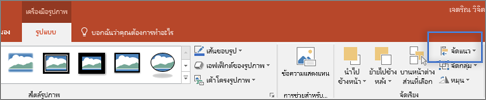
-
เมื่อต้องการจัดเรียงวัตถุตามแนวนอน ให้คลิก กระจายตามแนวนอน
-
เมื่อต้องการจัดเรียงวัตถุตามแนวตั้ง ให้คลิก กระจายตามแนวตั้ง
-
Word
-
กด Shift ค้างไว้ คลิกวัตถุที่คุณต้องการจัดแนว แล้วคลิกแท็บ จัดรูปแบบรูปร่าง
-
คลิก จัดเรียง > จัดแนว > จัดแนววัตถุที่เลือก
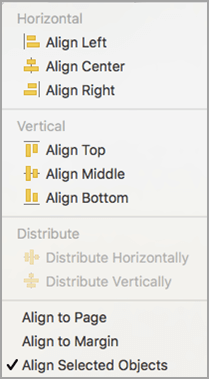
การเลือกจะเลือกตามค่าเริ่มต้น
ถ้าการจัดแนววัตถุที่เลือกไม่พร้อมใช้งาน
ในเอกสาร ให้เลือกวัตถุอย่างน้อยสองวัตถุ ตัวเลือก จัดแนววัตถุที่เลือก จะเปิดใช้งาน
-
คลิก จัดเรียง > จัดแนว แล้วคลิกการจัดแนวที่คุณต้องการ
หมายเหตุ: ใน Word คุณต้องยึดวัตถุหลายวัตถุก่อนที่จะเลือกวัตถุเหล่านั้น เลือกวัตถุหนึ่งรายการ จากนั้น ให้กด Ctrl ค้างไว้ในขณะที่คุณเลือกวัตถุเพิ่มเติม
-
กด Shift ค้างไว้ คลิกวัตถุที่คุณต้องการจัดแนว แล้วคลิกแท็บ จัดรูปแบบรูปร่าง
-
คลิก จัดเรียง > จัดแนว > จัดชิดหน้า
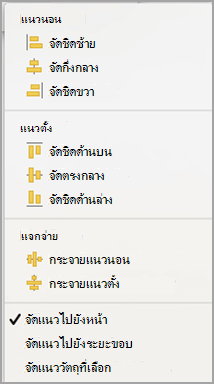
-
คลิก จัดเรียง > จัดแนว แล้วคลิกการจัดแนวที่คุณต้องการ
สิ่งสำคัญ: ใน Word คุณต้องยึดวัตถุหลายวัตถุก่อนที่จะเลือกวัตถุเหล่านั้น เลือกวัตถุหนึ่งรายการ จากนั้น ให้กด Ctrl ค้างไว้ในขณะที่คุณเลือกวัตถุเพิ่มเติม
เมื่อต้องการจัดแนววัตถุได้ง่ายขึ้น คุณสามารถใช้ เส้นตาราง หรือคุณสามารถจัดชิดวัตถุของคุณกับเส้นตารางที่วิ่งผ่านขอบแนวตั้ง ขอบแนวนอน และกึ่งกลางของวัตถุอื่นๆ เส้นจะมองเห็นได้เฉพาะเมื่อคุณลากวัตถุเข้าใกล้วัตถุอื่นเท่านั้น
เมื่อต้องการใช้เส้นตาราง คุณต้องเปิดใช้งานตัวเลือกเส้นตารางก่อน
-
ในเมนู Word ให้คลิก การกำหนดลักษณะ
-
ในกล่อง การกําหนดลักษณะ Word ภายใต้ เครื่องมือการเขียนและการพิสูจน์อักษร ให้คลิก แก้ไข
-
ในกล่อง แก้ไข ให้คลิก ตัวเลือกเส้นตาราง
-
ในกล่อง ตัวเลือกเส้นตาราง ให้เลือกชนิดของลักษณะการทํางานจัดชิดที่คุณต้องการ
-
เมื่อต้องการจัดชิดวัตถุกับเส้นตาราง ภายใต้ จัดชิดวัตถุ ให้เลือก จัดชิดเส้นตาราง ใน มุมมองเค้าโครงเหมือนพิมพ์
-
เมื่อต้องการจัดชิดวัตถุกับวัตถุอื่น ภายใต้ จัดวัตถุให้ชิด ให้เลือก ไปยังวัตถุอื่น
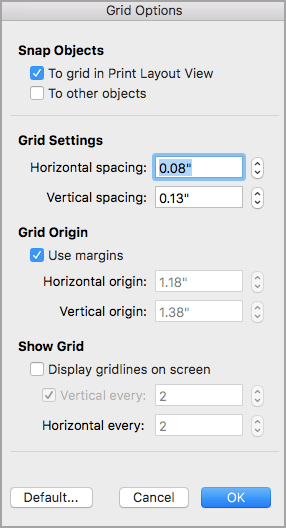
-
-
(ไม่บังคับ) คุณสามารถตั้งค่าเส้นตารางอื่นๆ ได้ เช่น ระยะห่าง
-
เมื่อต้องการแสดงเส้นตาราง ภายใต้ แสดงเส้นตาราง ให้เลือก แสดงเส้นตารางบนหน้าจอ
หมายเหตุ: คุณยังสามารถสลับเปิดและปิดเส้นตารางได้ด้วยการเลือกหรือล้างกล่องกาเครื่องหมาย เส้นตาราง บนแท็บ มุมมอง หรือเมนู มุมมอง
-
คลิก ตกลง
หลังจากที่คุณเลือกตัวเลือกเส้นตาราง ให้จัดแนววัตถุของคุณดังนี้
-
กด Shift ค้างไว้ คลิกวัตถุที่คุณต้องการจัดแนว แล้วคลิกแท็บ จัดรูปแบบรูปร่าง
-
คลิก จัดเรียง > จัดแนว แล้วเลือกตัวเลือกการจัดแนว ถ้าคุณแสดงเส้นตาราง คุณจะเห็นว่าวัตถุถูกจัดแนวบนเส้นตาราง
เคล็ดลับ: ถ้าคุณตั้งค่าการกําหนดลักษณะเพื่อจัดแนวให้ชิดเส้นตาราง แต่ต้องการหยุดการตั้งค่านี้ชั่วคราวในขณะที่คุณย้ายวัตถุ ให้

PowerPoint
-
กด Shift ค้างไว้ คลิกวัตถุที่คุณต้องการจัดแนว แล้วคลิกแท็บ จัดรูปแบบรูปร่าง
-
คลิก จัดแนว > จัดแนววัตถุที่เลือก
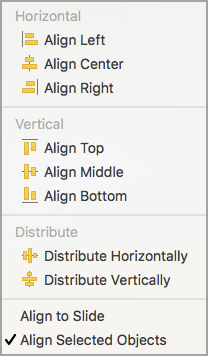
การเลือกจะเลือกตามค่าเริ่มต้น
ถ้าการจัดแนววัตถุที่เลือกไม่พร้อมใช้งาน
ในเอกสาร ให้เลือกวัตถุอย่างน้อยสองวัตถุ ตัวเลือก จัดแนววัตถุที่เลือก จะเปิดใช้งาน
-
คลิก จัดแนว แล้วคลิกการจัดแนวที่คุณต้องการ
-
กด Shift ค้างไว้ คลิกวัตถุที่คุณต้องการจัดแนว แล้วคลิกแท็บ จัดรูปแบบรูปร่าง
-
คลิก จัดแนว > จัดชิดสไลด์
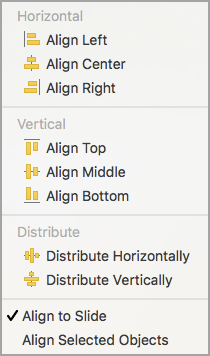
-
คลิก จัดแนว แล้วคลิกการจัดแนวที่คุณต้องการ
เมื่อต้องการจัดแนววัตถุได้ง่ายขึ้น คุณสามารถจัดชิดวัตถุกับเส้นตารางที่วิ่งผ่านขอบแนวตั้ง ขอบแนวนอน และกึ่งกลางของวัตถุอื่นๆ ได้ เส้นจะมองเห็นได้เฉพาะเมื่อคุณลากวัตถุเข้าใกล้วัตถุอื่นเท่านั้น
-
คลิก ดูเส้นบอกแนว > >จัดชิดเส้นตาราง
เส้นบอกแนวแบบไดนามิก คือเส้นที่ลากผ่านกึ่งกลางของวัตถุอื่นๆ และกึ่งกลางของสไลด์ จะปรากฏขึ้นเมื่อคุณลากวัตถุ คุณสามารถใช้เส้นบอกแนวแบบไดนามิกเพื่อจัดแนววัตถุที่สัมพันธ์กับวัตถุอื่นได้ หรือคุณสามารถจัดแนววัตถุที่สัมพันธ์กับกึ่งกลางของสไลด์ได้
-
คลิก ดูเส้นบอกแนว > > เส้นบอกแนวแบบไดนามิก
-
คลิกวัตถุที่คุณต้องการจัดแนว
เคล็ดลับ: เมื่อต้องการเลือกหลายวัตถุ ให้กด Shift ค้างไว้ แล้วคลิกวัตถุที่คุณต้องการ
-
ลากวัตถุให้เข้าใกล้กับวัตถุอื่นที่คุณต้องการจัดชิดด้วย หรือลากวัตถุให้เข้าใกล้กึ่งกลางของหน้า
หมายเหตุ: เมื่อต้องการซ่อนเส้นบอกแนวแบบไดนามิกชั่วคราว ให้กด Command ค้างไว้ในขณะที่คุณลากวัตถุ
-
ใช้เส้นตารางที่ปรากฏขึ้นเพื่อรับการจัดแนวที่คุณต้องการ
Excel
-
กด Shift ค้างไว้ คลิกวัตถุที่คุณต้องการจัดแนว แล้วคลิกแท็บ จัดรูปแบบรูปร่าง
-
คลิก จัดแนว จากนั้นค
จัดเรียงรูปร่าง
เมื่อต้องการจัดเรียงรูปร่างหรือจัดลําดับรูปร่างใหม่ การย้ายรูปร่างไปไว้ด้านหน้าหรือด้านหลังวัตถุอื่นๆ บนสไลด์ ให้ทําตามขั้นตอนต่อไปนี้
-
เลือกรูปร่างที่คุณต้องการจัดเรียง
-
บนแท็บ รูปร่าง ให้เลือกปุ่ม จัดเรียง

-
บนเมนู จัดเรียง ให้เลือกวิธีที่คุณต้องการจัดเรียงรูปร่าง
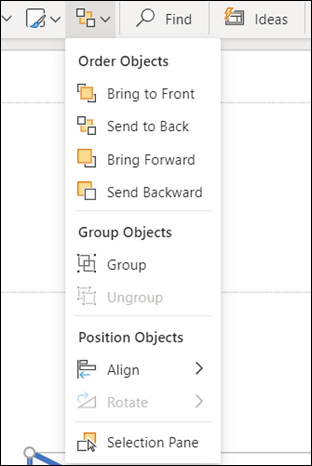
จัดแนวรูปร่าง
-
กด CTRL ค้างไว้ แล้วเลือกแต่ละรูปร่างที่คุณต้องการจัดเรียง
-
บนแท็บ รูปร่าง ให้เลือกปุ่ม จัดเรียง

-
จากเมนู จัดเรียง ให้เลือก จัดแนว จากนั้นเลือกสิ่งที่คุณต้องการทํากับรูปร่าง
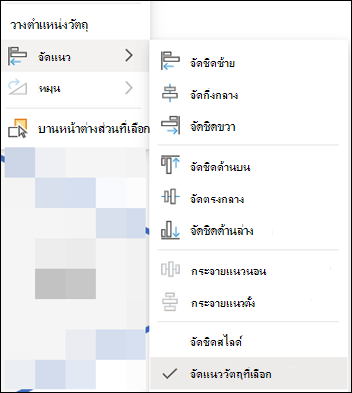
ดูเพิ่มเติม
ย้าย หมุน หรือจัดกลุ่มรูปภาพ กล่องข้อความ หรือวัตถุอื่นๆ
การเปลี่ยนระยะขอบระหว่างข้อความและขอบของกล่องข้อความหรือรูปร่าง
เปลี่ยนระยะขอบระหว่างข้อความและขอบของกล่องข้อความหรือรูปร่างใน Office for macOS










