จัดกําหนดการการประชุมหรือเหตุการณ์ใน Outlook
คุณสามารถส่งการเรียกประชุมไปยังบุคคลอย่างน้อยหนึ่งคนได้ Outlook จองเวลาในปฏิทินของคุณสําหรับการประชุมและติดตามว่าใครยอมรับคําเชิญ
เมื่อคุณสร้างการเรียกประชุม คุณสามารถเพิ่มสิ่งที่แนบมา ตั้งค่าตําแหน่งที่ตั้ง ร้องขอการเข้าร่วมด้วยตนเอง ตั้งค่ากิจวัตร และใช้ ผู้ช่วยจัดกําหนดการ เพื่อเลือกเวลาที่ดีที่สุดสําหรับการประชุมของคุณ
เลือกตัวเลือกแท็บด้านล่างสําหรับ Outlook เวอร์ชันที่คุณกําลังใช้อยู่ ฉันมี Outlook เวอร์ชันอะไร
หมายเหตุ: ถ้าขั้นตอนภายใต้แท็บ Outlook ใหม่ นี้ไม่ตรงกับหน้าจอของคุณ คุณอาจยังไม่ได้ใช้ Outlook ใหม่สําหรับ Windows เลือก Outlook แบบคลาสสิก และทําตามขั้นตอนเหล่านั้นแทน
จัดกําหนดการประชุมหรือเหตุการณ์
-
จากปฏิทิน ให้เลือก เหตุการณ์ใหม่
-
เพิ่มชื่อเรื่องสําหรับการประชุมหรือเหตุการณ์ของคุณ
-
เลือก

-
เลือกช่วงเวลาที่แนะนํา หรือใส่วันที่และเวลาเริ่มต้นและเวลาสิ้นสุดด้วยตนเอง
-
ใส่สถานที่ประชุม และเลื่อนการสลับ การประชุม Teams ไปทางซ้ายหรือขวาตามความเหมาะสม:
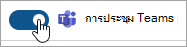
-
เลือก ส่ง เพื่อส่งคําเชิญ
จัดกําหนดการการประชุมหรือเหตุการณ์ที่เป็นกิจวัตร
-
จาก ปฏิทิน ให้เลือก เหตุการณ์ใหม่ แล้วเพิ่มชื่อเรื่องสําหรับการประชุมหรือเหตุการณ์ของคุณ
-
ถ้าคุณจําเป็นต้องเชิญผู้อื่นเข้าร่วมกิจกรรมหรือการประชุมนี้ ให้เลือก

-
เลือกช่วงเวลาที่แนะนําสําหรับการประชุม หรือใส่วันที่และเวลาเริ่มต้นและเวลาสิ้นสุดด้วยตนเอง
-
เลือก

-
ใส่สถานที่ประชุม และเลื่อนการสลับ การประชุม Teams ไปทางซ้ายหรือขวาตามความเหมาะสม:
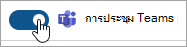
-
เลือก ส่ง เพื่อส่งคําเชิญ
จัดกำหนดการประชุม
-
สร้างการเรียกประชุมด้วยวิธีใดวิธีหนึ่งต่อไปนี้:
-
จากกล่องขาเข้า ให้เลือก รายการใหม่ > การประชุม หรือใช้แป้นพิมพ์ลัด Ctrl + Shift + Q
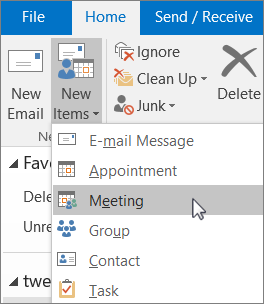
-
จากกล่องปฏิทิน ให้เลือก การประชุมใหม่ หรือใช้แป้นพิมพ์ลัด Ctrl + Shift + Q
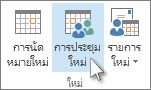
-
จากข้อความอีเมลในกล่องขาเข้า ให้เลือกปุ่ม ตอบกลับที่มีการประชุม
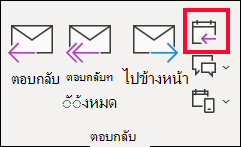
-
-
เพิ่มผู้เข้าร่วมด้วยวิธีด้วยวิธีหนึ่งจากสองวิธีดังนี้:
-
เพิ่มผู้เข้าร่วมของคุณไปยังบรรทัด ถึง ของการเรียกประชุมและข้ามไปยังขั้นตอนที่ 4
-
ถ้าคุณกําลังใช้Microsoft 365 หรือบัญชีผู้ใช้ Exchange ให้ใช้ ระบบจัดการกําหนดการ เพื่อดูกําหนดการของผู้เข้าร่วม
-
-
ใน ตัวช่วยจัดกำหนดการ ให้คลิกกล่องที่อยู่ใต้ชื่อของคุณแล้วพิมพ์ชื่อหรืออีเมลแอดเดรสหรือที่อยู่อีเมลของผู้เข้าร่วม หรือคลิกปุ่ม เพิ่มผู้เข้าร่วมประชุม เพื่อเปิดสมุดรายชื่อของคุณ
คลิกไอคอนที่อยู่ถัดจากชื่อของผู้เข้าร่วมประชุมในตัวช่วยจัดกำหนดการเพื่อทำเครื่องหมายว่าผู้เข้าร่วมประชุมเป็น ผู้เข้าร่วมที่จำเป็นผู้เข้าร่วมประชุมเพิ่มเติม หรือ ทรัพยากร เมื่อคุณเริ่มพิมพ์ชื่อของผู้เข้าร่วม Outlook จะมอบคำแนะนำให้คุณโดยยึดตามบุคคลที่คุณพบหรือส่งอีเมลเมื่อเร็วๆ นี้ เลือกชื่อจากรายการเพื่อเพิ่มผู้เข้าร่วมประชุม
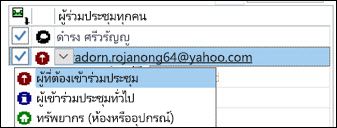
-
เพิ่มหัวข้อการประชุม ตำแหน่งที่ตั้ง เวลาเริ่มต้น และเวลาสิ้นสุด
ใน Outlook 2016 (หรือใหม่กว่า) และ Outlook for Microsoft 365 คุณสามารถเริ่มพิมพ์ชื่อของตําแหน่งที่ตั้ง ตัวอย่างเช่น Fourth Coffee Shop หรือ ห้องประชุม 23 และ Outlook จะค้นหาตําแหน่งที่ตั้งที่ตรงกัน เลือกหนึ่งในคำแนะนำเพื่อเลือกตำแหน่งที่ตั้งนั้นหรือพิมพ์ต่อไปเพื่อใส่ตำแหน่งที่ตั้งอื่น
เคล็ดลับ: ถ้าคุณใช้บัญชีผู้ใช้ Microsoft Exchange หรือ บัญชีผู้ใช้อีเมลของ Microsoft 365 ให้คลิก ตัวช่วยจัดกำหนดการ จากนั้นคลิก ตัวค้นหาห้อง เพื่อตรวจสอบความพร้อมใช้งานและจองห้อง สำหรับข้อมูลเพิ่มเติมให้ดู ใช้ตัวช่วยจัดกำหนดการและตัวค้นหาห้องสำหรับการประชุมใน Outlook
-
เมื่อต้องการแนบไฟล์ลงในการเรียกประชุม บนเมนู แทรก ให้เลือก แนบไฟล์ แล้วเลือกไฟล์ที่คุณต้องการเพิ่ม
-
ถ้าคุณต้องการทำให้การประชุมนี้เป็นการประชุมที่เป็นกิจวัตร คลิก ส่ง มิฉะนั้นให้ดู ทำให้การประชุมเป็นกิจวัตร

เปิด เวลาออกเดินทาง
-
จาก Outlook สำหรับ iOS ให้เลือก การตั้งค่า > เวลาออกเดินทาง
-
เลือกบัญชีที่ได้รับการสนับสนุน แล้วใช้ตัวเลื่อนเพื่อเปิดใช้งานเวลาออกเดินทาง
หมายเหตุ: เวลาออกเดินทางยังไม่พร้อมใช้งานสำหรับ Outlook สำหรับ Android ได้รับการสนับสนุนเฉพาะ Microsoft 365 Outlook.com และบัญชีผู้ใช้ Gmail บางรายการเท่านั้น
ป้องกันไม่ให้ผู้เข้าร่วมประชุมส่งต่อการประชุมให้กับผู้อื่น
ถ้าคุณกำลังใช้ Microsoft 365 เมื่อคุณสร้างการเรียกประชุม คุณสามารถป้องกันไม่ให้ผู้เข้าร่วมประชุมส่งต่อการเรียกประชุมไปยังบุคคลอื่นได้ ตัวเลือกใหม่นี้พร้อมใช้งานสำหรับลูกค้าช่องทางปัจจุบันหลังจากอัปเกรดเป็นเวอร์ชัน 1808
-
ก่อนที่คุณจะส่งการเรียกประชุม ให้เลือก ตัวเลือกการตอบกลับ > อนุญาตให้ส่งต่อ เพื่อสลับความสามารถองผู้เข้าร่วมประชุมในการส่งต่อการเรียกประชุม
ดู ป้องกันการส่งต่อการประชุม เพื่อเรียนรู้เพิ่มเติม
-
คลิก การประชุม > กิจวัตร
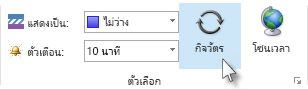
หมายเหตุ: ใช้แป้นพิมพ์ลัด Ctrl+G เพื่อจัดกำหนดการการประชุมให้ทำซ้ำอย่างสม่ำเสมอ
-
เลือกตัวเลือกสำหรับรูปแบบกิจวัตรที่คุณต้องการแล้วคลิก ตกลง
หมายเหตุ: เมื่อคุณเพิ่มรูปแบบของกิจวัตรลงในการเรียกประชุมแล้ว แท็บ การประชุม จะเปลี่ยนไปเป็น การประชุมที่เป็นกิจวัตร
-
เมื่อต้องการส่งการเรียกประชุม ให้คลิก ส่ง
เพิ่มบุคคลลงในการประชุมที่มีอยู่
คุณสามารถเพิ่มผู้เข้าร่วมประชุมอื่นลงในการประชุมที่มีอยู่แล้วได้
ถ้าคุณเป็นเจ้าของการประชุม:
-
คลิกสองครั้งเพื่อเปิดการประชุม จากนั้นใช้บรรทัด ถึง หรือตัวช่วยจัดกำหนดการ เพื่อเพิ่มบุคคลอย่างน้อยหนึ่งคนในการประชุม
-
คลิก ส่ง แล้วเลือกตัวเลือกใดตัวเลือกหนึ่งต่อไปนี้:
-
ส่งการอัปเดตไปยังผู้เข้าร่วมที่เพิ่มหรือลบเท่านั้น
-
ส่งการอัปเดตไปยังผู้เข้าร่วมทั้งหมด
-
ถ้าคุณไม่ได้เป็นเจ้าของการประชุม
-
เปิดการเรียกประชุม ในกลุ่ม ตอบกลับ บน ribbon ให้เลือก ตอบกลับ จากนั้น ส่งต่อ เพิ่มผู้รับอย่างน้อยหนึ่งคนในการเรียกประชุม
-
คลิก ส่ง เจ้าของการประชุมจะได้รับการแจ้งเตือนว่าคุณได้ส่งต่อการเรียกประชุมไปยังบุคคลอื่น สำหรับข้อมูลเพิ่มเติม โปรดดู ส่งต่อการประชุม
สิ้นสุดการประชุมก่อน
ถ้าคุณกำลังใช้ Outlook สำหรับ Microsoft 365 คุณสามารถให้ Outlook สิ้นสุดการประชุมของคุณได้ก่อนเวลาไม่กี่นาที ซึ่งสามารถช่วยให้คุณสร้างในเวลาการเดินทางระหว่างการประชุม คุณสามารถเลือกระยะเวลาที่แตกต่างกันสำหรับการประชุมภายในหนึ่งชั่วโมงและการประชุมที่เกินหนึ่งชั่วโมง
-
เลือก ไฟล์ > ตัวเลือก > ปฏิทิน > ตัวเลือกปฏิทิน
-
เลือกกล่องกาเครื่องหมาย สิ้นสุดการนัดหมายและการประชุมก่อนกำหนด
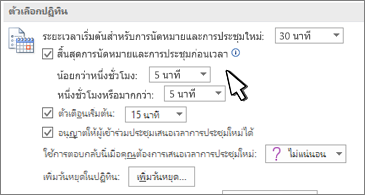
-
ใช้ดรอปดาวน์เพื่อเลือกจำนวนนาทีสำหรับการประชุมน้อยกว่าหนึ่งชั่วโมงและหนึ่งชั่วโมงหรือนานกว่านั้นแล้วคลิก ตกลง
อาการ: ผู้จัดการประชุมจะปรากฏขึ้นสองครั้งในระบบจัดการกําหนดการก็ต่อเมื่อผู้เข้าร่วมประชุมดูการประชุมจาก Outlook เท่านั้น
สาเหตุ: ปัญหานี้เกิดขึ้นหากเงื่อนไขต่อไปนี้เป็นจริง:
-
ผู้จัดการประชุมจะส่งคําเชิญเข้าร่วมประชุมไปยังผู้เข้าร่วมอย่างน้อย 2 คน
-
ผู้เข้าร่วมยอมรับคําเชิญ
การแก้ปัญหา: คุณสามารถละเว้นตัวจัดระเบียบที่ซ้ํากันที่ปรากฏในระบบจัดการกําหนดการ
หมายเหตุ: Outlook บนเว็บ คือ Outlook สําหรับผู้ใช้งานทางธุรกิจเวอร์ชันบนเว็บที่มีบัญชีที่ทํางานหรือโรงเรียน
จัดกําหนดการประชุมหรือเหตุการณ์
-
จากปฏิทิน Outlook บนเว็บ ให้เลือก เหตุการณ์ใหม่
-
เพิ่มชื่อเรื่องสําหรับการประชุมหรือเหตุการณ์ของคุณ
-
เลือก

-
เลือกช่วงเวลาที่แนะนํา หรือใส่วันที่และเวลาเริ่มต้นและเวลาสิ้นสุดด้วยตนเอง
-
ใส่สถานที่ประชุม และเลื่อนการสลับ การประชุม Teams ไปทางซ้ายหรือขวาตามความเหมาะสม:
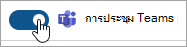
-
เลือก ส่ง เพื่อส่งคําเชิญ
จัดกําหนดการการประชุมหรือเหตุการณ์ที่เป็นกิจวัตร
-
จาก ปฏิทิน ให้เลือก เหตุการณ์ใหม่ แล้วเพิ่มชื่อเรื่องสําหรับการประชุมหรือเหตุการณ์ของคุณ
-
ถ้าคุณจําเป็นต้องเชิญผู้อื่นเข้าร่วมกิจกรรมหรือการประชุมนี้ ให้เลือก

-
เลือกช่วงเวลาที่แนะนําสําหรับการประชุม หรือใส่วันที่และเวลาเริ่มต้นและเวลาสิ้นสุดด้วยตนเอง
-
เลือก

-
ใส่สถานที่ประชุม และเลื่อนการสลับ การประชุม Teams ไปทางซ้ายหรือขวาตามความเหมาะสม:
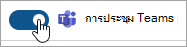
-
เลือก ส่ง เพื่อส่งคําเชิญ
หมายเหตุ: Outlook.com คือ Outlook เวอร์ชันบนเว็บสําหรับผู้ใช้ที่ลงชื่อเข้าใช้ด้วยบัญชี Microsoft ส่วนบุคคล เช่น บัญชี Outlook.com หรือ Hotmail.com
จัดกําหนดการประชุมหรือเหตุการณ์
-
จากปฏิทิน Outlook.com ให้เลือก เหตุการณ์ใหม่
-
เพิ่มชื่อเรื่องสําหรับการประชุมหรือเหตุการณ์ของคุณ
-
เลือก

-
เลือกช่วงเวลาที่แนะนํา หรือใส่วันที่และเวลาเริ่มต้นและเวลาสิ้นสุดด้วยตนเอง
-
ใส่สถานที่ประชุม และเลื่อนการสลับ การประชุม Skype ไปทางซ้ายหรือขวาตามความเหมาะสม:
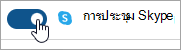
-
เลือก ส่ง เพื่อส่งคําเชิญ
จัดกําหนดการการประชุมหรือเหตุการณ์ที่เป็นกิจวัตร
-
จาก ปฏิทิน ให้เลือก เหตุการณ์ใหม่ แล้วเพิ่มชื่อเรื่องสําหรับการประชุมหรือเหตุการณ์ของคุณ
-
ถ้าคุณจําเป็นต้องเชิญผู้อื่นเข้าร่วมกิจกรรมหรือการประชุมนี้ ให้เลือก

-
เลือกช่วงเวลาที่แนะนําสําหรับการประชุม หรือใส่วันที่และเวลาเริ่มต้นและเวลาสิ้นสุดด้วยตนเอง
-
เลือก

-
ใส่สถานที่ประชุม และเลื่อนการสลับ การประชุม Skype ไปทางซ้ายหรือขวาตามความเหมาะสม:
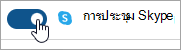
-
เลือก ส่ง เพื่อส่งคําเชิญ










