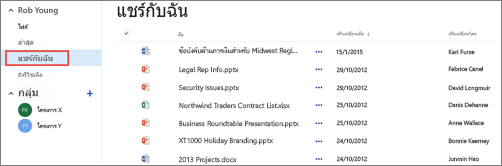วิดีโอ: แชร์ไฟล์และโฟลเดอร์กับ Microsoft ๓๖๕ หนึ่งในความท้าทายวันทำงานที่พบมากที่สุดคือการจัดระเบียบ OneDrive สำหรับที่ทำงานหรือโรงเรียน และ SharePoint เอกสารและไซต์ ต่อไปนี้คือวิธีที่คุณสามารถจัดระเบียบเอกสารและไซต์ใน OneDrive สำหรับที่ทำงานหรือโรงเรียน
เก็บเอกสารใน OneDrive สำหรับที่ทำงานหรือโรงเรียน หรือในไลบรารีของไซต์ทีมของคุณ
สำหรับข้อมูลเกี่ยวกับการใช้ OneDrive สำหรับที่ทำงานหรือโรงเรียน และไซต์ทีมด้วยกันซึ่งเหมาะสำหรับธุรกิจขนาดเล็กให้ดูที่การตั้งค่าที่เก็บไฟล์และการแชร์ของ Microsoft ๓๖๕
OneDrive สำหรับที่ทำงานหรือโรงเรียน เป็นไลบรารีเอกสารส่วนบุคคลของคุณใน Microsoft 365 ไฟล์ที่คุณเก็บไว้ใน OneDrive สำหรับที่ทำงานหรือโรงเรียน จะเป็นแบบส่วนตัวโดยค่าเริ่มต้น แต่คุณสามารถแชร์ไฟล์ได้ตามต้องการ ทีมไซต์ของคุณคือไซต์ที่แชร์โดยบุคคลที่ระบุในองค์กรของคุณ
หมายเหตุ: OneDrive สำหรับที่ทำงานหรือโรงเรียน แตกต่างจาก OneDrive ซึ่งมีไว้สำหรับเก็บข้อมูลส่วนบุคคลให้แยกข้อมูลที่ทำงานของคุณ
คุณสามารถเก็บข้อมูลได้สูงสุด 1 TB ใน OneDrive สำหรับที่ทำงานหรือโรงเรียน สำหรับข้อมูลเพิ่มเติมเกี่ยวกับขีดจำกัดของที่เก็บข้อมูลให้ดูที่ขีดจำกัดของ SharePoint
เมื่อต้องการไปยัง OneDrive สำหรับที่ทำงานหรือโรงเรียน หรือไลบรารีไซต์ทีมของคุณให้ลงชื่อเข้าใช้ Microsoft 365 จากนั้นเลือกทำอย่างใดอย่างหนึ่งต่อไปนี้:
-
เลือก OneDrive ในส่วนหัว แล้วคลิก ไฟล์ ใน แถบเปิดใช้งานด่วน ที่ด้านข้างของหน้าจอ
-
เลือก ไซต์ ในส่วนหัว เลือกไทล์ ทีมไซต์ จากนั้นเลือกไลบรารี เอกสาร ในแถบ เปิดใช้งานด่วน ที่ด้านข้างของหน้าจอ
หมายเหตุ: ถ้าไซต์ SharePoint ของคุณมีการปรับแต่ง คุณอาจไม่มีแถบเปิดใช้งานด่วนที่ด้านข้าง
เมื่อต้องการเริ่มกิจกรรมใน OneDrive สำหรับที่ทำงานหรือโรงเรียน หรือไลบรารีเอกสารของทีมไซต์ ให้ใช้ตัวเลือกในแถบ คำสั่งแบบเร็ว เหนือไลบรารี หรือจุดไข่ปลา (...) บนแต่ละไฟล์:
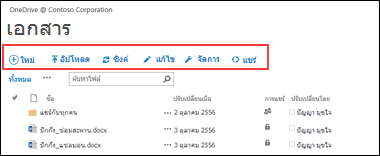
คุณสามารถทำสิ่งต่อไปนี้
-
สร้างเอกสารใหม่
-
อัปโหลดเอกสาร จากคอมพิวเตอร์ของคุณ
-
ซิงค์ OneDrive สำหรับที่ทำงานหรือโรงเรียน กับคอมพิวเตอร์ของคุณเพื่อการเข้าถึงไฟล์จากเครื่องของคุณ
-
ดูและเปิดไฟล์ที่เลือก ในแอปพลิเคชันของไฟล์นั้นๆ
-
แชร์ไฟล์ ให้ดูที่แชร์ไฟล์ใน OneDrive for work หรือโรงเรียนเพื่อดูข้อมูลเพิ่มเติม
ถ้าคุณคลิกขวาบนเอกสาร คุณจะได้รับรายการเมนูลอยของตัวเลือกอื่นๆ เช่น แชร์ ดาวน์โหลด ลบ ย้ายหรือคัดลอก และรับลิงก์ไปยังไฟล์ สำหรับเคล็ดลับเพิ่มเติมให้ดูจัดระเบียบไฟล์ในไลบรารี
ค้นหาเอกสาร
บริษัทส่วนใหญ่สร้างเอกสารจำนวนมาก และอาจเป็นเรื่องยากในการค้นหาเอกสารที่คุณต้องการ แม้ว่าจะเป็นเอกสารที่คุณสร้างขึ้นด้วยตนเอง Microsoft 365 มอบวิธีที่หลากหลายในการค้นหาเอกสารที่คุณต้องการได้อย่างรวดเร็ว
วิธีที่คุณค้นหาเอกสารมักจะขึ้นอยู่กับสิ่งที่คุณทราบเกี่ยวกับเอกสาร ตัวอย่างเช่นมีสถานที่ที่เฉพาะเจาะจงเมื่อต้องการดูว่าคุณกำลังติดตามเอกสารหรือไม่ถ้ามีใครบางคนแชร์เอกสารกับคุณหรือถ้าคุณทราบว่าเอกสารนั้นถูกจัดเก็บไว้ใน OneDrive for work หรือโรงเรียนหรือในไลบรารีไซต์ทีม
ในบางครั้ง คุณอาจต้องการค้นหาเอกสารตามชื่อหรือคำที่คุณคิดว่าจะปรากฏอยู่ในเอกสาร ในกรณีนี้ คุณสามารถใช้ กล่องคิวรี ใน OneDrive สำหรับที่ทำงานหรือโรงเรียน เพื่อค้นหาสิ่งต่อไปนี้:
-
เอกสารใน OneDrive สำหรับที่ทำงานหรือโรงเรียน ของคุณ
-
เอกสารที่บางคนได้แชร์กับคุณ
-
เอกสารที่ถูกเก็บไว้บนไซต์ที่คุณติดตาม
กล่อง ค้นหา อยู่ที่มุมบนซ้ายหรือขวาของ OneDrive สำหรับที่ทำงานหรือโรงเรียน หรือไซต์ SharePoint ของคุณ
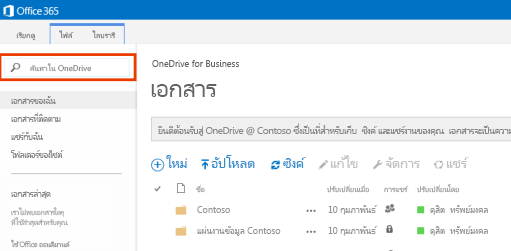
ใน SharePoint คุณยังสามารถใช้การค้นหาไฟล์ที่ด้านบนของเอกสารหรือกล่องค้นหาไซต์นี้ได้ด้วย
เมื่อต้องการดูข้อมูลสรุปของวิธีการค้นหาเอกสารใน Microsoft 365 ให้ดูที่ค้นหาไฟล์ใน Microsoft ๓๖๕
ติดตามเอกสารเพื่อให้ค้นหาได้ง่ายขึ้นในภายหลัง
เมื่อคุณติดตามเอกสาร เอกสารดังกล่าวจะปรากฏขึ้นในรายการ เอกสารที่ติดตาม ใน OneDrive สำหรับที่ทำงานหรือโรงเรียน
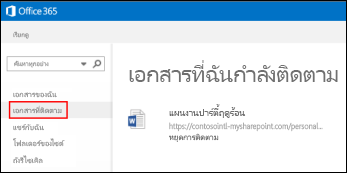
นอกจากนี้ ถ้าคุณได้ใส่ข้อมูลเกี่ยวกับตัวคุณเองในโปรไฟล์ของคุณ เช่น คำสำคัญ ในเขตข้อมูล ความสนใจ และ ถามฉันเกี่ยวกับ การแนะนำเกี่ยวกับเอกสารที่คุณอาจสนใจจะปรากฏในรายการ เอกสารที่ติดตาม ของคุณ เลือก ติดตาม ภายใต้เอกสารที่แนะนำเพื่อเพิ่มเอกสารลงในรายการ เอกสารที่ติดตาม ของคุณ
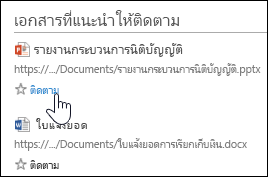
เมื่อต้องการติดตามเอกสารใน OneDrive สำหรับที่ทำงานหรือโรงเรียนหรือไลบรารีของไซต์ให้ทำดังนี้
-
คลิกขวาที่เอกสารซึ่งคุณต้องการเริ่มติดตาม
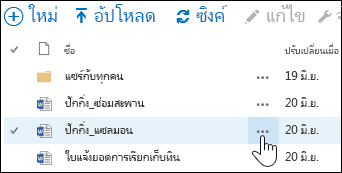
-
ในคำบรรยายภาพของเอกสารให้เลือกติดตาม ถ้าคุณไม่เห็นติดตามให้คลิกขวาที่ไฟล์แล้วคลิกขั้นสูงจากนั้นคลิกติดตาม
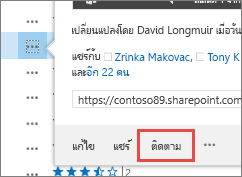
ดูรายการของเอกสารที่คุณเปิดล่าสุด
OneDrive สำหรับที่ทำงานหรือโรงเรียน แสดงรายการเอกสารที่คุณเปิดล่าสุดใน Microsoft 365 ไม่ว่าพวกเขาจะถูกเก็บไว้ในไลบรารี OneDrive ของคุณหรือในไลบรารีไซต์ทีม คลิกล่าสุดในแถบเปิดใช้ด่วนทางด้านซ้ายเพื่อดูไฟล์ของคุณ
หมายเหตุ: คุณจะต้องใช้ Office 2013 เป็นอย่างน้อยเพื่อดูเอกสารล่าสุด
ตั้งค่าการแจ้งเตือนสำหรับเอกสารต่างๆ เพื่อติดตามการเปลี่ยนแปลง
คุณสามารถตั้งการแจ้งเตือนบนเอกสารเพื่อรับการแจ้งให้ทราบเกี่ยวกับการเปลี่ยนแปลงต่างๆ ที่เกิดขึ้นในเอกสาร รวมถึงแจ้งเตือนในกรณีที่เอกสารถูกลบด้วย คุณสามารถระบุได้ว่า คุณต้องการรับข้อความแจ้งเตือนผ่านทางอีเมลหรือข้อความตัวอักษร และระบุความถี่ในการแจ้งเตือนได้
เมื่อต้องการตั้งค่าการแจ้งเตือนใน SharePoint:
-
เลือกเอกสารในไลบรารี
-
เลือก ไฟล์>แจ้งเตือนฉัน>ตั้งการแจ้งเตือน หรือ หน้า > >แจ้งเตือนฉัน>ตั้งการแจ้งเตือน บนเอกสารนี้
-
เลือกตัวเลือกที่คุณต้องการในกล่องโต้ตอบ การแจ้งเตือนใหม่ จากนั้นเลือก ตกลง
สำหรับรายละเอียดเพิ่มเติมเกี่ยวกับการตั้งค่าการแจ้งเตือนให้ดูที่สร้างการแจ้งเตือนเพื่อรับการแจ้งเตือนเมื่อมีการเปลี่ยนแปลงไฟล์หรือโฟลเดอร์ใน SharePoint
ติดตามไซต์เพื่อให้ค้นหาได้ง่ายขึ้นในภายหลัง
ถ้าคุณเป็นสมาชิกของไซต์ทีมหลายไซต์ในองค์กรของคุณ คุณอาจต้องการเริ่มการติดตามไซต์เหล่านั้นเพื่อให้เข้าถึงได้ง่ายขึ้น เมื่อคุณติดตามไซต์ทีม ไซต์นั้นจะแสดงรายการบนหน้า ไซต์ ของคุณ เมื่อคุณติดตามไซต์ คุณสามารถนำทางไปยังไลบรารีบนไซต์เหล่านี้ได้อย่างรวดเร็วจาก OneDrive สำหรับที่ทำงานหรือโรงเรียน ตามที่อธิบายไว้ในส่วนถัดไป
เมื่อต้องการเริ่มการติดตามไซต์ ให้ทำดังนี้
-
ไปยังไซต์ที่คุณต้องการติดตาม
-
เลือก ติดตาม จากด้านขวาของส่วนหัว
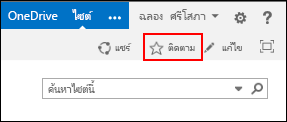
สำหรับข้อมูลเพิ่มเติม ให้ดูที่ วิดีโอ: ติดตามไซต์ SharePoint
ไปที่ไลบรารีเอกสารในไซต์ทีมที่คุณกำลังติดตาม
ใน OneDrive สำหรับที่ทำงานหรือโรงเรียน คุณสามารถแสดงรายการของทีมไซต์ที่คุณกำลังติดตามใน Microsoft 365 และนำทางไปยังไลบรารีเอกสารบนไซต์เหล่านั้นได้
-
ในแถบ การกระทำด่วน ให้เลือก โฟลเดอร์ของไซต์ คุณจะเห็นรายการของไซต์ทั้งหมดที่คุณกำลังติดตาม:
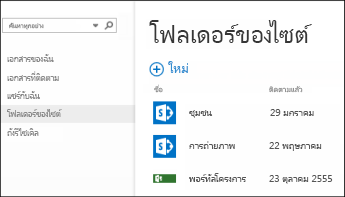
-
เลือกไซต์ในรายการเพื่อดูไลบรารีเอกสารบนไซต์นั้น

ดูเพิ่มเติม
ดูและแก้ไขโปรไฟล์ของคุณใน Office Delve
วิดีโอ: คัดลอกหรือย้ายไฟล์ไลบรารีโดยใช้ เปิดด้วย Explorer