จัดการผู้รับที่แนะนําในเขตข้อมูล ถึง สําเนาถึง และสําเนาลับถึง
เมื่อคุณเริ่มพิมพ์ในเขตข้อมูล ถึงสำเนาถึง และ สำเนาลับถึง ใน Outlook คุณจะเห็นคำแนะนำปรากฏขึ้นตามสิ่งที่คุณป้อน
สิ่งสำคัญ: ขั้นตอนอาจแตกต่างกันระหว่าง Outlook สำหรับ Windowsใหม่และคลาสสิก เมื่อต้องการตรวจสอบเวอร์ชันของ Outlook ที่คุณกําลังใช้ ให้ค้นหาไฟล์ใน Ribbon ถ้าไม่มีตัวเลือก ไฟล์ ให้ทําตามขั้นตอนภายใต้แท็บ Outlook ใหม่ ถ้าตัวเลือกไฟล์ปรากฏขึ้น ให้เลือกแท็บ Outlook แบบคลาสสิก
คําแนะนําที่ติดต่อจะใช้ที่ติดต่อส่วนบุคคล ที่ติดต่อจากองค์กรของคุณ (เช่น ที่ติดต่อจากสมุดรายชื่อส่วนกลาง) และโดยการบันทึกชื่อและที่อยู่ที่คุณใช้ก่อนหน้านี้เมื่อส่งข้อความ ทั้งนี้ขึ้นอยู่กับบัญชีผู้ใช้ที่คุณใช้อยู่
ใช้รายการคําแนะนําที่ติดต่อและคําแนะนํา People ล่าสุด
เมื่อคุณเริ่มพิมพ์ชื่อในกล่อง ถึงสําเนาถึง หรือ สําเนาลับถึง รายการคําแนะนําที่ติดต่อจะแสดงชื่อหรือที่อยู่ที่ตรงกันได้สูงสุดห้าชื่อ
ถ้าคุณพิมพ์อักขระ "b" ในเขตข้อมูลผู้รับเขตข้อมูลใดเขตข้อมูลหนึ่ง ตัวอย่างเช่น รายการที่ตรงกันที่แนะนํา รายการ ข้อเสนอแนะที่ติดต่อ จะถูกค้นหาด้วยชื่อ นามสกุล ที่อยู่อีเมล และข้อมูลที่ติดต่ออื่นๆ เช่น หมายเลขโทรศัพท์ ถ้ามี รายการจะถูกปรับปรุงด้วยอักขระแต่ละตัวที่คุณพิมพ์ ดังนั้น ถ้าคุณสิ้นสุดด้วยการพิมพ์ "Bo"รายการการทำให้สมบูรณ์อัตโนมัติ จะปรับปรุงเพิ่มเติมเพื่อแสดงเฉพาะ Bob Kelly เท่านั้น
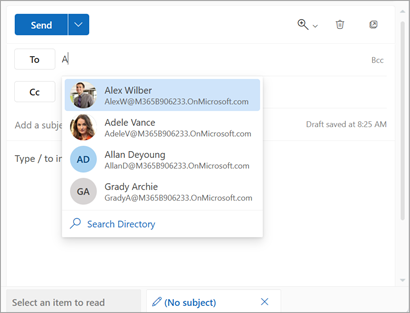
เมื่อคุณส่งอีเมลถึงบุคคลใหม่แต่ละคน ผู้รับข้อความเพิ่มเติมจะถูกเพิ่มลงใน รายการการทำให้สมบูรณ์อัตโนมัติ
เคล็ดลับ: เมื่อต้องการเอาชื่อออกจากรายการนี้ ให้ดูส่วน ซ่อนที่ติดต่อที่แนะนําอย่างน้อยหนึ่งรายการ และสําหรับข้อมูลเกี่ยวกับการตั้งค่าการค้นหาของคุณใหม่ ให้ดู ปิดหรือตั้งค่าที่ติดต่อที่แนะนําของคุณใหม่
ไม่แน่ใจในชื่อใช่ไหม
ถ้าคุณไม่แน่ใจเกี่ยวกับชื่อ และชื่อไม่ปรากฏในรายการคําแนะนําของคุณ คุณยังสามารถเลือกปุ่ม ถึงสําเนาถึง หรือ สําเนาลับถึง จากพื้นที่ที่อยู่ของข้อความของคุณเพื่อเปิดหน้าต่าง เพิ่มผู้รับ
-
จาก เพิ่มผู้รับ ให้เลือกรายการที่ติดต่อที่คุณต้องการค้นหา ซึ่งอาจเป็นรายชื่อที่ติดต่อส่วนบุคคลของคุณหรือสมุดรายชื่อส่วนกลาง (GAL) สําหรับองค์กรของคุณ
-
ใน ค้นหารายการที่ติดต่อนี้ ให้เลื่อนรายการชื่อหรือเริ่มพิมพ์ชื่อของที่ติดต่อที่คุณกําลังค้นหา
หมายเหตุ: ถ้ารายการค้นหาว่างเปล่า อาจเป็นไปได้ว่าคุณกําลังเพิ่มชื่อจากสมุดรายชื่อส่วนกลาง (GAL) ขององค์กรของคุณซึ่งมีที่ติดต่อมากกว่า 450 รายการ คุณจะต้องเริ่มพิมพ์อักขระสําหรับชื่อ นามสกุล หรือที่อยู่อีเมลเพื่อเริ่มการค้นหา
-
เลือก

เมื่อต้องการเอาชื่อออก ให้เลือก

-
เมื่อคุณเพิ่มชื่อเสร็จแล้ว ให้เลือก บันทึก คุณจะกลับไปยังข้อความของคุณ และชื่อที่คุณเลือกจะปรากฏในพื้นที่ที่อยู่ของข้อความของคุณ
ซ่อนที่ติดต่อที่แนะนําอย่างน้อยหนึ่งรายการในรายการคําแนะนํา
ถ้าคุณต้องการซ่อนที่ติดต่อจากรายการคําแนะนําของคุณ ให้ทําสิ่งนี้ในรายการคําแนะนําที่ติดต่อเมื่อส่งอีเมล ซึ่งสามารถทําได้สําหรับที่ติดต่อส่วนบุคคล ที่ติดต่อที่เราพบในการติดต่อสื่อสารของคุณ และที่ติดต่อจากในองค์กรของคุณ (เช่น ที่ติดต่อจากสมุดรายชื่อส่วนกลาง) ที่ติดต่อที่ถูกซ่อนด้วยวิธีนี้จะไม่ถูกส่งกลับเป็นที่ติดต่อที่แนะนําในผลิตภัณฑ์ Microsoft 365 (เช่น Outlook, Teams เป็นต้น)
-
ส่งต่อ ตอบกลับ หรือสร้างอีเมล
-
ในบรรทัดที่อยู่ ถึง: ให้เริ่มพิมพ์ที่ติดต่อที่คุณต้องการซ่อน
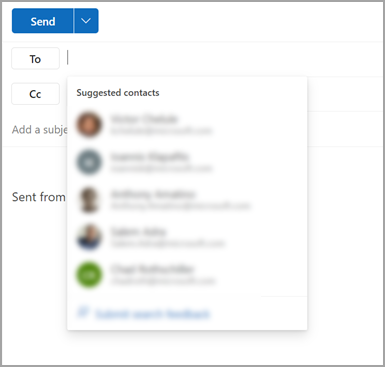
-
เมื่อผู้ติดต่อที่คุณต้องการซ่อนปรากฏในรายชื่อผู้ติดต่อที่แนะนํา ให้มองหา X ทางด้านขวาของชื่อผู้ติดต่อ
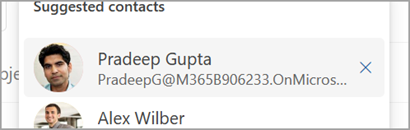
-
เลือก X และที่ติดต่อจะถูกเอาออกจากรายการ และจะถูกซ่อนไว้สําหรับการใช้งานในภายหลังด้วย
-
ถ้าคุณบังเอิญซ่อนที่ติดต่อ ให้เลือก เลิกทํา ในข้อความที่อยู่ตรงกลางด้านล่างของหน้าจอ ข้อความนี้จะยังคงอยู่เป็นเวลา 5 วินาทีหลังจากซ่อนที่ติดต่อ

-
ถ้าคุณต้องการยกเลิกการซ่อนที่ติดต่อ ให้ส่งอีเมลไปยังที่ติดต่อโดยการตอบกลับจดหมายเก่าหรือพิมพ์ที่อยู่อีเมลแบบเต็มบนจดหมายใหม่ หลังจากผ่านไปประมาณ 24 ชั่วโมง ที่ติดต่อจะถูกยกเลิกการซ่อนจากรายการคําแนะนํา
ปิดหรือรีเซ็ตรายชื่อผู้ติดต่อที่แนะนําของคุณ
Microsoft ช่วยให้คุณสามารถควบคุมข้อมูลที่เราเก็บไว้เกี่ยวกับรายชื่อผู้ติดต่อของคุณในการค้นหาผู้ติดต่อที่แนะนําได้ การค้นหาที่ติดต่อที่แนะนําจะเข้าใจว่าคุณติดต่อสื่อสารกับใครบ่อยและใช้ข้อมูลนั้นเพื่อให้ง่ายต่อการค้นหาที่ติดต่อ
-
ไปที่ การตั้งค่า > ทั่วไป > ความเป็นส่วนตัวและข้อมูล
-
ภายใต้ ความเป็นส่วนตัวและข้อมูล ให้เลือกบัญชีที่คุณต้องการนําการตั้งค่าไปใช้
-
ภายใต้ บุคคลที่แนะนํา ให้เลือก ล้างข้อมูล และปิด (หากการตั้งค่านี้ถูกตั้งค่าเป็นปิดแล้วและคุณต้องการเปิดใช้งาน ให้เลือก เปิดใช้งานคําแนะนําที่ติดต่อที่ขยาย)
หมายเหตุ: ที่ติดต่อส่วนบุคคลที่บันทึกไว้จะยังคงได้รับการแนะนําภายใต้การค้นหาที่ติดต่อที่แนะนํา เว้นแต่ว่าที่ติดต่อนั้นจะถูกลบ (ดู และแก้ไขที่ติดต่อและรายการที่ติดต่อใน Outlook) ที่ติดต่อจากองค์กรของคุณจะยังคงได้รับการแนะนําภายใต้การค้นหาที่ติดต่อที่แนะนํา เว้นแต่ว่าจะถูกเอาออกโดยผู้ดูแลระบบขององค์กร
สิ่งสำคัญ:
-
Exchange Online ใน Microsoft 365 มีฟีเจอร์การค้นหาบางอย่างผ่าน Microsoft Search ซึ่งรวมถึงผู้รับที่แนะนําเมื่อเขียนอีเมลใหม่ เริ่มต้นด้วย Outlook for Microsoft 365 เวอร์ชัน 2202 (รุ่น 14931.20604) ถ้าคุณเชื่อมต่อกับกล่องจดหมาย Exchange Online คําแนะนําการเขียนสําหรับ ถึง/สําเนาถึง/สําเนาลับถึง จะได้รับการสนับสนุนโดย Microsoft Search และข้อมูลบางอย่างในบทความนี้จะไม่นําไปใช้ ตัวอย่างเช่น ประเภท People ล่าสุด และ คําแนะนําอื่นๆ จะไม่ถูกใช้
-
บันทึกย่อถูกเพิ่มลงในแต่ละส่วนที่นําไปใช้กับ Outlook for Microsoft 365 เวอร์ชัน 2202 ที่เชื่อมต่อกับกล่องจดหมาย Exchange Online
ข้อเสนอแนะที่ติดต่อ จะถูกสร้างขึ้นภายในบริการ Microsoft 365 โดยใช้ที่ติดต่อส่วนบุคคล ที่ติดต่อจากองค์กรของคุณ (ถ้ามี) และโดยการบันทึกชื่อและที่อยู่ที่คุณเคยใช้เมื่อส่งข้อความ
ใช้รายการคําแนะนําที่ติดต่อและคําแนะนํา People ล่าสุด
เมื่อคุณเริ่มพิมพ์ชื่อในกล่อง ถึงสําเนาถึง หรือ สําเนาลับถึง รายการคําแนะนําที่ติดต่อจะแสดงชื่อหรือที่อยู่ที่ตรงกันได้สูงสุดห้าชื่อ
ถ้าคุณพิมพ์อักขระ "b" ในเขตข้อมูลผู้รับเขตข้อมูลใดเขตข้อมูลหนึ่ง ตัวอย่างเช่น รายการที่ตรงกันที่แนะนํา รายการ คําแนะนําที่ติดต่อ จะถูกค้นหาด้วยชื่อ นามสกุล ที่อยู่อีเมล และข้อมูลที่ติดต่ออื่นๆ เช่น หมายเลขโทรศัพท์ ถ้ามี รายการจะถูกปรับปรุงด้วยอักขระแต่ละตัวที่คุณพิมพ์ ดังนั้น ถ้าคุณสิ้นสุดด้วยการพิมพ์ "Bo"รายการการทำให้สมบูรณ์อัตโนมัติ จะปรับปรุงเพิ่มเติมเพื่อแสดงเฉพาะ Bob Kelly เท่านั้น
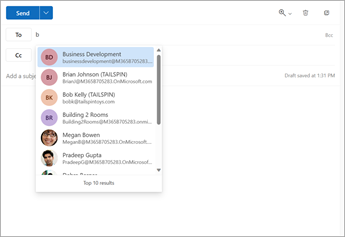
เมื่อคุณส่งอีเมลถึงบุคคลใหม่แต่ละคน ผู้รับข้อความเพิ่มเติมจะถูกเพิ่มลงใน รายการการทำให้สมบูรณ์อัตโนมัติ
ซ่อนที่ติดต่อที่แนะนําอย่างน้อยหนึ่งรายการในรายการคําแนะนํา
ถ้าคุณต้องการซ่อนที่ติดต่อจากรายการคําแนะนําของคุณ คุณสามารถทําได้ในรายการคําแนะนําที่ติดต่อในขณะที่กําลังส่งอีเมล ซึ่งสามารถใช้สําหรับที่ติดต่อส่วนบุคคล ที่ติดต่อที่เราค้นพบในการติดต่อสื่อสารของคุณ และที่ติดต่อในองค์กรของคุณ (ตามที่มีให้บริการ) ที่ติดต่อที่ซ่อนด้วยวิธีนี้จะไม่ถูกส่งกลับเป็นที่ติดต่อที่แนะนําในผลิตภัณฑ์ Microsoft 365 (เช่น Outlook, Teams เป็นต้น)
-
ส่งต่อ ตอบกลับ หรือสร้างอีเมล
-
ในบรรทัดที่อยู่ ถึง: ให้เริ่มพิมพ์ที่ติดต่อที่คุณต้องการซ่อน
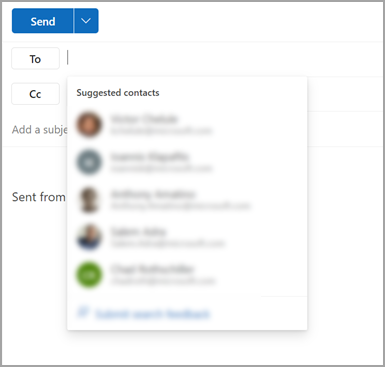
-
เมื่อผู้ติดต่อที่คุณต้องการซ่อนปรากฏในรายชื่อผู้ติดต่อที่แนะนํา ให้มองหา X ทางด้านขวาของชื่อผู้ติดต่อ
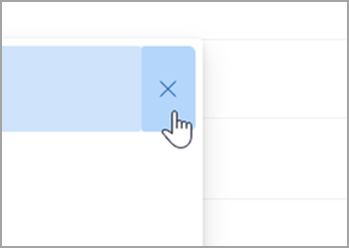
-
เลือก X และที่ติดต่อจะถูกเอาออกจากรายการ และจะถูกซ่อนไว้สําหรับการใช้งานในภายหลังด้วย
-
ถ้าคุณบังเอิญซ่อนที่ติดต่อ ให้เลือก เลิกทํา ในข้อความที่อยู่ตรงกลางด้านล่างของหน้าจอ ข้อความนี้จะยังคงอยู่เป็นเวลา 5 วินาทีหลังจากซ่อนที่ติดต่อ

-
ถ้าคุณต้องการยกเลิกการซ่อนที่ติดต่อ ให้ส่งอีเมลไปยังที่ติดต่อโดยการตอบกลับจดหมายเก่าหรือพิมพ์ที่อยู่อีเมลแบบเต็มบนจดหมายใหม่ หลังจากผ่านไปประมาณ 24 ชั่วโมง ที่ติดต่อจะถูกยกเลิกการซ่อนจากรายการคําแนะนํา
ปิดหรือรีเซ็ตรายชื่อผู้ติดต่อที่แนะนําของคุณ
Microsoft ช่วยให้คุณสามารถควบคุมข้อมูลที่เราเก็บไว้เกี่ยวกับรายชื่อผู้ติดต่อของคุณในการค้นหาผู้ติดต่อที่แนะนําได้ การค้นหาที่ติดต่อที่แนะนําจะเข้าใจว่าคุณติดต่อสื่อสารกับใครบ่อยและใช้ข้อมูลนั้นเพื่อให้ง่ายต่อการค้นหาที่ติดต่อ
คุณสามารถจัดการข้อมูลนี้บนแดชบอร์ดความเป็นส่วนตัวสําหรับบัญชีของคุณ แดชบอร์ดความเป็นส่วนตัวที่จะใช้จะขึ้นอยู่กับว่าคุณกําลังใช้บัญชีที่ทํางานหรือโรงเรียน หรือบัญชี Microsoft ส่วนบุคคล เช่น Outlook.com หรือบัญชี Hotmail.com
หมายเหตุ: การตั้งค่านี้นําไปใช้กับข้อมูลการค้นหาที่ติดต่อที่แนะนําสําหรับบัญชีผู้ใช้ของคุณและตําแหน่งทั้งหมดที่มีการใช้ข้อมูลบัญชีผู้ใช้นั้นใน Microsoft (Bing, ปฏิทิน, Delve, Excel, LinkedIn, การแชร์เอกสาร Office, Office.com, OneDrive, OneNote, Outlook Desktop, Outlook Mac, Outlook Mobile, Outlook Web Access (OWA), OWA Mini, People, PowerPoint, Project, SharePoint, Teams for Life, Teams for Work, Windows Search, แชร์แผ่นงาน, Word, Yammer ของ Windows) การดําเนินการนี้ใช้ไม่ได้กับ Xbox
สําหรับบัญชีที่ทํางานหรือโรงเรียน ให้ทําดังต่อไปนี้:
-
ไปที่ การตั้งค่า & ความเป็นส่วนตัว สําหรับบัญชีที่ทํางานหรือโรงเรียนของคุณ
-
เลือกแท็บ ความเป็นส่วนตัว และภายใต้ ตัวเลือกข้อมูล ให้ขยาย จัดการการค้นหาที่ติดต่อ
-
คุณสามารถรีเซ็ตดัชนีดาวน์โหลดที่ติดต่อ หรือปิดจับภาพที่ติดต่อโดยนัยและการจัดอันดับที่ติดต่อจากการติดต่อสื่อสารของฉัน
สําหรับบัญชี Microsoft ให้ทําดังต่อไปนี้:
-
ไปที่หน้า ความเป็นส่วนตัว สําหรับบัญชี Microsoft ของคุณ และหากได้รับพร้อมท์ให้ลงชื่อเข้าใช้ด้วยบัญชี Microsoft ของคุณ
-
เลื่อนลงไปที่ การตั้งค่าความเป็นส่วนตัว ในผลิตภัณฑ์ของเรา และเลือก คําแนะนําบุคคลเพิ่มเติม
-
ตั้งค่าแป้นสลับเป็น ปิด
หมายเหตุ: ที่ติดต่อส่วนบุคคลที่บันทึกไว้จะยังคงได้รับการแนะนําภายใต้การค้นหาที่ติดต่อที่แนะนํา เว้นแต่ว่าที่ติดต่อนั้นจะถูกลบ (ดู และแก้ไขที่ติดต่อและรายการที่ติดต่อใน Outlook) ที่ติดต่อจากสมุดรายชื่อขององค์กรของคุณจะยังคงได้รับการแนะนําภายใต้การค้นหาที่ติดต่อที่แนะนํา เว้นแต่ว่าผู้ดูแลระบบ IT จะนําที่ติดต่อนั้นออก
ข้อเสนอแนะที่ติดต่อ จะถูกสร้างขึ้นภายในบริการ Microsoft 365 โดยใช้ที่ติดต่อส่วนบุคคล ที่ติดต่อจากองค์กรของคุณ (ถ้ามี) และโดยการบันทึกชื่อและที่อยู่ที่คุณเคยใช้เมื่อส่งข้อความ
ใช้รายการคําแนะนําที่ติดต่อและคําแนะนํา People ล่าสุด
เมื่อคุณเริ่มพิมพ์ชื่อในกล่อง ถึงสําเนาถึง หรือ สําเนาลับถึง รายการคําแนะนําที่ติดต่อจะแสดงชื่อหรือที่อยู่ที่ตรงกันได้สูงสุดห้าชื่อ
ถ้าคุณพิมพ์อักขระ "b" ในเขตข้อมูลผู้รับเขตข้อมูลใดเขตข้อมูลหนึ่ง ตัวอย่างเช่น รายการที่ตรงกันที่แนะนํา รายการ คําแนะนําที่ติดต่อ จะถูกค้นหาด้วยชื่อ นามสกุล ที่อยู่อีเมล และข้อมูลที่ติดต่ออื่นๆ เช่น หมายเลขโทรศัพท์ ถ้ามี รายการจะถูกปรับปรุงด้วยอักขระแต่ละตัวที่คุณพิมพ์ ดังนั้น ถ้าคุณสิ้นสุดด้วยการพิมพ์ "Bo"รายการการทำให้สมบูรณ์อัตโนมัติ จะปรับปรุงเพิ่มเติมเพื่อแสดงเฉพาะ Bob Kelly เท่านั้น
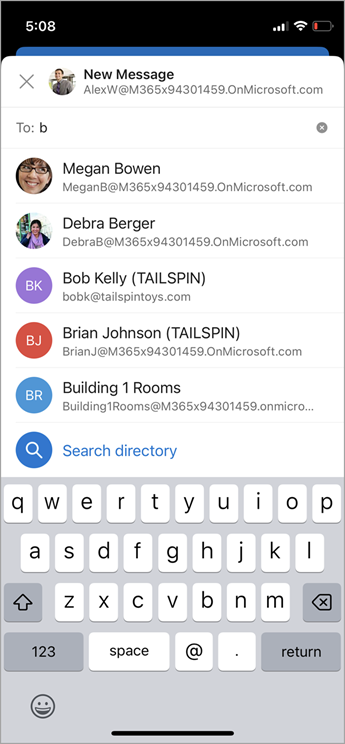
เมื่อคุณส่งอีเมลถึงบุคคลใหม่แต่ละคน ผู้รับข้อความเพิ่มเติมจะถูกเพิ่มลงใน รายการการทำให้สมบูรณ์อัตโนมัติ
ซ่อนที่ติดต่อที่แนะนําอย่างน้อยหนึ่งรายการในรายการคําแนะนํา
ถ้าคุณต้องการซ่อนที่ติดต่อจากรายการคําแนะนําของคุณ คุณสามารถทําได้ในรายการคําแนะนําที่ติดต่อในขณะที่กําลังส่งอีเมล ซึ่งสามารถใช้สําหรับที่ติดต่อส่วนบุคคล ที่ติดต่อที่เราค้นพบในการติดต่อสื่อสารของคุณ และที่ติดต่อในองค์กรของคุณ (ตามที่มีให้บริการ) ที่ติดต่อที่ซ่อนด้วยวิธีนี้จะไม่ถูกส่งกลับเป็นที่ติดต่อที่แนะนําในผลิตภัณฑ์ Microsoft 365 (เช่น Outlook, Teams เป็นต้น)
วิธีการทํางานใน Outlook มีดังนี้:
-
ส่งต่อ ตอบกลับ หรือสร้างอีเมล
-
ในบรรทัดที่อยู่ ถึง: ให้เริ่มพิมพ์ที่ติดต่อที่คุณต้องการซ่อน
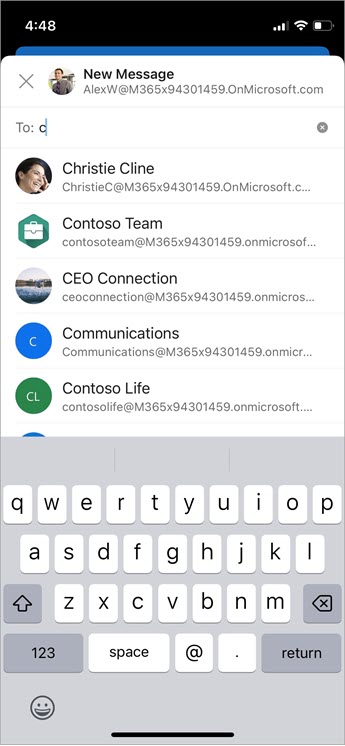
-
เมื่อที่ติดต่อที่คุณต้องการซ่อนปรากฏในรายการของที่ติดต่อที่แนะนํา สําหรับ Android ให้มองหา X ทางด้านขวาของชื่อที่ติดต่อ
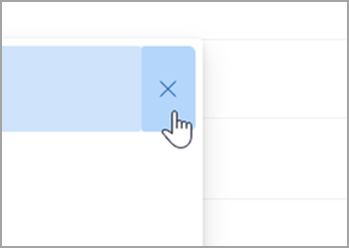
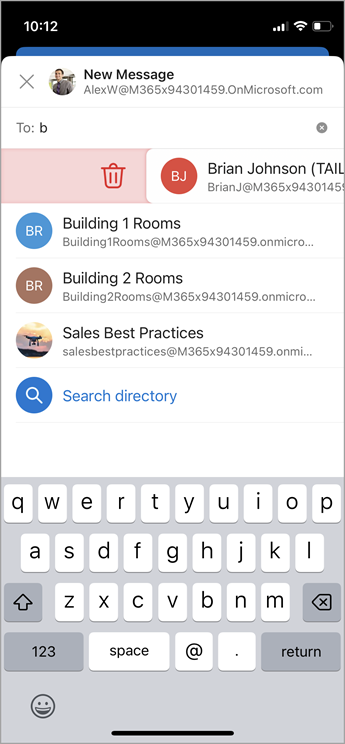
-
เลือก X และที่ติดต่อจะถูกเอาออกจากรายการ และจะถูกซ่อนไว้สําหรับการใช้งานในภายหลังด้วย
-
ถ้าคุณต้องการยกเลิกการซ่อนที่ติดต่อ ให้ส่งอีเมลไปยังที่ติดต่อโดยการตอบกลับจดหมายเก่าหรือพิมพ์ที่อยู่อีเมลแบบเต็มบนจดหมายใหม่ หลังจากผ่านไปประมาณ 24 ชั่วโมง ที่ติดต่อจะถูกยกเลิกการซ่อนจากรายการคําแนะนํา
ปิดหรือรีเซ็ตรายชื่อผู้ติดต่อที่แนะนําของคุณ
Microsoft ช่วยให้คุณสามารถควบคุมข้อมูลที่เราเก็บไว้เกี่ยวกับรายชื่อผู้ติดต่อของคุณในการค้นหาผู้ติดต่อที่แนะนําได้ การค้นหาที่ติดต่อที่แนะนําจะเข้าใจว่าคุณติดต่อสื่อสารกับใครบ่อยและใช้ข้อมูลนั้นเพื่อให้ง่ายต่อการค้นหาที่ติดต่อ
คุณสามารถจัดการข้อมูลนี้บนแดชบอร์ดความเป็นส่วนตัวสําหรับบัญชีของคุณ แดชบอร์ดความเป็นส่วนตัวที่จะใช้จะขึ้นอยู่กับว่าคุณกําลังใช้บัญชีที่ทํางานหรือโรงเรียน หรือบัญชี Microsoft ส่วนบุคคล เช่น Outlook.com หรือบัญชี Hotmail.com
หมายเหตุ: การตั้งค่านี้นําไปใช้กับข้อมูลการค้นหาที่ติดต่อที่แนะนําสําหรับบัญชีผู้ใช้ของคุณและตําแหน่งทั้งหมดที่มีการใช้ข้อมูลบัญชีผู้ใช้นั้นใน Microsoft (Bing, ปฏิทิน, Delve, Excel, LinkedIn, การแชร์เอกสาร Office, Office.com, OneDrive, OneNote, Outlook Desktop, Outlook Mac, Outlook Mobile, Outlook Web Access (OWA), OWA Mini, People, PowerPoint, Project, SharePoint, Teams for Life, Teams for Work, Windows Search, แชร์แผ่นงาน, Word, Yammer ของ Windows) การดําเนินการนี้ใช้ไม่ได้กับ Xbox
สําหรับบัญชีที่ทํางานหรือโรงเรียน ให้ทําดังต่อไปนี้:
-
ไปที่ การตั้งค่า & ความเป็นส่วนตัว สําหรับบัญชีที่ทํางานหรือโรงเรียนของคุณ
-
เลือกแท็บ ความเป็นส่วนตัว และภายใต้ ตัวเลือกข้อมูล ให้ขยาย จัดการการค้นหาที่ติดต่อ
-
คุณสามารถรีเซ็ตดัชนีดาวน์โหลดที่ติดต่อ หรือปิดจับภาพที่ติดต่อโดยนัยและการจัดอันดับที่ติดต่อจากการติดต่อสื่อสารของฉัน
สําหรับบัญชี Microsoft ให้ทําดังต่อไปนี้:
-
ไปที่หน้า ความเป็นส่วนตัว สําหรับบัญชี Microsoft ของคุณ และหากได้รับพร้อมท์ให้ลงชื่อเข้าใช้ด้วยบัญชี Microsoft ของคุณ
-
เลื่อนลงไปที่ การตั้งค่าความเป็นส่วนตัว ในผลิตภัณฑ์ของเรา และเลือก คําแนะนําบุคคลเพิ่มเติม
-
ตั้งค่าแป้นสลับเป็น ปิด
หมายเหตุ: ที่ติดต่อส่วนบุคคลที่บันทึกไว้จะยังคงได้รับการแนะนําภายใต้การค้นหาที่ติดต่อที่แนะนํา เว้นแต่ว่าที่ติดต่อนั้นจะถูกลบ (ดู และแก้ไขที่ติดต่อและรายการที่ติดต่อใน Outlook) ที่ติดต่อจากสมุดรายชื่อขององค์กรของคุณจะยังคงได้รับการแนะนําภายใต้การค้นหาที่ติดต่อที่แนะนํา เว้นแต่ว่าผู้ดูแลระบบ IT จะนําที่ติดต่อนั้นออก
ข้อเสนอแนะที่ติดต่อ จะถูกสร้างขึ้นภายในบริการ Microsoft 365 โดยใช้ที่ติดต่อส่วนบุคคล ที่ติดต่อจากองค์กรของคุณ (ถ้ามี) และโดยการบันทึกชื่อและที่อยู่ที่คุณเคยใช้เมื่อส่งข้อความ
ใช้รายการคําแนะนําที่ติดต่อและคําแนะนํา People ล่าสุด
เมื่อคุณเริ่มพิมพ์ชื่อในกล่อง ถึงสําเนาถึง หรือ สําเนาลับถึง รายการคําแนะนําที่ติดต่อจะแสดงชื่อหรือที่อยู่ที่ตรงกันได้สูงสุดห้าชื่อ
ถ้าคุณพิมพ์อักขระ "b" ในเขตข้อมูลผู้รับเขตข้อมูลใดเขตข้อมูลหนึ่ง ตัวอย่างเช่น รายการที่ตรงกันที่แนะนํา รายการ คําแนะนําที่ติดต่อ จะถูกค้นหาด้วยชื่อ นามสกุล ที่อยู่อีเมล และข้อมูลที่ติดต่ออื่นๆ เช่น หมายเลขโทรศัพท์ ถ้ามี รายการจะถูกปรับปรุงด้วยอักขระแต่ละตัวที่คุณพิมพ์ ดังนั้น ถ้าคุณสิ้นสุดด้วยการพิมพ์ "Bo"รายการการทำให้สมบูรณ์อัตโนมัติ จะปรับปรุงเพิ่มเติมเพื่อแสดงเฉพาะ Bob Kelly เท่านั้น
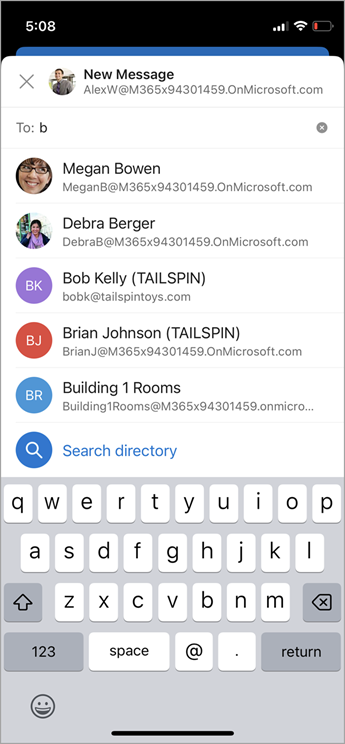
เมื่อคุณส่งอีเมลถึงบุคคลใหม่แต่ละคน ผู้รับข้อความเพิ่มเติมจะถูกเพิ่มลงใน รายการการทำให้สมบูรณ์อัตโนมัติ
ซ่อนที่ติดต่อที่แนะนําอย่างน้อยหนึ่งรายการในรายการคําแนะนํา
ถ้าคุณต้องการซ่อนที่ติดต่อจากรายการคําแนะนําของคุณ คุณสามารถทําได้ในรายการคําแนะนําที่ติดต่อในขณะที่กําลังส่งอีเมล ซึ่งสามารถใช้สําหรับที่ติดต่อส่วนบุคคล ที่ติดต่อที่เราค้นพบในการติดต่อสื่อสารของคุณ และที่ติดต่อในองค์กรของคุณ (ตามที่มีให้บริการ) ที่ติดต่อที่ซ่อนด้วยวิธีนี้จะไม่ถูกส่งกลับเป็นที่ติดต่อที่แนะนําในผลิตภัณฑ์ Microsoft 365 (เช่น Outlook, Teams เป็นต้น)
วิธีการทํางานใน Outlook มีดังนี้:
-
ส่งต่อ ตอบกลับ หรือสร้างอีเมล
-
ในบรรทัดที่อยู่ ถึง: ให้เริ่มพิมพ์ที่ติดต่อที่คุณต้องการซ่อน
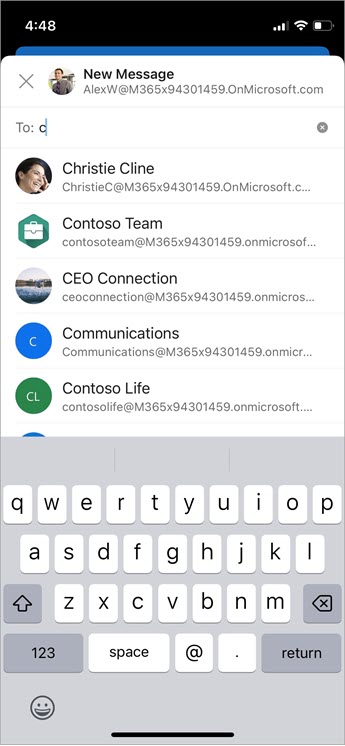
-
เมื่อที่ติดต่อที่คุณต้องการซ่อนปรากฏในรายการของที่ติดต่อที่แนะนํา สําหรับ Android ให้มองหา X ทางด้านขวาของชื่อที่ติดต่อ
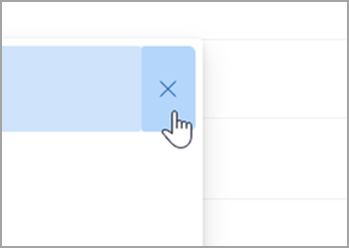
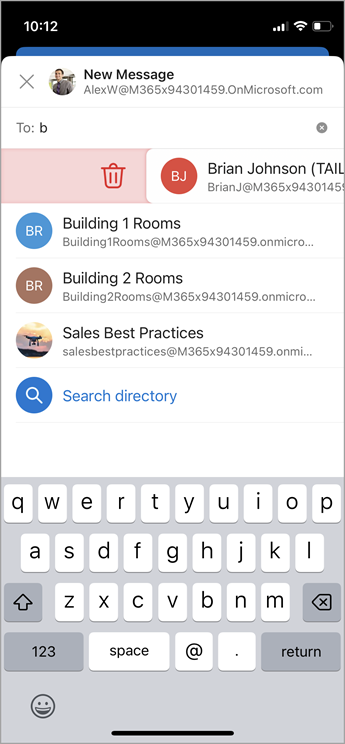
-
เลือก X และที่ติดต่อจะถูกเอาออกจากรายการ และจะถูกซ่อนไว้สําหรับการใช้งานในภายหลังด้วย
-
ถ้าคุณต้องการยกเลิกการซ่อนที่ติดต่อ ให้ส่งอีเมลไปยังที่ติดต่อโดยการตอบกลับจดหมายเก่าหรือพิมพ์ที่อยู่อีเมลแบบเต็มบนจดหมายใหม่ หลังจากผ่านไปประมาณ 24 ชั่วโมง ที่ติดต่อจะถูกยกเลิกการซ่อนจากรายการคําแนะนํา
ปิดหรือรีเซ็ตรายชื่อผู้ติดต่อที่แนะนําของคุณ
Microsoft ช่วยให้คุณสามารถควบคุมข้อมูลที่เราเก็บไว้เกี่ยวกับรายชื่อผู้ติดต่อของคุณในการค้นหาผู้ติดต่อที่แนะนําได้ การค้นหาที่ติดต่อที่แนะนําจะเข้าใจว่าคุณติดต่อสื่อสารกับใครบ่อยและใช้ข้อมูลนั้นเพื่อให้ง่ายต่อการค้นหาที่ติดต่อ
คุณสามารถจัดการข้อมูลนี้บนแดชบอร์ดความเป็นส่วนตัวสําหรับบัญชีของคุณ แดชบอร์ดความเป็นส่วนตัวที่จะใช้จะขึ้นอยู่กับว่าคุณกําลังใช้บัญชีที่ทํางานหรือโรงเรียน หรือบัญชี Microsoft ส่วนบุคคล เช่น Outlook.com หรือบัญชี Hotmail.com
หมายเหตุ: การตั้งค่านี้นําไปใช้กับข้อมูลการค้นหาที่ติดต่อที่แนะนําสําหรับบัญชีผู้ใช้ของคุณและตําแหน่งทั้งหมดที่มีการใช้ข้อมูลบัญชีผู้ใช้นั้นใน Microsoft (Bing, ปฏิทิน, Delve, Excel, LinkedIn, การแชร์เอกสาร Office, Office.com, OneDrive, OneNote, Outlook Desktop, Outlook Mac, Outlook Mobile, Outlook Web Access (OWA), OWA Mini, People, PowerPoint, Project, SharePoint, Teams for Life, Teams for Work, Windows Search, แชร์แผ่นงาน, Word, Yammer ของ Windows) การดําเนินการนี้ใช้ไม่ได้กับ Xbox
สําหรับบัญชีที่ทํางานหรือโรงเรียน ให้ทําดังต่อไปนี้:
-
ไปที่ การตั้งค่า & ความเป็นส่วนตัว สําหรับบัญชีที่ทํางานหรือโรงเรียนของคุณ
-
เลือกแท็บ ความเป็นส่วนตัว และภายใต้ ตัวเลือกข้อมูล ให้ขยาย จัดการการค้นหาที่ติดต่อ
-
คุณสามารถรีเซ็ตดัชนีดาวน์โหลดที่ติดต่อ หรือปิดจับภาพที่ติดต่อโดยนัยและการจัดอันดับที่ติดต่อจากการติดต่อสื่อสารของฉัน
สําหรับบัญชี Microsoft ให้ทําดังต่อไปนี้:
-
ไปที่หน้า ความเป็นส่วนตัว สําหรับบัญชี Microsoft ของคุณ และหากได้รับพร้อมท์ให้ลงชื่อเข้าใช้ด้วยบัญชี Microsoft ของคุณ
-
เลื่อนลงไปที่ การตั้งค่าความเป็นส่วนตัว ในผลิตภัณฑ์ของเรา และเลือก คําแนะนําบุคคลเพิ่มเติม
-
ตั้งค่าแป้นสลับเป็น ปิด
หมายเหตุ: ที่ติดต่อส่วนบุคคลที่บันทึกไว้จะยังคงได้รับการแนะนําภายใต้การค้นหาที่ติดต่อที่แนะนํา เว้นแต่ว่าที่ติดต่อนั้นจะถูกลบ (ดู และแก้ไขที่ติดต่อและรายการที่ติดต่อใน Outlook) ที่ติดต่อจากสมุดรายชื่อขององค์กรของคุณจะยังคงได้รับการแนะนําภายใต้การค้นหาที่ติดต่อที่แนะนํา เว้นแต่ว่าผู้ดูแลระบบ IT จะนําที่ติดต่อนั้นออก










