ด้วยสิทธิ์การใช้งานที่ถูกต้อง คุณสามารถใช้ Outlook บนเว็บ เพื่อแก้ไขปฏิทินของบุคคลอื่น และแม้แต่ส่งและตอบกลับคำเชิญเข้าร่วมการประชุมในนามของพวกเขา
หมายเหตุ: ถ้าคำแนะนำไม่ตรงกับสิ่งที่คุณเห็นคุณอาจกำลังใช้ Outlook บนเว็บ เวอร์ชันที่เก่ากว่า ลองใช้คำแนะนำสำหรับ Outlook แบบคลาสสิกบนเว็บ
ก่อนที่คุณจะสามารถแก้ไขปฏิทินของบุคคลอื่น พวกเขาจะต้องมอบสิทธิ์ให้คุณโดยการแชร์ปฏิทินของพวกเขา พวกเขาสามารถทำตามคำแนะนำที่ การมอบสิทธิ์ปฏิทินใน Outlook ในเว็บสำหรับธุรกิจ เพื่อเรียนรู้วิธีการ ในฐานะผู้แก้ไข คุณสามารถสร้างหรือแก้ไขเหตุการณ์บนปฏิทิน ในฐานะผู้รับมอบสิทธิ์ คุณสามารถตอบกลับคำเชิญการประชุมในนามของเจ้าของปฏิทิน เจ้าของปฏิทินยังสามารถเลือกให้ผู้รับมอบสิทธิ์สามารถเข้าถึงเหตุการณ์ส่วนตัวได้
หมายเหตุ: ไม่สามารถใช้ปฏิทิน Outlook ในการขอสิทธิ์ไปยังปฏิทินของบุคคลอื่น
ถ้าคุณได้รับคำเชิญให้แชร์ปฏิทินของบุคคลอื่น ให้เลือกปุ่ม ยอมรับ ในคำเชิญเพื่อเพิ่มลงในรายการของปฏิทินของคุณ
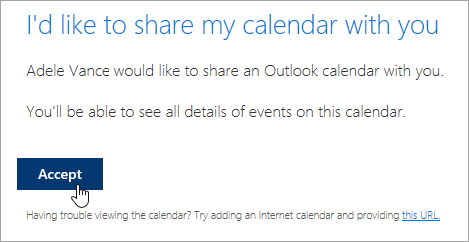
ในขณะนี้ เรากำลังทำการปรับปรุงการแชร์ปฏิทินเพื่อความสอดคล้องกันและความสะดวกสบาย จนกว่าการเปลี่ยนแปลงเหล่านั้นจะเสร็จสมบูรณ์:
-
คำเชิญในแอปพลิเคชัน Outlook บางอย่างจะไม่มีปุ่ม ยอมรับ ถ้าคุณไม่เห็นปุ่ม ยอมรับ ให้ใช้ Outlook บนเว็บเพื่อยอมรับ
-
คำเชิญอาจไม่สามารถส่งจากแอปพลิเคชัน Outlook บางอย่าง ถ้าคุณไม่ได้รับอีเมลคำเชิญให้แชร์ ให้ขอให้เจ้าของปฏิทินแชร์ปฏิทินอีกครั้งจาก Outlook บนเว็บ
หลังจากที่คุณเพิ่มปฏิทิน คุณสามารถเลือกเพื่อเพิ่มหรือนำออกจากมุมมองปฏิทินของคุณ หรือใช้เมนูบริบทเพื่อเปลี่ยนชื่อ เปลี่ยนสี หรือลบออกจากมุมมองของคุณ
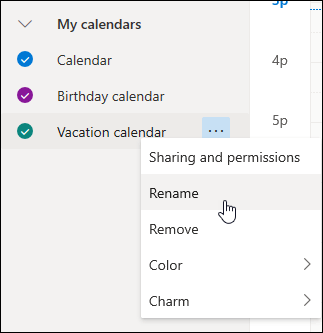
เมื่อคุณมีผู้แก้ไขหรือได้รับสิทธิ์การเข้าถึงไปยังปฏิทินของบุคคลอื่น และเพิ่มปฏิทินลงในรายการปฏิทินของคุณแล้ว คุณสามารถจัดกำหนดการการประชุมในนามของพวกเขาได้ ซึ่งจะเหมือนกับการตั้งค่าการประชุมบนปฏิทินของคุณเอง แต่คุณจะต้องเลือกปฏิทินของพวกเขาเมื่อสร้างการประชุม เมื่อคุณส่งคำเชิญเข้าร่วมประชุม คำเชิญจะแสดงว่ามาจากคุณในนามของเจ้าของปฏิทิน
จัดกำหนดการการประชุมในฐานะผู้รับมอบสิทธิ์
-
ใน Outlook บนเว็บ ให้เลือก

-
ตรวจสอบให้แน่ใจว่าคุณสามารถดูปฏิทินของพวกเขาในรายการปฏิทินของคุณ ถ้าคุณไม่สามารถดูได้ ให้ดูส่วนทางด้านบนเกี่ยวกับการเพิ่มปฏิทินของบุคคลอื่นลงในมุมมองปฏิทินของคุณ
-
เลือก เหตุการณ์ใหม่ ทางด้านบนหรือดับเบิลคลิกบนพื้นที่ปฏิทินเพื่อเปิดฟอร์มรายการปฏิทินใหม่
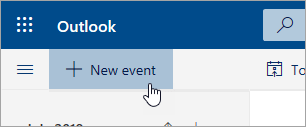
-
ในเขตข้อมูล บันทึกลงในปฏิทิน ให้เลือกปฏิทินของพวกเขา คุณจะเห็นเฉพาะปฏิทินที่จะเพิ่มลงในรายการปฏิทินของคุณ และปฏิทินที่คุณมีสิทธิ์ผู้แก้ไขหรือผู้รับมอบสิทธิ์
-
กรอกข้อมูลในเขตข้อมูลส่วนที่เหลือตามความจำเป็น
-
ส่งการเรียกประชุม
หมายเหตุ:
-
การใช้ตัวช่วยจัดกำหนดการอาจทำให้การตั้งค่าการประชุมง่ายขึ้น
-
ถ้าคุณต้องการเพิ่มการนัดหมายลงในปฏิทินของบุคคลอื่น ให้ทำตามขั้นตอนทางด้านบนเพื่อเลือกปฏิทินของบุคคลอื่น แต่ไม่ต้องเพิ่มบุคคลในการประชุม เหตุการณ์จะถูกเพิ่มลงในปฏิทินของบุคคลอื่น แต่จะไม่ส่งคำเชิญเข้าร่วมการประชุม
ถ้าคุณเป็นผู้รับมอบสิทธิ์ของบุคคลอื่น การเรียกประชุมและการอัปเดตจะถูกส่งถึงคุณ ซึ่งจะแสดงในกล่องจดหมายเข้าของคุณเหมือนกับการเรียกประชุมอื่นๆ แต่คุณจะเห็นบันทึกย่อบนฟอร์มการประชุมที่บอกคุณว่าการเรียกประชุมมีไว้สำหรับใคร
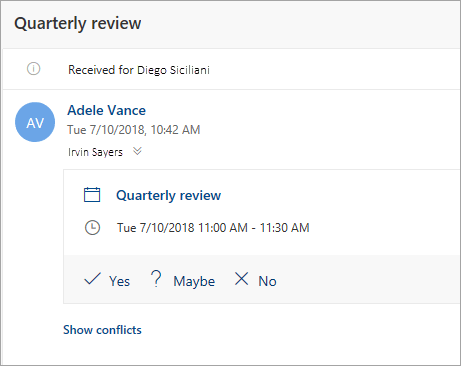
ตอบกลับการเรียกประชุม
-
เลือกใช่อาจจะ หรือไม่ใช่
-
เลือกปุ่มสลับ แจ้งผู้จัดการประชุม ถ้าคุณต้องการให้ผู้จัดการประชุมทราบถึงการตอบกลับของคุณ
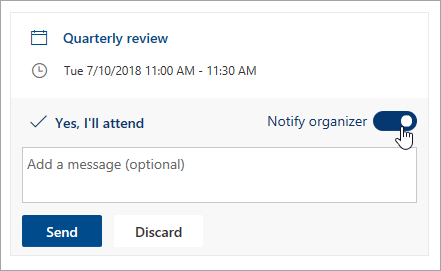
-
คุณสามารถเพิ่มข้อความไปยังการตอบกลับของคุณ
-
ถ้าคุณยอมรับคำเชิญ การประชุมจะแสดงเป็นไม่ว่างบนปฏิทินของเจ้าของ ถ้าคุณเลือกที่จะส่งการตอบกลับ ผู้จัดการประชุมจะเห็นว่าการตอบกลับมาจากคุณในนามของเจ้าของปฏิทิน
หมายเหตุ: ถ้าบุคคลที่เป็นเจ้าของปฏิทินใช้ Outlook บนเว็บ พวกเขาจะไม่เห็นในกล่องขาเข้าว่าคุณได้ตอบรับคำเชิญเข้าร่วมประชุมในนามของพวกเขา ถ้าพวกเขาดูปฏิทินของตนเอง พวกเขาจะสามารถดูกิจกรรม และดูว่าคุณ (หรือผู้รับมอบสิทธิ์อื่นๆ) ได้ตอบกลับหรือไม่
ในฐานะผู้รับมอบสิทธิ์ คุณยังสามารถแก้ไขหรือยกเลิกการประชุมในนามของเจ้าของปฏิทินได้ เมื่อต้องการทำเช่นนั้น ให้เปิดเหตุการณ์ในปฏิทิน ทำการเปลี่ยนแปลง แล้วเลือกตัวเลือกเพื่อส่งคำเชิญการประชุมที่อัปเดตแล้วหรือถูกยกเลิก การอัปเดตหรือการยกเลิกการประชุมจะถูกส่งจากคุณในนามของเจ้าของปฏิทิน
หมายเหตุ: เมื่อมีการส่งคำเชิญเข้าร่วมประชุม คุณจะไม่สามารถเปลี่ยนปฏิทินที่ถูกจัดกำหนดการได้
คำแนะนำสำหรับ Outlook บนเว็บ แบบคลาสสิก
ก่อนที่คุณจะสามารถแก้ไขปฏิทินของบุคคลอื่น พวกเขาจะต้องมอบสิทธิ์ให้คุณโดยการแชร์ปฏิทินของพวกเขา พวกเขาสามารถทำตามคำแนะนำที่ การมอบสิทธิ์ปฏิทินใน Outlook ในเว็บสำหรับธุรกิจ เพื่อเรียนรู้วิธีการ ในฐานะผู้แก้ไข คุณสามารถสร้างหรือแก้ไขเหตุการณ์บนปฏิทิน ในฐานะผู้รับมอบสิทธิ์ คุณสามารถตอบกลับคำเชิญการประชุมในนามของเจ้าของปฏิทิน เจ้าของปฏิทินยังสามารถเลือกให้ผู้รับมอบสิทธิ์สามารถเข้าถึงเหตุการณ์ส่วนตัวได้
หมายเหตุ: ไม่สามารถใช้ปฏิทิน Outlook ในการขอสิทธิ์ไปยังปฏิทินของบุคคลอื่น
ถ้าคุณได้รับคำเชิญให้แชร์ปฏิทินของบุคคลอื่น ให้เลือกปุ่ม ยอมรับ ในคำเชิญเพื่อเพิ่มลงในรายการของปฏิทินของคุณ
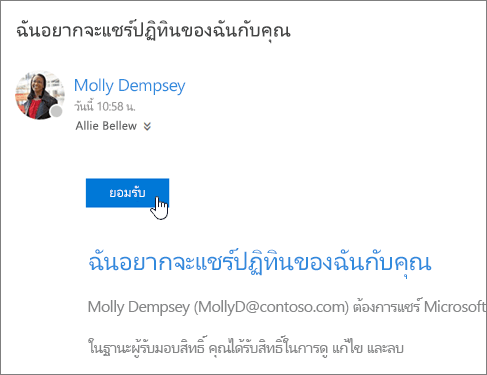
ในขณะนี้ เรากำลังทำการปรับปรุงการแชร์ปฏิทินเพื่อความสอดคล้องกันและความสะดวกสบาย จนกว่าการเปลี่ยนแปลงเหล่านั้นจะเสร็จสมบูรณ์:
-
คำเชิญในแอปพลิเคชัน Outlook บางอย่างจะไม่มีปุ่ม ยอมรับ ถ้าคุณไม่เห็นปุ่ม ยอมรับ ให้ใช้ Outlook บนเว็บเพื่อยอมรับ
-
คำเชิญอาจไม่สามารถส่งจากแอปพลิเคชัน Outlook บางอย่าง ถ้าคุณไม่ได้รับอีเมลคำเชิญให้แชร์ ให้ขอให้เจ้าของปฏิทินแชร์ปฏิทินอีกครั้งจาก Outlook บนเว็บ
หลังจากที่คุณเพิ่มปฏิทิน คุณสามารถเลือกเพื่อเพิ่มหรือนำออกจากมุมมองปฏิทินของคุณ หรือใช้เมนูบริบทเพื่อเปลี่ยนชื่อ เปลี่ยนสี หรือลบออกจากมุมมองของคุณ
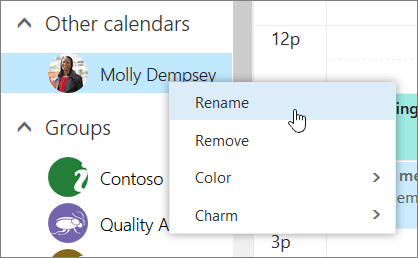
เมื่อคุณมีผู้แก้ไขหรือได้รับสิทธิ์การเข้าถึงไปยังปฏิทินของบุคคลอื่น และเพิ่มปฏิทินลงในรายการปฏิทินของคุณแล้ว คุณสามารถจัดกำหนดการการประชุมในนามของพวกเขาได้ ซึ่งจะเหมือนกับการตั้งค่าการประชุมบนปฏิทินของคุณเอง แต่คุณจะต้องเลือกปฏิทินของพวกเขาเมื่อสร้างการประชุม เมื่อคุณส่งคำเชิญเข้าร่วมประชุม คำเชิญจะแสดงว่ามาจากคุณในนามของเจ้าของปฏิทิน
จัดกำหนดการการประชุมในฐานะผู้รับมอบสิทธิ์
-
ที่ด้านบนของหน้า ให้เลือกตัวเปิดใช้แอป

-
ตรวจสอบให้แน่ใจว่าคุณสามารถดูปฏิทินของพวกเขาในรายการปฏิทินของคุณ ถ้าคุณไม่สามารถดูได้ ให้ดูส่วนทางด้านบนเกี่ยวกับการเพิ่มปฏิทินของบุคคลอื่นลงในมุมมองปฏิทินของคุณ
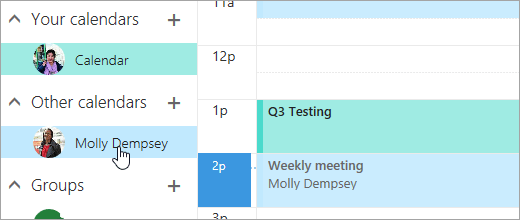
-
เลือก

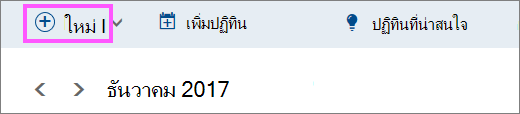
-
ในเขตข้อมูล บันทึกลงในปฏิทิน ให้เลือกปฏิทินของพวกเขา คุณจะเห็นเฉพาะปฏิทินที่จะเพิ่มลงในรายการปฏิทินของคุณ และปฏิทินที่คุณมีสิทธิ์ผู้แก้ไขหรือผู้รับมอบสิทธิ์
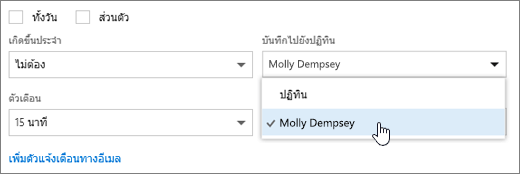
-
กรอกข้อมูลในเขตข้อมูลส่วนที่เหลือตามความจำเป็น
-
ส่งการเรียกประชุม
หมายเหตุ:
-
การใช้ตัวช่วยจัดกำหนดการอาจทำให้การตั้งค่าการประชุมง่ายขึ้น
-
ถ้าคุณต้องการเพิ่มการนัดหมายลงในปฏิทินของบุคคลอื่น ให้ทำตามขั้นตอนทางด้านบนเพื่อเลือกปฏิทินของบุคคลอื่น แต่ไม่ต้องเพิ่มบุคคลในการประชุม เหตุการณ์จะถูกเพิ่มลงในปฏิทินของบุคคลอื่น แต่จะไม่ส่งคำเชิญเข้าร่วมการประชุม
ถ้าคุณเป็นผู้รับมอบสิทธิ์ของบุคคลอื่น การเรียกประชุมและการอัปเดตจะถูกส่งถึงคุณ ซึ่งจะแสดงในกล่องจดหมายเข้าของคุณเหมือนกับการเรียกประชุมอื่นๆ แต่คุณจะเห็นบันทึกย่อบนฟอร์มการประชุมที่บอกคุณว่าการเรียกประชุมมีไว้สำหรับใคร
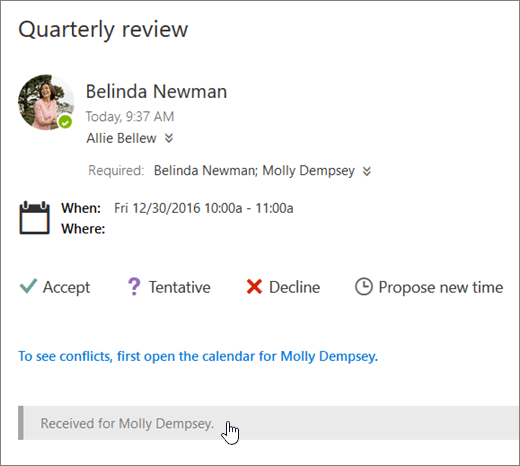
ตอบกลับการเรียกประชุม
-
เลือก ยอมรับไม่แน่ใจ หรือ ปฏิเสธ
-
ส่งการตอบกลับถ้าคุณต้องการให้ผู้จัดการประชุมทราบถึงการตอบกลับของคุณ
-
ถ้าคุณยอมรับคำเชิญ การประชุมจะแสดงเป็นไม่ว่างบนปฏิทินของเจ้าของ ถ้าคุณเลือกที่จะส่งการตอบกลับ ผู้จัดการประชุมจะเห็นว่าการตอบกลับมาจากคุณในนามของเจ้าของปฏิทิน
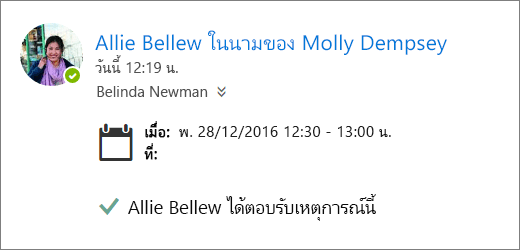
หมายเหตุ:
-
เจ้าของปฏิทินจะไม่ได้รับการแจ้งให้ทราบเมื่อคุณตอบกลับคำเชิญเข้าร่วมประชุม แต่เขาหรือเธอจะสามารถเห็นว่าเหตุการณ์ได้รับการตอบกลับเมื่อดูเหตุการณ์ในมุมมองปฏิทินของเขาหรือเธอ
-
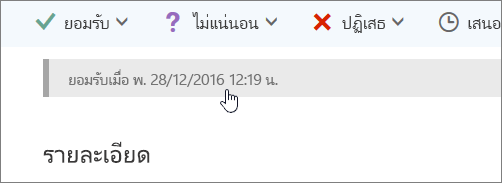
ในฐานะผู้รับมอบสิทธิ์ คุณยังสามารถแก้ไขหรือยกเลิกการประชุมในนามของเจ้าของปฏิทินได้ เมื่อต้องการทำเช่นนั้น ให้เปิดเหตุการณ์ในปฏิทิน ทำการเปลี่ยนแปลง แล้วเลือกตัวเลือกเพื่อส่งคำเชิญการประชุมที่อัปเดตแล้วหรือถูกยกเลิก การอัปเดตหรือการยกเลิกการประชุมจะถูกส่งจากคุณในนามของเจ้าของปฏิทิน
หมายเหตุ: เมื่อมีการส่งคำเชิญเข้าร่วมประชุม คุณจะไม่สามารถเปลี่ยนปฏิทินที่ถูกจัดกำหนดการได้










