ถ้า Outlook ของคุณมีลักษณะเหมือนรูปด้านล่าง แสดงว่าคุณกำลังใช้เวอร์ชัน Light ของ Outlook หมายความว่าคุณกำลังใช้เบราว์เซอร์เก่าที่เข้ากันไม่ได้กับ Outlook.com และ Outlook บนเว็บ หรือ Outlook Web App ใหม่ เพื่อประสบการณ์ที่ดีที่สุด โปรดอัปเดตเบราว์เซอร์ของคุณเป็นเวอร์ชันล่าสุด
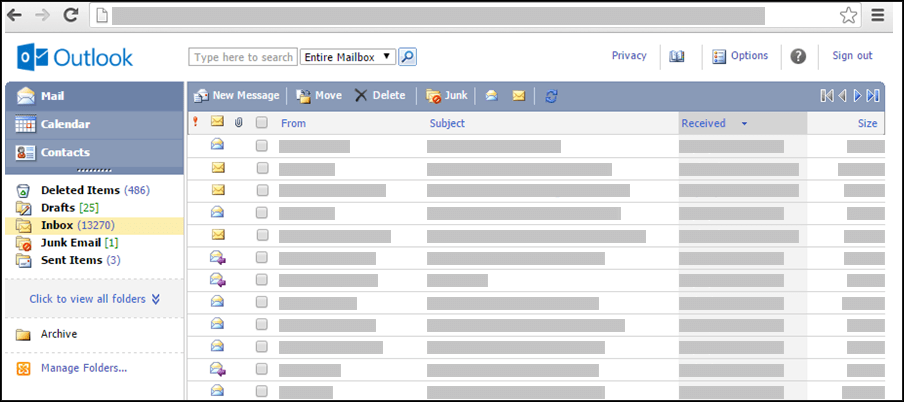
สำหรับข้อมูลเกี่ยวกับเบราว์เซอร์ที่สนับสนุน Outlook.com และ Outlook บนเว็บ ใหม่ โปรดดู เบราว์เซอร์ใดบ้างที่สามารถทำงานกับ Office Online ได้
สำหรับข้อมูลเกี่ยวกับเบราว์เซอร์ที่สนับสนุน Outlook Web App โปรดดู เบราว์เซอร์ที่สนับสนุนสำหรับ Outlook Web App
คุณสามารถสร้างที่ติดต่อเพื่อเก็บข้อมูลเกี่ยวกับบุคคลที่คุณจะสื่อสารด้วย รวมถึงที่อยู่อีเมล ที่อยู่ หมายเลขโทรศัพท์ และข้อมูลอื่นๆ ของบุคคลเหล่านั้น
-
ในที่ติดต่อ บนแถบเครื่องมือ ให้คลิก ที่ติดต่อใหม่
-
บนหน้าที่ติดต่อใหม่ ให้พิมพ์ข้อมูลที่คุณต้องการรวมไว้ให้กับที่ติดต่อนั้น
คุณสามารถใช้รายการดรอปดาวน์เพื่อบันทึกหลายรายการในกล่องบางกล่อง ตัวอย่างเช่น รายการดรอปดาวน์ที่อยู่ถัดจาก อีเมล ช่วยให้คุณสามารถ จัดเก็บที่อยู่อีเมลที่แตกต่างกันได้ถึงสามรายการให้กับที่ติดต่อหนึ่งราย (อีเมล, อีเมล 2และ อีเมล 3) คุณยังสามารถจัดเก็บที่อยู่และหมายเลขโทรศัพท์ได้มากกว่าหนึ่งรายการ -
ใช้ รายการ ไฟล์ เป็น เพื่อระบุว่าที่ติดต่อจะปรากฏในที่ติดต่ออย่างไร คุณสามารถแสดงที่ติดต่อแต่ละรายการตามชื่อและนามสกุล ตามนามสกุลก่อน หรือตามชื่อบริษัท
-
ถ้าคุณจัดเก็บที่อยู่ไว้มากกว่าหนึ่งที่อยู่ของที่ติดต่อหนึ่งรายการ คุณสามารถระบุที่อยู่หนึ่งเป็นที่อยู่ทางไปรษณีย์ของที่ติดต่อได้ เลือกที่อยู่จากรายการดรอปดาวน์ แล้วเลือกกล่องกา เครื่องหมาย นี่คือที่อยู่ ทางไปรษณีย์ ที่ด้านล่างของหน้า
-
คลิก บันทึกแล้ว ปิด เพื่อบันทึกที่ติดต่อใหม่ คลิกยกเลิก ถ้าคุณต้องการละทิ้งการเปลี่ยนแปลงของคุณ
คุณยังสามารถแนบไฟล์ เช่น เอกสาร Word ลงในที่ติดต่อเพื่อเก็บข้อมูลที่เกี่ยวข้องไว้ด้วยกันได้ ดูข้อมูลเพิ่มเติมที่อ่านและส่งจดหมายในเวอร์ชัน light Outlook
-
ในผู้ติดต่อ ให้คลิกชื่อของผู้ติดต่อที่คุณต้องการดูหรือเปลี่ยน
-
เมื่อต้องการเปลี่ยนผู้ติดต่อ ให้คลิก แก้ไขผู้ติดต่อ บนแถบเครื่องมือ
-
ทำการเปลี่ยนแปลงที่ติดต่อตามที่คุณต้องการ
-
คลิก บันทึกแล้วปิด เพื่อบันทึกการเปลี่ยนแปลงของคุณ หรือ ยกเลิก เพื่อละทิ้งการเปลี่ยนแปลง
-
ในที่ติดต่อ ให้เลือกกล่องกาเครื่องหมายที่อยู่ถัดจากที่ติดต่อที่คุณต้องการลบ คุณสามารถเลือกผู้ติดต่อได้หลายคน
-
บนแถบเครื่องมือ ให้คลิกลบ คุณยังสามารถลบที่ติดต่อแต่ละรายการได้โดยการเปิดที่ติดต่อนั้น แล้วคลิกลบ
มีหลายวิธีในการจัดเรียงที่ติดต่อของคุณ ใน ที่ติดต่อ ให้คลิกหัวเรื่องใดหัวเรื่องหนึ่งต่อไปนี้ที่ด้านบนของรายการที่ติดต่อเพื่อเรียงลากตามหัวเรื่องนั้น:
-
ตั้งชื่อเป็น
-
อีเมล
-
โทรศัพท์
-
ชื่อเรื่อง
-
บริษัท
คุณยังสามารถใช้โฟลเดอร์เพื่อจัดระเบียบที่ติดต่อ และปรับโฟลเดอร์เมื่อความต้องการของคุณเปลี่ยนแปลงได้ ตัวอย่างเช่น คุณสามารถมีโฟลเดอร์ให้ที่ติดต่อส่วนบุคคลและอีกโฟลเดอร์หนึ่งเป็นที่ติดต่อที่ได้ผล
ดูโฟลเดอร์และเนื้อหาในโฟลเดอร์ของคุณ
-
ในบานหน้าต่างนำทาง ให้คลิกโฟลเดอร์นั้น
สร้างโฟลเดอร์ใหม่
-
ในบานหน้าต่างนำทาง ให้คลิก จัดการโฟลเดอร์ที่ติดต่อ
-
ภายใต้ สร้างโฟลเดอร์ที่ติดต่อใหม่ ในกล่อง ชื่อโฟลเดอร์ ให้พิมพ์ชื่อที่คุณต้องการใช้สำหรับโฟลเดอร์ใหม่
-
คลิก สร้าง
-
คลิก ปิด
ย้ายที่ติดต่อไปยังโฟลเดอร์อื่น
-
เลือกที่ติดต่อที่จะย้ายด้วยการเลือกกล่องกาเครื่องหมายที่อยู่ถัดจากที่ติดต่อนั้นในรายการที่ติดต่อ หรือเปิดที่ติดต่อที่คุณต้องการย้าย
-
บนแถบเครื่องมือ ให้คลิก ย้าย
-
หน้าจอ ย้ายไปยังโฟลเดอร์ที่ติดต่อ จะเปิดขึ้น ใน ย้ายไปยังให้เลือกโฟลเดอร์ที่คุณต้องการย้ายที่ติดต่อไป
-
คลิก ย้าย เพื่อย้ายที่ติดต่อไปยังโฟลเดอร์ที่เลือกไว้
ถ้าคุณตัดสินใจว่าจะไม่ย้ายที่ติดต่อ ให้คลิก ปิด บนแถบเครื่องมือเพื่อออกจากหน้าจอ และกลับไปยังหน้าจอก่อนหน้า
เปลี่ยนชื่อหรือลบโฟลเดอร์
เมื่อคุณเลือก จัดการโฟลเดอร์ที่ติดต่อ คุณจะเห็นตัวเลือกให้ เปลี่ยนชื่อ หรือ ลบ โฟลเดอร์ นอกเหนือจากการสร้างโฟลเดอร์ใหม่
คุณไม่สามารถคัดลอกที่ติดต่อไปยังโฟลเดอร์อื่นได้
-
ในที่ติดต่อ คุณสามารถเลือกกล่องกาเครื่องหมายที่อยู่ถัดจากที่ติดต่อที่คุณต้องการส่งข้อความ หรือการเรียกประชุมไปถึง หรือเปิดที่ติดต่อทีละรายการ
-
คลิกไอคอน ส่งอีเมล หรือ ส่งการเรียกประชุม ในแถบเครื่องมือ
-
ฟอร์มข้อความใหม่ หรือฟอร์มการเรียกประชุมใหม่ที่ระบุถึงที่ติดต่อที่คุณเลือกไว้จะเปิดขึ้นมา ทั้งนี้โดยขึ้นอยู่กับว่าคุณเลือกไอคอนใดไว้
-
พิมพ์ข้อความหรือการเรียกประชุมให้เสร็จสมบูรณ์ แล้วคลิก ส่ง
คุณไม่สามารถทำสิ่งต่อไปนี้ในเวอร์ชัน Light:
-
สร้างกลุ่มที่ติดต่อใหม่ หรือเพิ่มลงในกลุ่มที่ติดต่อที่มีอยู่ อย่างไรก็ตาม คุณสามารถสร้างหรือแก้ไขกลุ่มที่ติดต่อใน Outlook เวอร์ชันมาตรฐานหรือโปรแกรมอีเมลอื่น เช่น Outlook for Windows แล้วส่งจดหมายหรือการเชิญไปยังกลุ่มนั้น
-
นําเข้าที่ติดต่อหรือรายการที่ติดต่อ อย่างไรก็ตาม คุณสามารถนําเข้าที่ติดต่อโดยใช้โปรแกรมอีเมลอื่น เช่น Outlook for Windows แล้วแก้ไขที่ติดต่อเหล่านั้น
-
คลิกขวาที่ผู้ส่งของอีเมล แล้วเพิ่มบุคคลนั้นลงในที่ติดต่อของคุณ
-
พิมพ์บัตรข้อมูลที่ติดต่อ
เมื่อต้องการเรียนรู้เพิ่มเติมเกี่ยวกับเวอร์ชัน light Outlook เช่น วิธีการย้อนกลับไปยังเวอร์ชันปกติ หรือฟีเจอร์และข้อจํากัดคืออะไร โปรดดู เรียนรู้เพิ่มเติมเกี่ยวกับเวอร์ชัน light Outlook










