มีสองวิธีสำหรับการทำงานกับโฟลเดอร์ Outlook ของบุคคลอื่น คือการแชร์โฟลเดอร์ และการเชื่อใจให้บุคคลนั้นทำหน้าที่แทนคุณ
หมายเหตุ: จำเป็นต้องมีบัญชี Microsoft 365 สำหรับธุรกิจหรือบัญชีอื่นที่ใช้ Exchange สำหรับข้อมูลเพิ่มเติม ให้ดู บัญชี Microsoft Exchange Server คืออะไร
การแชร์โฟลเดอร์ช่วยให้บุคคลอื่นสามารถเข้าถึงโฟลเดอร์อย่างน้อยหนึ่งโฟลเดอร์ได้ แต่ไม่มีสิทธิ์ให้พวกเขาดำเนินการในนามของคุณ ตัวอย่างเช่น บุคคลที่สามารถเข้าถึงโฟลเดอร์ของคุณไม่สามารถตอบกลับข้อความอีเมลหรือตอบกลับการเรียกประชุมให้คุณได้
คุณสามารถมอบสิทธิ์ให้กับใครบางคนเพื่อทำหน้าที่แทนคุณ โดยการใช้ การเข้าถึงในฐานะผู้รับมอบสิทธิ์ ตัวอย่างเช่น คุณอาจมีผู้ช่วยที่คุณต้องการให้สร้างและตอบกลับการเรียกประชุมแทนคุณ ผู้ช่วยบางคนอาจต้องการตรวจสอบ กล่องจดหมายเข้า ของผู้จัดการ และส่งอีเมลในฐานะตัวแทน
หมายเหตุ: กระบวนงานในบทความนี้จะถือว่าคุณได้มอบสิทธิ์การเข้าถึงในฐานะผู้รับมอบสิทธิ์ให้กับใครบางคนแล้ว สำหรับข้อมูลเพิ่มเติมเกี่ยวกับการเข้าถึงในฐานะผู้รับมอบสิทธิ์ ให้ดูที่ อนุญาตให้ผู้อื่นจัดการจดหมายและปฏิทินของคุณ
ในบทความนี้
เพิ่มกล่องจดหมายของบุคคลอื่นลงในโปรไฟล์ของคุณ
ถ้าคุณมักจะทำงานกับโฟลเดอร์ Exchange ของผู้อื่นอยู่บ่อยครั้ง คุณอาจต้องการเพิ่มกล่องจดหมาย Exchange ของผู้อื่นลงในโปรไฟล์ Outlook ของคุณ การทำเช่นนี้จะเปิดกล่องจดหมายของผู้อื่นโดยอัตโนมัติทุกครั้งที่คุณเปิด Outlook กล่องจดหมายอื่นจะปรากฏใน บานหน้าต่างโฟลเดอร์ ใต้โฟลเดอร์กล่องจดหมาย Exchange ของคุณ
หมายเหตุ: บุคคลที่กำลังแชร์กล่องจดหมายจะต้องให้สิทธิ์ แสดงโฟลเดอร์ ในโฟลเดอร์รากของกล่องจดหมาย Exchange กับคุณ
คำแนะนำสำหรับการให้สิทธิ์โฟลเดอร์ที่มองเห็นได้
ในฐานะผู้จัดการ ให้ทำดังนี้ใน Outlook
-
คลิกขวาที่โฟลเดอร์รากของกล่องจดหมาย Exchange แล้วคลิก สิทธิ์ในการใช้โฟลเดอร์
-
คลิกชื่อของผู้รับมอบสิทธิ์
-
ภายใต้ สิทธิ์ ที่อยู่ภายใต้ อื่นๆ ให้เลือกกล่องกาเครื่องหมาย โฟลเดอร์ที่มองเห็นได้
-
คลิก ตกลง
ในฐานะผู้รับมอบสิทธิ์ ให้ทำสิ่งต่อไปนี้ใน Outlook
-
คลิก ไฟล์ > การตั้งค่าบัญชีผู้ใช้ > การตั้งค่าบัญชีผู้ใช้
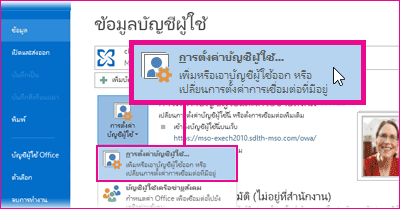
-
บนแท็บ อีเมล ในรายการ ให้คลิกชนิดบัญชี Exchange แล้วคลิก เปลี่ยน จากนั้นคลิก การตั้งค่าเพิ่มเติม
-
บนแท็บ ขั้นสูงภายใต้เปิดกล่องจดหมายเพิ่มเติมเหล่านี้ ให้คลิกเพิ่มแล้วใส่ชื่อกล่องจดหมายของบุคคลที่คุณต้องการเพิ่มลงในโปรไฟล์ผู้ใช้ของคุณ ถ้าคุณไม่ทราบชื่อกล่องจดหมาย ให้ถามบุคคลที่ให้สิทธิในการเข้าถึงผู้รับมอบสิทธิ์แก่คุณ
เปิดโฟลเดอร์ของบุคคลอื่น
-
คลิก ไฟล์ > เปิดและส่งออก > โฟลเดอร์ของผู้ใช้อื่น
เคล็ดลับ: เมื่อต้องการหลีกเลี่ยงขั้นตอนนี้ในอนาคต ให้ดูคำแนะนำเกี่ยวกับวิธีเพิ่มกล่องจดหมายของบุคคลอื่นลงใน บานหน้าต่างโฟลเดอร์ ในส่วน เพิ่มกล่องจดหมายของบุคคลอื่นลงในโปรไฟล์ของคุณ ในบทความนี้
-
ในกล่อง ชื่อ ให้ใส่ชื่อบุคคลที่ให้สิทธิ์คุณแชร์โฟลเดอร์หรือให้สิทธิ์การเข้าถึงในฐานะผู้รับมอบสิทธิ์ หรือคลิก ชื่อ เพื่อเลือกจากรายการ
-
ในรายการ ชนิดของโฟลเดอร์ ให้คลิกโฟลเดอร์ที่คุณต้องการเปิด
ส่งหรือตอบกลับการเรียกประชุมแทนบุคคลอื่น
เมื่อต้องการให้สิทธิ์แก่ผู้รับมอบสิทธิ์เพียงแค่สามารถตอบรับการเรียกประชุมแทนผู้จัดการ ผู้จัดการต้องทำดังต่อไปนี้
-
คลิก ไฟล์ > การตั้งค่าบัญชีผู้ใช้ > การเข้าถึงในฐานะผู้รับมอบสิทธิ์
-
คลิก เพิ่ม แล้วพิมพ์หรือเลือกชื่อของผู้รับมอบสิทธิ์ จากนั้นคลิก เพิ่ม
-
เลือกทำอย่างใดอย่างหนึ่งต่อไปนี้
-
ในกล่องโต้ตอบ สิทธิ์ของผู้รับมอบสิทธิ์ ให้มอบสิทธิ์ ผู้แก้ไข (สามารถอ่าน สร้าง และปรับเปลี่ยนรายการ) แก่ผู้รับมอบสิทธิ์ในโฟลเดอร์ ปฏิทิน ของผู้จัดการ
-
คลิก ตกลง เพื่อปิดกล่องโต้ตอบ สิทธิ์ของผู้รับมอบสิทธิ์ แล้วเลือกกล่องกาเครื่องหมายที่ ผู้รับมอบสิทธิ์ของฉันเท่านั้น แต่ให้ส่งสำเนาการเรียกประชุมและการตอบกลับถึงฉัน หรือ ผู้รับมอบสิทธิ์ของฉันเท่านั้น
-
เมื่อต้องการตอบกลับการเรียกประชุม
-
เปิด กล่องจดหมายเข้า ของบุคคลอื่น ถ้าการเรียกประชุมของบุคคลนั้นไม่ได้ถูกส่งมาที่คุณโดยตรง
-
เปิดการเรียกประชุม
-
คลิก ยอมรับ, ไม่แน่นอน หรือ ปฏิเสธ
เมื่อต้องการส่งการเรียกประชุม
-
เปิดปฏิทินของบุคคลอื่น
-
บนแท็บ หน้าแรก ในกลุ่ม ใหม่ ให้คลิก การประชุมใหม่
-
ใส่ผู้เข้าร่วมประชุม เรื่อง ตำแหน่ง และเวลาเริ่มต้นและสิ้นสุดตามปกติ
สร้างหรือตอบกลับข้อความอีเมลในนามของบุคคลอื่น
-
ใน อีเมล ให้คลิก หน้าแรก > อีเมลใหม่
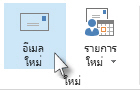
-
บนแท็บ ตัวเลือก ในกลุ่ม แสดงเขตข้อมูล ให้คลิก จาก
-
ในกล่อง จาก ให้พิมพ์ชื่อบุคคลที่คุณกำลังส่งข้อความในนามของบุคคลนั้น
เมื่อต้องการเลือกชื่อจากรายการในสมุดรายชื่อ ให้คลิก จาก
-
เพิ่มผู้รับ เรื่อง และเนื้อหาของข้อความตามที่คุณทำเป็นปกติ
เมื่อต้องการตอบกลับข้อความอีเมล
-
ในกล่องจดหมายของบุคคลอื่น เลือกข้อความที่คุณต้องการตอบกลับในนามของผู้จัดการของคุณ
-
คลิก หน้าแรก (ถ้าคุณเปิดข้อความแล้ว ให้คลิก ข้อความ) จากนั้นคลิก ตอบกลับ, ตอบกลับทั้งหมด หรือ ส่งต่อ
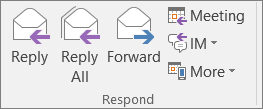
-
บนแท็บ ตัวเลือก ในกลุ่ม แสดงเขตข้อมูล ให้คลิก จาก
-
ในกล่องจาก ให้พิมพ์ชื่อของผู้จัดการของคุณ เมื่อต้องการเลือกชื่อจากรายการในสมุดรายชื่อ ให้คลิก จาก ถ้าคุณไม่เห็นกล่องและปุ่มจาก ให้คลิกตัวเลือก > จาก
-
เพิ่มผู้รับ เรื่อง และเนื้อหาของข้อความแบบที่คุณทำตามปกติ
ส่งข้อความอีเมลในนามของกลุ่ม
ถ้าคุณได้รับมอบสิทธิ์ ส่งเป็น สำหรับกลุ่มในสมุดรายชื่อขององค์กร คุณจะสามารถส่งอีเมล และอีเมลที่ส่งจะปรากฏเป็นถูกส่งมาจากกลุ่มดังกล่าว
-
ใน อีเมล ให้คลิก หน้าแรก > อีเมลใหม่
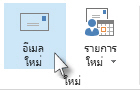
-
บนแท็บ ตัวเลือก ในกลุ่ม แสดงเขตข้อมูล ให้คลิก จาก
-
ในกล่อง จาก ให้พิมพ์ชื่อกลุ่มที่คุณกำลังส่งข้อความในนามของกลุ่มนั้น
เมื่อต้องการเลือกกลุ่มจากรายการในสมุดรายชื่อ ให้คลิก จาก
-
เพิ่มผู้รับ เรื่อง และเนื้อหาของข้อความตามที่คุณทำเป็นปกติ
บันทึกรายการที่ส่งในโฟลเดอร์ รายการที่ถูกส่ง ของบุคคลอื่น
เมื่อผู้รับมอบสิทธิ์ส่งข้อความอีเมลและการเรียกประชุมในนามของผู้จัดการ สำเนาของอีเมลแต่ละฉบับจะถูกบันทึกไว้ในโฟลเดอร์ รายการที่ถูกส่ง ของผู้รับมอบสิทธิ์
อีกวิธีหนึ่งคือ ผู้จัดการสามารถให้สิทธิ์โฟลเดอร์รายการที่ส่งกับผู้รับมอบสิทธิ์ได้ จากนั้นผู้รับมอบสิทธิ์สามารถย้ายหรือคัดลอกรายการจากโฟลเดอร์รายการที่ส่งของตนเองไปยังโฟลเดอร์รายการที่ส่งของผู้จัดการได้
ผู้จัดการควรดำเนินการดังต่อไปนี้
-
ในบานหน้าต่างโฟลเดอร์ คลิกขวาที่โฟลเดอร์ รายการที่ถูกส่ง
-
คลิก คุณสมบัติ
-
บนแท็บ สิทธิ์ ให้คลิกชื่อของผู้รับมอบสิทธิ์
-
ภายใต้ สิทธิ์ ในรายการ ระดับของสิทธิ์ ให้คลิก ผู้แก้ไข (สามารถอ่าน สร้าง และเปลี่ยนแปลงรายการต่างๆ ได้)
-
คลิก ตกลง
ถ้าคุณได้เพิ่มกล่องจดหมายของผู้จัดการลงในโปรไฟล์ของคุณ โฟลเดอร์ รายการที่ถูกส่ง ของผู้จัดการจะปรากฏใน บานหน้าต่างโฟลเดอร์ ของผู้รับมอบสิทธิ์ ภายใต้ กล่องจดหมาย - ผู้จัดการ










