Microsoft Teams for Education ช่วยให้นักการศึกษาและนักเรียนสามารถโพสต์ข้อความ ตรวจสอบการแจ้งเตือน เปิดไฟล์ และจัดการงานที่มอบหมายจากอุปกรณ์เคลื่อนที่ iOS หรือ Android ของพวกเขา บนอุปกรณ์เคลื่อนที่ นักการศึกษาสามารถสร้างและตรวจทานงานที่มอบหมายในขณะที่นักเรียนสามารถดูและส่งงานที่ได้รับมอบหมายได้
นําทางไปยังงานที่มอบหมาย
ดูงานที่มอบหมายโดยการแตะ งานที่มอบหมายจากแถบแอป
เมื่อสร้างงานที่มอบหมายใหม่ โพสต์จะปรากฏในแชนเนล ทั่วไป และนักเรียนจะได้รับการแจ้งเตือนในส่วน กิจกรรม ของพวกเขา พวกเขาสามารถติดตามการแจ้งเตือนเหล่านี้เพื่อนําทางไปยังงานที่มอบหมายได้
เคล็ดลับ:
-
หากคุณไม่เห็น งานที่มอบหมาย ในแถบแอปของคุณ ให้เลือก เพิ่มเติม ... > จัดลําดับใหม่ เพื่อเพิ่มลงในแถบแอปของคุณ
-
แตะไอคอนค้นหาบนแอปสําหรับอุปกรณ์เคลื่อนที่ของคุณเพื่อค้นหางานที่มอบหมายตามคําสําคัญ
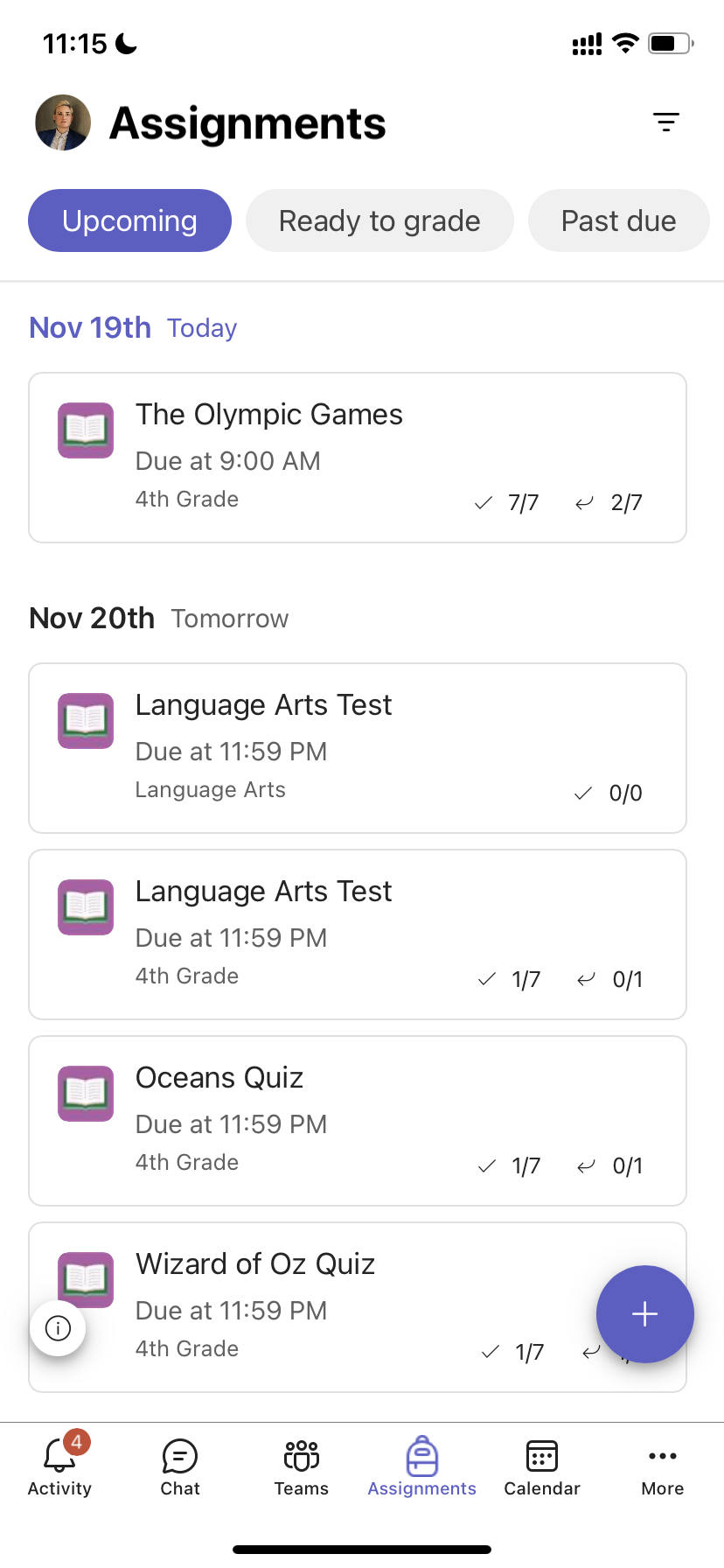
เรียงลำดับงานที่มอบหมายของคุณ
ตามค่าเริ่มต้น แท็บ งานที่มอบหมาย จะจัดระเบียบตาม:
-
งานที่กําลังจะมาถึงหรือยังไม่ได้ให้เกรด
-
พร้อมที่จะให้เกรด หรือส่งงานแล้ว
-
เลยกําหนดหรืองานที่เลยวันครบกําหนดแล้ว
-
ส่งคืนหรืองานที่ได้รับเกรดแล้ว
-
แบบร่าง หรืองานที่ยังไม่ได้มอบหมาย
-
แตะ Teams ในแถบแอปแล้วแตะชั้นเรียน
-
แตะ งานที่มอบหมาย> ทั่วไป
-
แตะระหว่างงานที่มอบหมายที่กําลังจะมาถึง พร้อมที่จะให้คะแนน เลยกําหนดส่งกลับ และแบบร่าง
เมื่อต้องการเรียงลําดับงานที่มอบหมายของชั้นเรียนตาม ประเภทที่คุณสร้าง:
-
แตะ งานที่มอบหมาย ในแถบแอป แล้วแตะชั้นเรียน
-
เลือก ไอคอนตัวกรอง

ดูเอกสารประกอบชั้นเรียน
ดูรูบิค ทรัพยากร และเอกสารแบบอ่านอย่างเดียวอื่นๆ ที่คุณเพิ่มในเอกสารประกอบสําหรับชั้นเรียน
เมื่อต้องการเข้าถึงโฟลเดอร์ สาระประกอบสําหรับชั้นเรียน ของคุณ:
-
แตะ Teams ในแถบแอป
-
แตะชั้นเรียน
-
แตะ ไฟล์ > ทั่วไป > เอกสารประกอบสําหรับชั้นเรียน
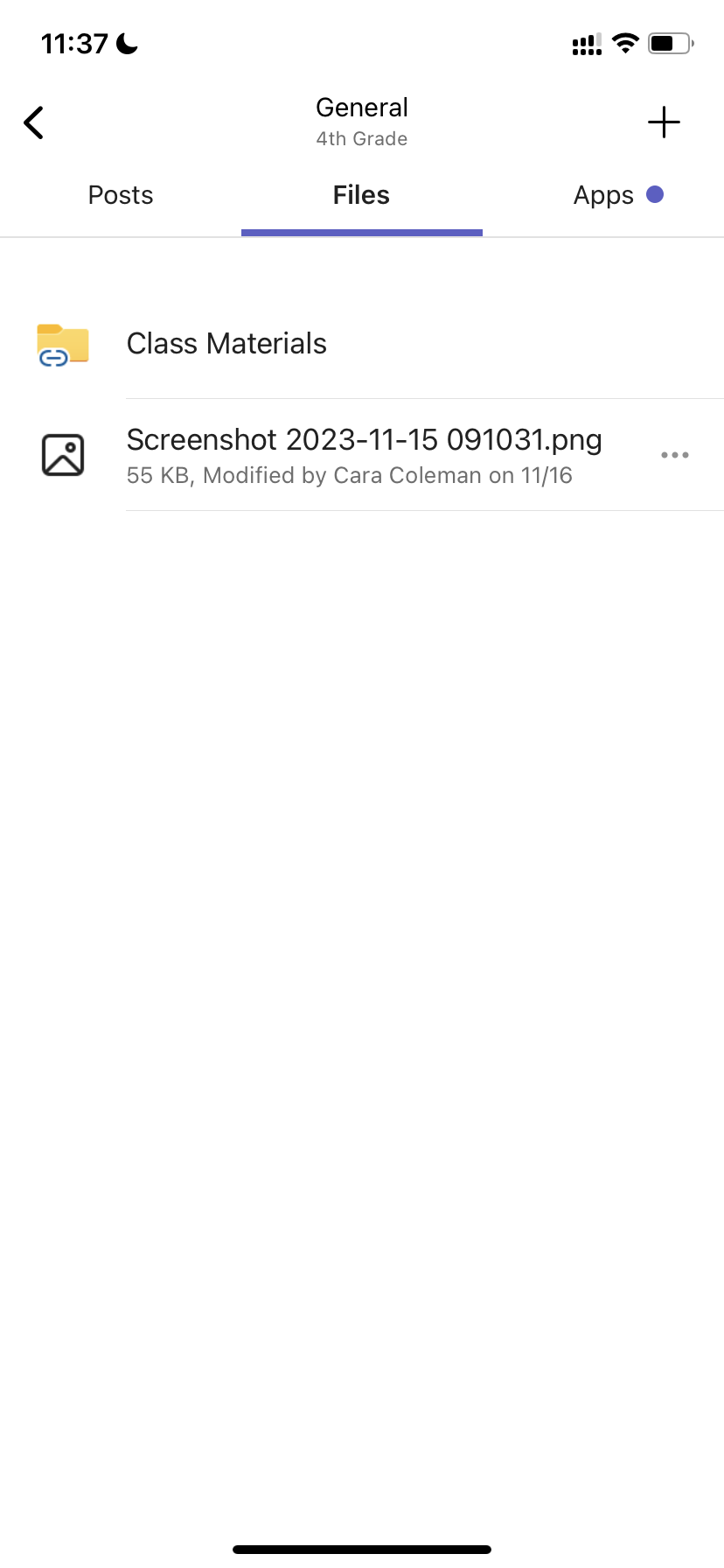
สร้างงานที่มอบหมาย
เมื่อต้องการสร้างงานที่มอบหมายใหม่:
-
แตะ งานที่มอบหมาย ในแถบแอป
-
แตะไอคอน + แล้วแตะ +งานที่มอบหมายใหม่
-
แตะชั้นเรียน แล้วแตะ ถัดไป
-
ใส่รายละเอียดงานที่มอบหมาย ต้องใส่ชื่อเรื่อง ฟิลด์อื่นๆ ทั้งหมดจะทําหรือไม่ก็ได้
-
ตามค่าเริ่มต้น งานที่มอบหมายจะถูกมอบหมายให้กับ นักเรียนทุกคนโดยอัตโนมัติ เมื่อต้องการมอบหมายให้กับนักเรียนหรือกลุ่มที่ระบุ:
-
แตะเมนูดรอปดาวน์ของนักเรียนภายใต้ มอบหมายให้
-
เลือก นักเรียนแต่ละคน หรือ กลุ่มนักเรียน
-
-
แตะ แนบ เพื่อรวมเอกสารอ้างอิงกับงานที่มอบหมาย
-
แตะ มอบหมาย เพื่อโพสต์งานที่มอบหมาย นักเรียนของคุณจะได้รับแจ้งว่ามีการเพิ่มงานที่มอบหมายแล้ว
เมื่อต้องการนํางานที่มอบหมายที่มีอยู่มาใช้ใหม่
-
แตะ งานที่มอบหมาย ในแถบแอป
-
แตะ เพิ่ม +
-
ทําตามพร้อมท์เพื่อเลือกและแก้ไขงานที่มอบหมายที่คุณต้องการนํากลับมาใช้ใหม่
-
แตะ กําหนด
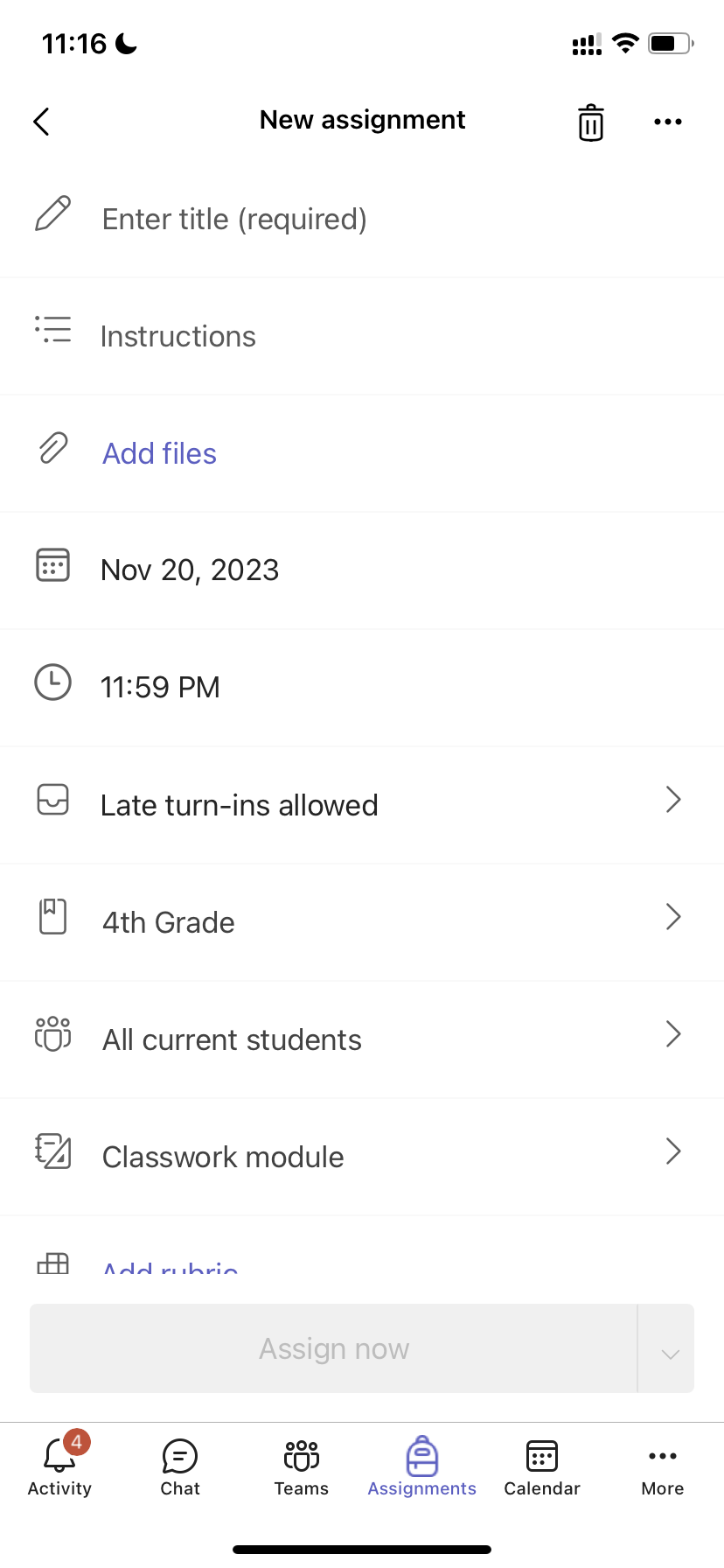
แก้ไขงานที่มอบหมาย
เมื่อต้องการเปลี่ยนแปลงงานที่มอบหมายที่มีอยู่:
-
แตะ งานที่มอบหมาย ในแถบแอป และเปิดงานที่มอบหมายที่คุณต้องการแก้ไข
-
แตะ ตัวเลือกเพิ่มเติม

-
แตะ แก้ไขงานที่มอบหมาย
-
ใส่การอัปเดต จากนั้นแตะ อัปเดต เพื่อบันทึกการเปลี่ยนแปลงของคุณเมื่อคุณทําเสร็จแล้ว
เมื่อต้องการลบงานที่มอบหมาย ให้แตะไอคอนถังขยะ > ใช่
เคล็ดลับ: เมื่อต้องการดูงานที่มอบหมายจากมุมมองของนักเรียน ให้แตะมุมมองนักเรียน
ให้เกรดและส่งคืนงานที่มอบหมาย
เมื่อต้องการดูงานที่มอบหมายที่นักเรียนของคุณส่ง:
-
แตะ งานที่มอบหมาย ในแถบแอป แล้วเลือกงานที่มอบหมาย
-
เลือก พร้อมที่จะให้คะแนนเพื่อตรวจทานงานที่มอบหมายที่ไม่ได้ให้คะแนน และดูว่านักเรียนคนใดส่งงานของตน
-
เลือก ส่งคืน เพื่อตรวจสอบนักเรียนที่ยังไม่ได้ให้คะแนนงานที่มอบหมาย
-
แตะ ส่งคืน เพื่อตรวจทานการส่งงานของนักเรียนที่ได้ให้คะแนนแล้ว
เมื่อต้องการให้คะแนนและให้คําติชมเกี่ยวกับงานที่มอบหมายที่ส่ง:
-
แตะ เพื่อส่งคืน และเลือกนักเรียน
-
ใส่คําติชมหรือคะแนนสําหรับงานที่มอบหมายนั้น
-
แตะ ย้อนกลับ เพื่อส่งคะแนนและคําติชมกลับไปยังนักเรียนของคุณ
ประเภทการจัดเกรด
เมื่อต้องการตั้งค่าชนิดของงานที่มอบหมายแบบถ่วงน้ําหนักเพื่อสะท้อนความสําคัญ
1. แตะ เกรด
2. เลือกตัวเลือก เพิ่มเติม 
3. เลือกการตั้งค่างานที่มอบหมาย
4. เลื่อนไปที่การตั้งค่าเกรด และสลับประเภทการให้เกรดแบบถ่วงน้ําหนักเป็น เปิด
5. ตั้งชื่อประเภทการจัดเกรดของคุณ แล้วใส่เปอร์เซ็นต์ที่คุณต้องการกําหนดเป็นน้ําหนักของประเภทนั้น
6.ทําซ้ําสําหรับแต่ละประเภทการจัดเกรดที่ต้องการของ
7. เมื่อคุณเพิ่มประเภทของคุณเสร็จแล้ว ให้แตะ บันทึก
หมายเหตุ: เปอร์เซ็นต์ต้องรวมกันมากถึง 100% จึงจะดําเนินการต่อได้
8. ในการตั้งค่าเกรด ประเภทและเปอร์เซ็นต์การให้เกรดของคุณจะมองเห็นได้แล้ว เมื่อต้องการแก้ไข ให้เลือก จัดการประเภทการจัดเกรด
ตอนนี้คุณสามารถเลือกประเภทการจัดเกรดทุกครั้งที่คุณสร้างงานที่มอบหมายได้แล้ว
สําคัญ: ในชั้นเรียนที่ใช้การจัดเกรด งานที่มอบหมายใดๆ ที่มีคะแนนต้องมีประเภทการให้เกรด
การให้เกรดตามตัวอักษร
การให้เกรดของจดหมายต้องตั้งค่าเป็น แบบแผนการให้เกรด ในส่วน การตั้งค่าเกรด เพื่อแสดงตัวเลือกเหล่านี้
1. แตะ เกรด
2. เลือกตัวเลือก เพิ่มเติม 
3. เลือกการตั้งค่างานที่มอบหมาย
4. เลื่อนไปที่การตั้งค่าให้เกรด และเลือก เพิ่มแบบแผน หรือ จัดการแบบแผน
หมายเหตุ: ถ้าไม่มีการตั้งค่าแบบแผนการจัดเกรดหรือประเภทอื่นๆ ลิงก์นี้จะอ่าน เพิ่มแบบแผน เมื่อคุณทําตามขั้นตอนเพื่อเพิ่มแบบแผนใหม่ ลิงก์จะเปลี่ยนเป็น จัดการแบบแผน
5. เลือก เพิ่มแบบแผน
6. ตั้งค่าระดับการให้เกรด เกรดตัวอักษรจะเป็นเกรด A, B, C, D, F ปกติ ตรวจสอบให้แน่ใจว่ามีระดับเพียงพอที่จะครอบคลุมช่วง 0-100 เปอร์เซ็นต์ทั้งหมด
7. เลือกปุ่ม บันทึก เมื่อเสร็จสมบูรณ์
เสร็จสิ้นโดยการเลือกปุ่ม เสร็จสิ้น
Classwork
สร้างโมดูลใหม่
1. นําทางไปยังทีมชั้นเรียนที่ต้องการ จากนั้นเลือก Classwork
2. แตะ เพิ่มโมดูล
3. ใส่ชื่อเรื่องสําหรับมอดูลนี้
4. ใส่คําอธิบายหรือไม่ก็ได้
5. เลือก บันทึก เพื่อบันทึกโมดูลเป็นแบบร่าง
หมายเหตุ: โมดูลแบบร่างจะมองเห็นได้เฉพาะเจ้าของทีม (ครู) จนกว่าจะเผยแพร่ โมดูลใหม่ทั้งหมดจะถูกสร้างขึ้นในสถานะแบบร่าง
การประกาศโมดูล
การเผยแพร่โมดูลจะทําให้นักเรียนทุกคนในทีมสําหรับชั้นเรียนมองเห็น (และทรัพยากรทั้งหมดภายใน)
1. นําทางไปยังทีมชั้นเรียนที่ต้องการ จากนั้นเลือก Classwork
2. ค้นหามอดูลที่ต้องการ แล้วแตะ เผยแพร่
แก้ไขโมดูล
สามารถแก้ไขชื่อโมดูลและคําอธิบายได้ตลอดเวลา
1. นําทางไปยังทีมชั้นเรียนที่ต้องการ แตะ Classwork
2. ค้นหาโมดูลที่ต้องการ จากนั้นแตะ เพิ่มเติม > แก้ไขโมดูล
ลบโมดูล
1. นําทางไปยังทีมชั้นเรียนที่ต้องการ จากนั้นเลือก Classwork
2. ค้นหาโมดูลที่ต้องการ จากนั้นแตะ เพิ่มเติม > ลบ
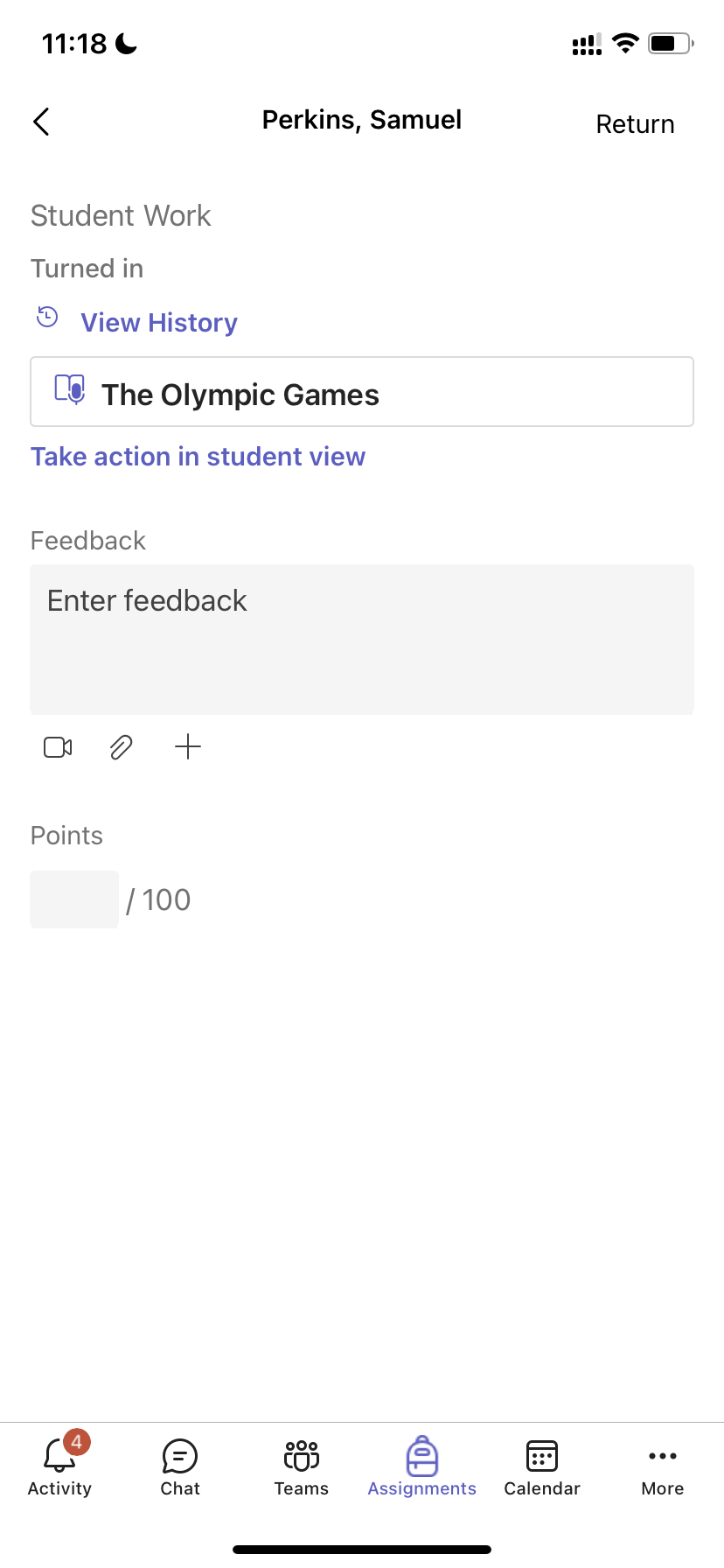
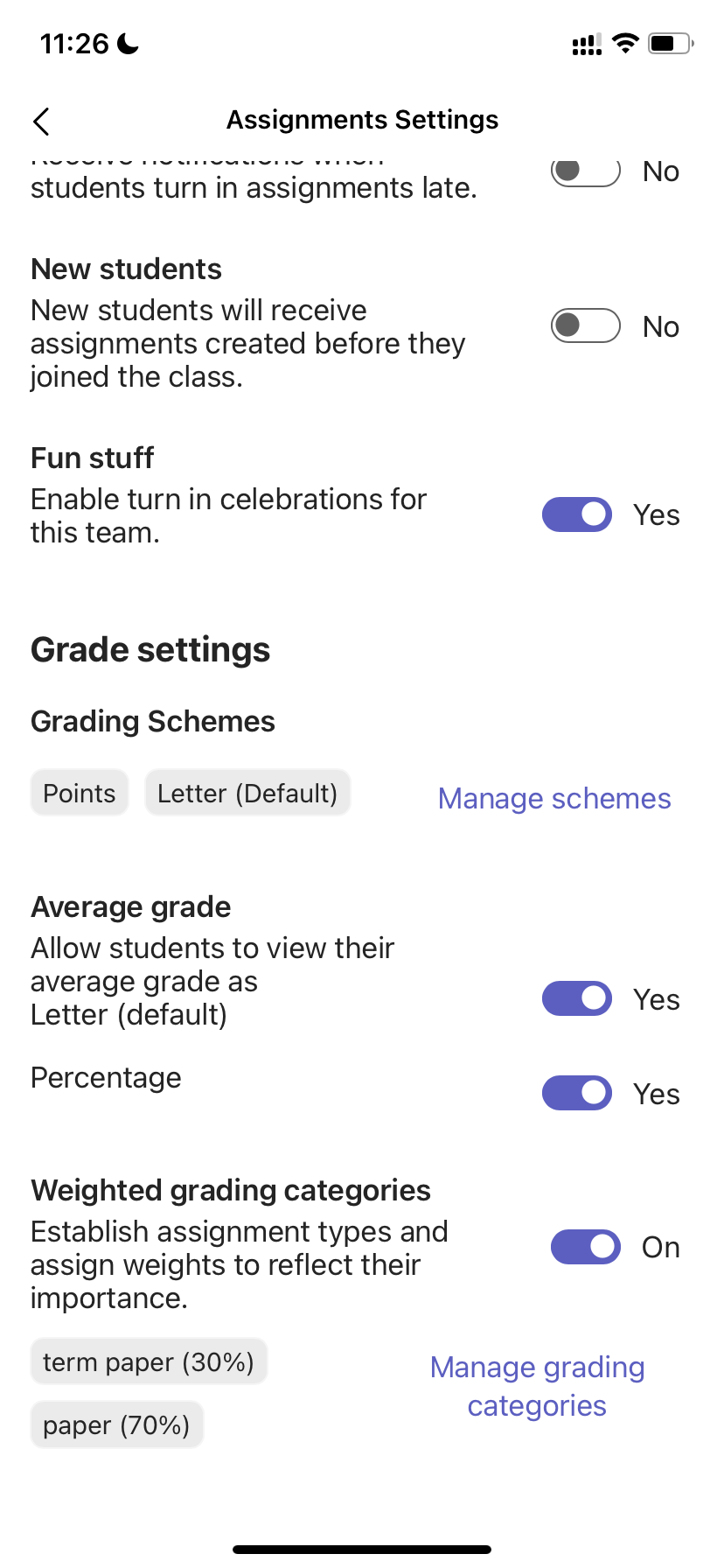
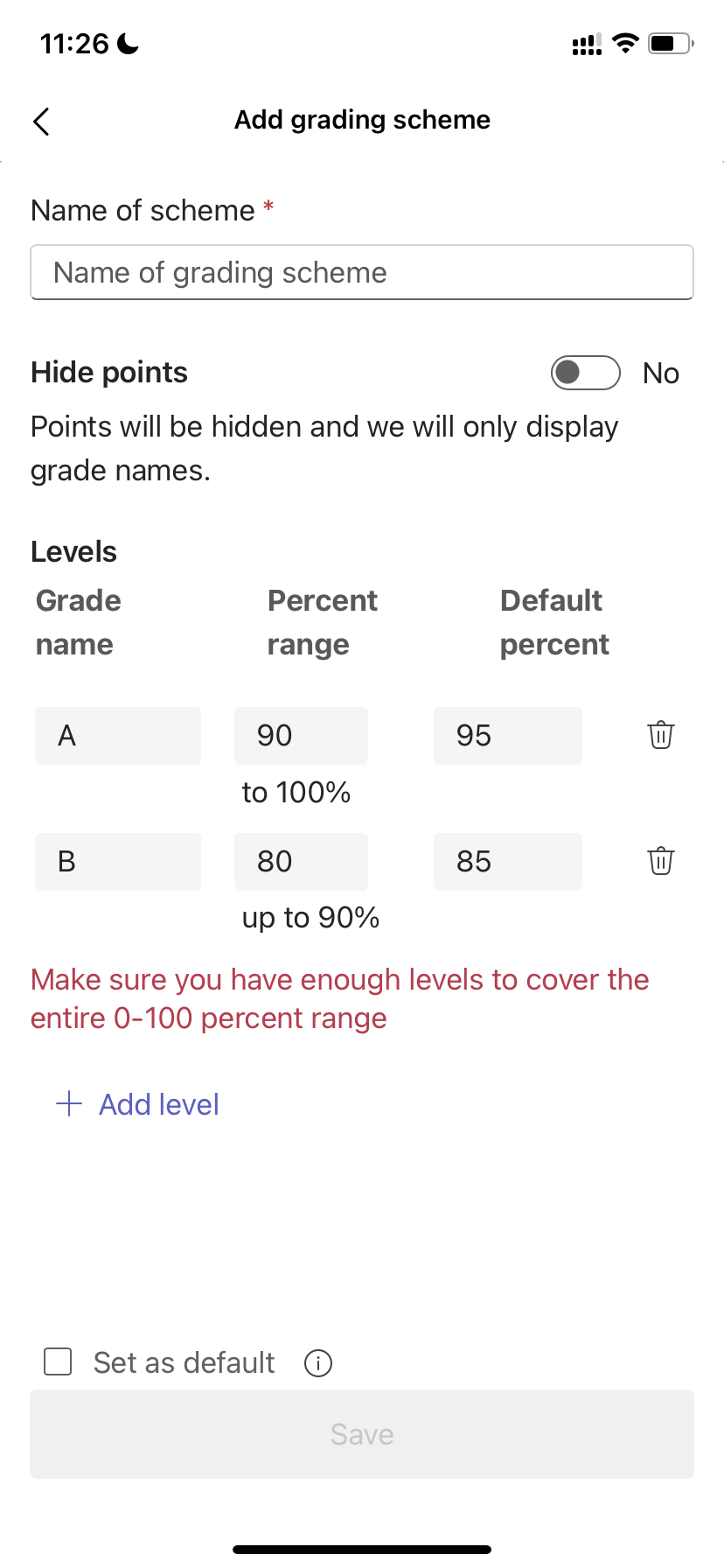
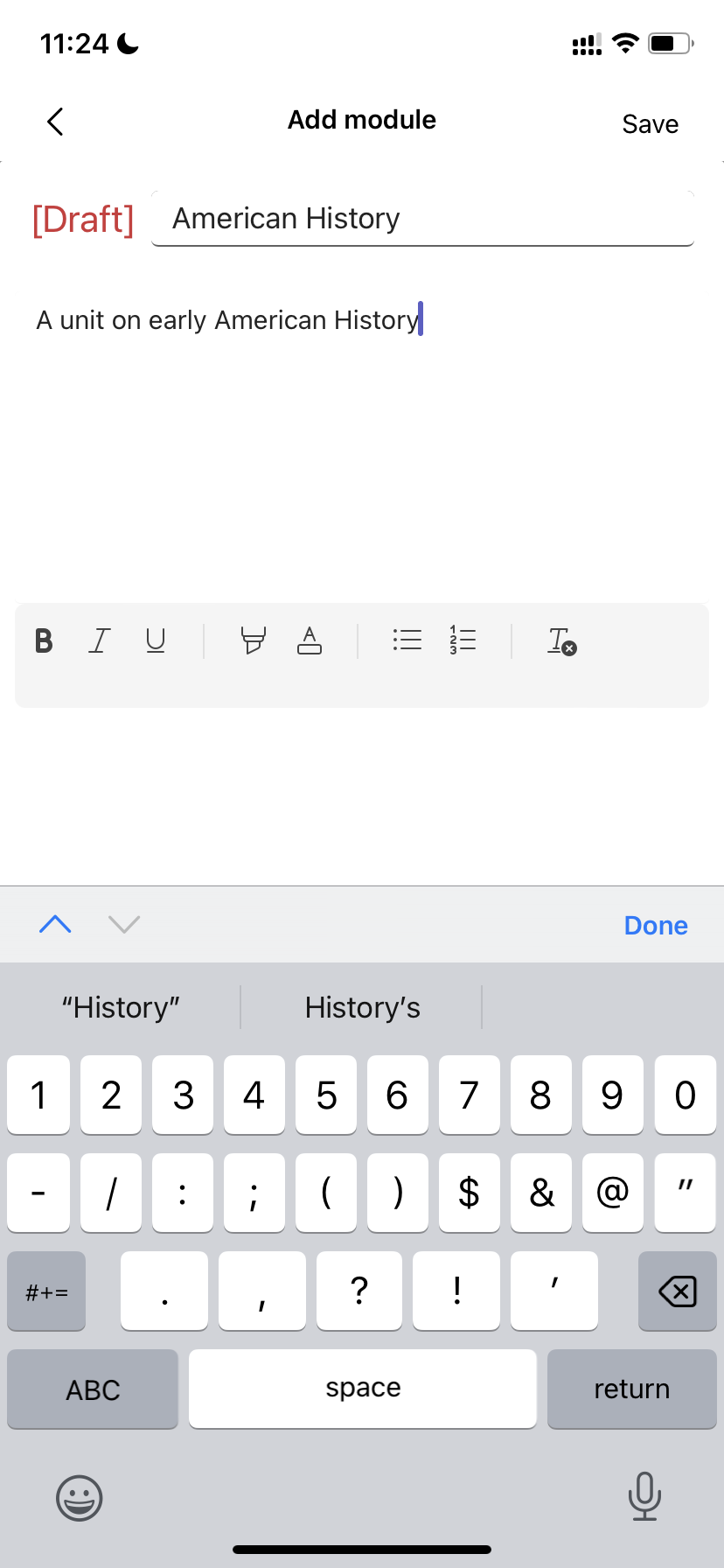
ส่งงานที่มอบหมาย
เมื่อต้องการส่งงานที่มอบหมาย:
-
แตะ งานที่มอบหมาย ในแถบแอป
-
เปิดงานที่มอบหมายที่คุณต้องการส่ง
-
ถ้าครูของคุณระบุเอกสารให้คุณส่ง หรือคุณมีไฟล์อื่นที่ต้องการแนบกับงานที่มอบหมายนี้ ให้แตะ แนบ แล้วอัปโหลดไฟล์ของคุณ
-
แตะ ส่งงาน การส่งงานของคุณจะได้รับการบันทึกพร้อมการประทับเวลาและวันที่
เมื่อต้องการเพิ่มงานใหม่ไปยังงานที่มอบหมายที่คุณส่งก่อนวันครบกําหนด:
-
เปิดงานที่มอบหมายแล้วเลือก เลิกทําการส่ง
-
แนบงานและไฟล์ใหม่
-
เมื่อต้องการส่งงานหลังจากทําการตรวจทานแก้ไข ให้เลือก ส่งงาน อีกครั้ง
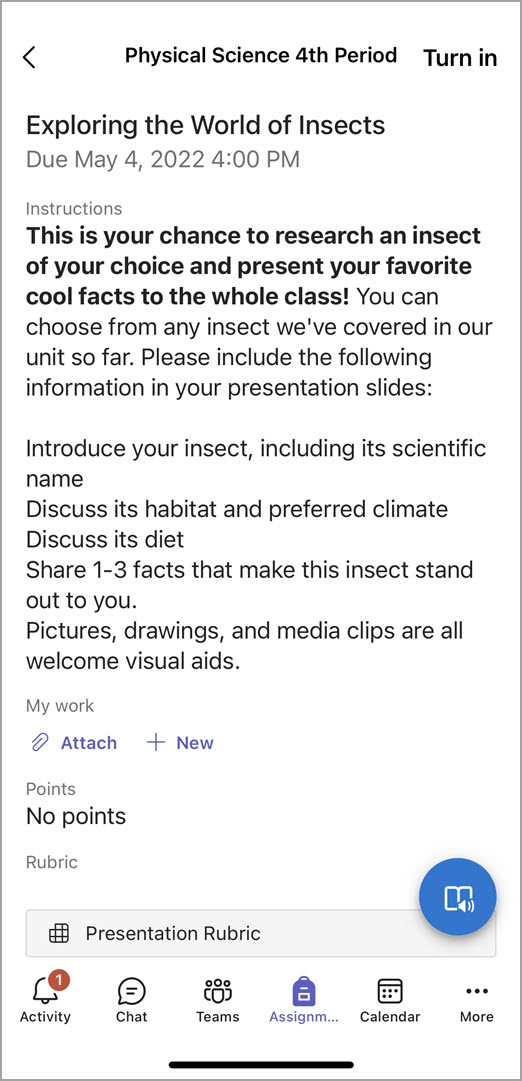
ยังไม่มีแอป Microsoft Teams สําหรับอุปกรณ์เคลื่อนที่ใช่หรือไม่ คุณสามารถรับได้ที่นี่










