|
การสนับสนุนที่แนะนําในเบราว์เซอร์ของคุณสามารถให้โซลูชันทางดิจิทัลสําหรับปัญหา Office ได้ |
กฎจะช่วยให้คุณสามารถย้าย ตั้งค่าสถานะ และตอบกลับข้อความอีเมลได้โดยอัตโนมัติ นอกจากนี้ คุณยังสามารถใช้กฎเพื่อเล่นเสียง ย้ายข้อความไปยังโฟลเดอร์ หรือแสดงการแจ้งเตือนรายการใหม่
กฎที่ง่ายที่สุดและใช้บ่อยที่สุดในการสร้างคือกฎที่ช่วยให้คุณสามารถย้ายรายการจากผู้ส่งที่ระบุหรือข้อความที่มีคำที่ระบุในบรรทัดหัวเรื่องไปยังโฟลเดอร์อื่น คุณสามารถสร้างกฎนี้ได้โดยตรงจากข้อความที่คุณได้รับ
-
คลิกขวาที่ข้อความในกล่องจดหมายเข้า หรือโฟลเดอร์อีเมลอื่น แล้วเลือกกฎ
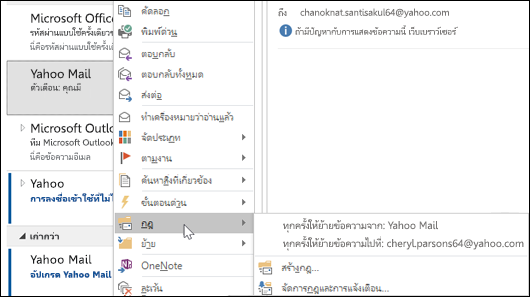
-
เลือกหนึ่งในตัวเลือก Outlook จะแนะนำการสร้างกฎตามผู้ส่งและผู้รับโดยอัตโนมัติ เมื่อต้องการดูตัวเลือกเพิ่มเติม ให้เลือก สร้างกฎ
-
ในกล่องโต้ตอบตั้งกฎ ให้เลือกในสามช่องแรกโดยเลือกได้ตั้งแต่หนึ่งช่องขี้นไป
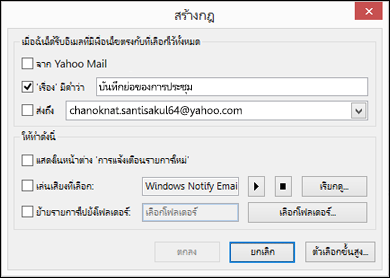
-
ในส่วนของทำตามนี้ หากต้องการให้กฎย้ายข้อความไปยังโฟลเดอร์ ให้กาเครื่องหมายที่กล่องย้ายรายการไปยังโฟลเดอร์ จากนั้นให้เลือกโฟลเดอร์จากกล่องโต้ตอบเลือกโฟลเดอร์ ที่ปรากฏขึ้น จากนั้นคลิกตกลง
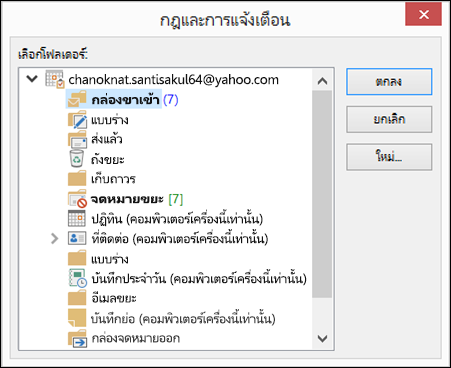
-
คลิก ตกลง เพื่อบันทึกกฎใหม่ของคุณ
หมายเหตุ: หากต้องการเรียกใช้กฎกับข้อความที่ได้รับแล้ว ให้กาเครื่องหมายที่กล่องโต้ตอบการยืนยันที่ปรากฏขึ้น จากนั้นคลิกตกลง
ตั้งกฎโดยใช้ตัวช่วยตั้งกฎ
คุณสามารถตั้งกฎได้สามแบบด้วยตัวช่วยตั้งกฎ
-
มีความเป็นระเบียบอยู่เสมอ กฎเหล่านี้ช่วยให้คุณกรอง จัดไฟล์ และติดตามผลของข้อความ
-
ตามทันข่าวสารเสมอ กฎเหล่านี้จะแจ้งให้คุณทราบเมื่อได้รับข้อความที่ตรงกับชุดเกณฑ์ที่ระบุไว้
-
กฎแบบกำหนดเอง ต่อไปนี้คือกฎที่คุณตั้งขึ้นโดยไม่มีเทมเพลต
กฎเป็นสิ่งที่สามารถปรับแต่งได้อย่างไร้ข้อจำกัด มีตัวเลือกมากมายที่คุณสามารถตั้งค่าสำหรับกฎที่คุณสร้างขึ้นแต่ละชนิด ใช้ขั้นตอนต่อไปนี้เพื่อเรียนรู้วิธีการสร้างกฎโดยใช้ตัวช่วยสร้างกฎ
-
เลือกไฟล์ >จัดการกฎและการแจ้งเตือน เพื่อเปิดกล่องโต้ตอบกฎและการแจ้งเตือน
-
บนแท็บ กฎเกี่ยวกับอีเมล เลือก กฎใหม่
-
เลือกหนึ่งในเทมเพลตจากขั้นตอนที่ 1 เมื่อต้องการเริ่มจากกฎที่ว่างเปล่า ให้เลือกนำกฎไปใช้กับข้อความที่ฉันได้รับ หรือนำกฎไปใช้กับข้อความที่ฉันส่ง
-
ในกล่องขั้นตอนที่ 2: แก้ไขคำอธิบายกฎ ให้คลิกตัวเลือกที่ขีดเส้นใต้เพื่อตั้งค่า ตัวอย่างเช่น ถ้าคุณเลือกตั้งค่าสถานะข้อความจากผู้อื่นเพื่อติดตาม ในขั้นตอนที่ 1 ให้คลิกบุคคลหรือกลุ่มสาธารณะเพื่อเลือกข้อความของผู้ส่งที่คุณต้องการตั้งค่าสถานะ แล้วคลิกติดตามในครั้งนี้เพื่อเลือกค่าสถานะและวันที่ติดตาม
-
คลิก ถัดไป
บนหน้าที่สองของตัวช่วยสร้างกฎ คุณสามารถเพิ่มเงื่อนไขเพิ่มเติมให้กับกฎของคุณได้ ตัวอย่างเช่น คุณสามารถเลือกข้อความที่ส่งจากผู้ส่งที่ระบุและมีคำที่ระบุในหัวเรื่องหรือเนื้อความ
-
ใน ขั้นตอนที่ 1: กล่องเลือกเงื่อนไข เงื่อนไขใดๆ ที่คุณตั้งค่าไว้บนหน้าจอก่อนหน้าจะถูกเลือก คุณสามารถเลือกเงื่อนไขเพิ่มเติมได้หลายข้อโดยการเลือกกล่องกาเครื่องหมาย
-
ในกล่องขั้นตอนที่ 2: กล่อง แก้ไขคําอธิบายกฎ ให้คลิกที่เงื่อนไขที่ขีดเส้นใต้เพิ่มเติมที่คุณเพิ่งเพิ่ม จากนั้นคลิกถัดไป
บนหน้าที่สามของตัวช่วยสร้างกฎ คุณสามารถเลือกการดำเนินการเพิ่มเติมที่ต้องการทำกับข้อความ ตัวอย่างเช่น คุณสามารถตั้งค่าสถานะข้อความสำหรับการติดตามและทำเครื่องหมายข้อความให้มีความสำคัญสูงได้
-
ในขั้นตอนที่ 1: กล่องเลือกเงื่อนไข การดําเนินการใดๆ ที่คุณตั้งค่าบนหน้าจอแรกจะถูกเลือก คุณสามารถเลือกการดำเนินการเพิ่มเติมได้หลายข้อโดยการเลือกกล่องกาเครื่องหมาย
-
ในกล่องขั้นตอนที่ 2: แก้ไขคําอธิบายกฎ คลิกการดําเนินการที่ขีดเส้นใต้เพิ่มเติมที่คุณเพิ่งเพิ่ม จากนั้นคลิกถัดไป
บนหน้าที่สี่ของตัวช่วยสร้างกฎ คุณสามารถเพิ่มข้อยกเว้นให้กับกฎของคุณได้ ตัวอย่างเช่น คุณสามารถเลือกยกเว้นได้ ถ้าได้รับการทำเครื่องหมายว่ามีความสำคัญเพื่อให้มั่นใจได้ว่าข้อความใดๆ ที่ทำเครื่องหมายว่ามีระดับความสำคัญที่ระบุจะไม่ถูกตั้งค่าสถานะสำหรับการติดตาม
-
ใน กล่องขั้นตอนที่ 1: เลือกเงื่อนไข ให้เลือกข้อยกเว้นต่าง ๆ สำหรับกฎของคุณโดยกาเครื่องหมายที่ช่องเหล่านั้น
-
ในกล่องขั้นตอนที่ 2: แก้ไขคําอธิบายกฎ คลิกข้อยกเว้นที่ขีดเส้นใต้เพิ่มเติมที่คุณเพิ่งเพิ่ม จากนั้นคลิกถัดไป
-
ในหน้าสุดท้ายของตัวช่วยสร้างกฎ ป้อนชื่อกฎของคุณ
-
หากต้องการเรียกใช้กฎนี้กับข้อความที่คุณได้รับแล้ว ให้กาเครื่องหมายที่ เรียกใช้กฎนี้ทันทีกับข้อความที่มีอยู่แล้วใน "กล่องจดหมายเข้า"
-
ตามค่าเริ่มต้น เปิดใช้งานกฎนี้ จะถูกเลือก คุณสามารถยกเลิกการเลือกกล่องนี้ได้ ถ้าคุณไม่ต้องการเปิดใช้กฎในครั้งนี้
-
คลิกเสร็จสิ้น เพื่อบันทึกและเปิดใช้งานกฎของคุณ
คุณสามารถลบกฎเมื่อไม่จำเป็นอีกต่อไป
-
บนแท็บ กฎและการแจ้งเตือน ให้เลือก จัดการกฎและการแจ้งเตือน
-
ในกล่องโต้ตอบ กฎและการแจ้งเตือน บนแท็บ กฎสำหรับอีเมล ให้เลือกกฎที่คุณต้องการลบ
-
เลือก ลบ

คุณสามารถเรียกใช้อย่างน้อยหนึ่งกฎด้วยตนเอง
-
บนแท็บ ไฟล์ ให้เลือก จัดการกฎและการแจ้งเตือน และบนแท็บ กฎสำหรับอีเมล ให้เลือก เรียกใช้กฎเดี๋ยวนี้
-
ในกล่อง เรียกใช้กฎเดี๋ยวนี้ ภายใต้ เลือกกฎที่จะเรียกใช้ ให้เลือกกล่องกาเครื่องหมายสำหรับแต่ละกฎที่คุณต้องการเรียกใช้
-
ในกล่อง เรียกใช้ในโฟลเดอร์ เมื่อต้องการเลือกโฟลเดอร์อื่น ให้เลือก เรียกดู เลือกโฟลเดอร์ แล้วเลือก ตกลง
เลือกกล่องกาเครื่องหมาย รวมโฟลเดอร์ย่อย เพื่อรวมโฟลเดอร์ทั้งหมดที่อยู่ภายใต้โฟลเดอร์ที่คุณเลือกในขั้นตอนที่ 3
-
ในรายการ ใช้กฎกับ ให้ยอมรับการตั้งค่าเริ่มต้นของข้อความทั้งหมด หรือเปลี่ยนเป็นข้อความที่อ่านแล้วหรือข้อความที่ยังไม่ได้อ่าน
-
เลือก เรียกใช้เดี๋ยวนี้
มีกฎอยู่สองชนิดใน Outlook คือกฎที่ทำงานบนเซิร์ฟเวอร์กับกฎสำหรับไคลเอ็นต์เท่านั้น
-
กฎบนเซิร์ฟเวอร์
เมื่อคุณกําลังใช้บัญชี Microsoft Exchange Server กฎบางอย่างจะทํางานบนเซิร์ฟเวอร์ กฎเหล่านี้จะทำงานบนกล่องจดหมายของคุณในเซิร์ฟเวอร์จดหมาย Exchange แม้ Outlook จะไม่ทำงานอยู่ก็ตามกฎบนเซิร์ฟเวอร์ต้องนําไปใช้กับข้อความเมื่อถูกส่งไปยังกล่องจดหมายเข้าของคุณเป็นครั้งแรก และกฎต้องสามารถทำงานได้จนกว่าจะเสร็จสมบูรณ์บนเซิร์ฟเวอร์ ตัวอย่างเช่น กฎที่ระบุว่าข้อความที่จะพิมพ์ไม่สามารถทำงานได้จนกว่าจะเสร็จสมบูรณ์บนเซิร์ฟเวอร์ ถ้าไม่สามารถนํากฎไปใช้บนเซิร์ฟเวอร์ได้ กฎนั้นจะถูกนําไปใช้เมื่อคุณเริ่ม Outlook จากนั้นจะกลายเป็นกฎสําหรับไคลเอ็นต์เท่านั้น
-
กฎสําหรับไคลเอ็นต์เท่านั้น
กฎสําหรับไคลเอ็นต์เท่านั้นเป็นกฎที่ทํางานบนคอมพิวเตอร์ของคุณเท่านั้น นี่คือกฎที่ทํางานใน Outlook แทนบนเซิร์ฟเวอร์ Exchange กฎสําหรับไคลเอ็นต์เท่านั้นสามารถทำงานได้เมื่อ Outlook ทํางานอยู่เท่านั้น
เคล็ดลับ: ถ้ารายการกฎของคุณมีกฎทั้งสองประเภทนี้อยู่ด้วยกัน กฎที่ทำงานบนเซิร์ฟเวอร์จะถูกนำไปใช้ก่อน แล้วตามด้วยกฎสำหรับไคลเอ็นต์เท่านั้น
ใบเสร็จการจัดส่ง การตอบสนองการลงคะแนนเสียง และการตอบกลับอัตโนมัติ
เมื่อนํากฎไปใช้ การแจ้งเมื่อได้รับ การแจ้งเมื่อผู้รับเปิดอ่าน และการตอบกลับอัตโนมัติ (การแจ้งเตือนเมื่อไม่อยู่ที่สํานักงาน) จะถูกประมวลผลเหมือนกับว่าเป็นข้อความ กฎที่ย้ายข้อความที่มีคําว่า "การประชุม" ในกล่องหัวเรื่องไปยังโฟลเดอร์ที่ระบุ ตัวอย่างเช่น จะย้ายการแจ้งเมื่อได้รับ การตอบกลับการลงคะแนน หรือการตอบกลับอัตโนมัติทั้งหมดไปยังโฟลเดอร์เดียวกัน
หมายเหตุ: เมื่อกฎย้ายการตอบกลับการลงคะแนนจากกล่องขาเข้าไปยังโฟลเดอร์อื่น การติดตามการลงคะแนนเสียงจะได้รับผลกระทบ เมื่อข้อความที่ส่งมีปุ่มลงคะแนนเสียงเปิดอยู่ ข้อมูลการติดตามจะไม่รวมการนับสําหรับการตอบกลับที่กฎถูกย้าย การย้ายหรือการลบการตอบกลับด้วยตนเองจะไม่มีผลต่อการติดตาม
การเรียกประชุม การร้องของาน และเอกสาร
คำขอการประชุม คำของาน และเอกสารจะถือว่าเป็นข้อความ ถ้าคุณสร้างกฎที่ย้ายรายการไปยังโฟลเดอร์ที่ระบุเมื่อสอดคล้อง (ตรง) ตามเงื่อนไข (เกณฑ์) บางอย่าง การเรียกประชุมและการร้องของานที่ตรงตามเงื่อนไขเหล่านั้นจะถูกย้ายด้วยเช่นกัน แต่ควรระวังข้อจำกัดต่อไปนี้เมื่อคุณสร้างกฎที่มีผลต่อรายการชนิดเหล่านี้:
-
ถ้ารายการถูกย้ายไปยังโฟลเดอร์อื่นนอกเหนือจากโฟลเดอร์จดหมาย รายการอาจไม่ทํางานตามที่คาดไว้หลังจากที่ถูกย้าย ตัวอย่างเช่น ถ้าข้อความถูกย้ายไปยังโฟลเดอร์ปฏิทิน การนัดหมายใหม่จะไม่ถูกสร้างขึ้น
-
ถ้าข้อความอีเมลตอบกลับเกี่ยวกับการประชุมหรืองานถูกย้ายไปยังโฟลเดอร์ รายการที่ถูกลบ โดยการใช้กฎ ข้อความอีเมลตอบกลับนั้นจะไม่ถูกติดตามโดยรายการที่เป็นต้นฉบับ
-
ถ้าการเรียกประชุมถูกย้ายโดยอัตโนมัติไปที่โฟลเดอร์ รายการที่ถูกลบ การประชุมนั้นจะไม่ถูกเพิ่มลงใน ปฏิทิน
-
กฎที่มีผลกระทบต่อข้อความอีเมลที่คุณส่งจะไม่ถูกนำไปใช้กับการร้องของานและการเรียกประชุม
กลุ่มที่ติดต่อ
กฎที่มีกลุ่มที่ติดต่ออยู่ด้วยอาจทำงานแตกต่างจากกฎอื่นๆ โดยขึ้นอยู่กับวิธีการสร้างกฎนั้น
-
ย้ายข้อความที่ส่งไปยังกลุ่มสาธารณะไปยังโฟลเดอร์
กฎนี้จะพร้อมใช้งานก็ต่อเมื่อคุณใช้บัญชี Exchange Server เท่านั้น เฉพาะข้อความที่ส่งไปยังกลุ่มที่ติดต่อเท่านั้นที่จะถูกย้ายไปยังโฟลเดอร์ที่ระบุ ข้อความจากบุคคลที่เป็นสมาชิกของกลุ่มที่ติดต่อจะไม่ถูกย้ายไปยังโฟลเดอร์ที่ระบุ










