เมื่อคุณสร้างไซต์ใน SharePoint ใน Microsoft 365 หรือ SharePoint Server แล้ว คุณสามารถทําการเปลี่ยนแปลงการตั้งค่าของไซต์ได้ เช่น ชื่อ โลโก้ คําอธิบาย ระดับความเป็นส่วนตัว และการจําแนกประเภทไซต์ ตลอดจนขีดจํากัดของบริการและสิทธิ์สําหรับไซต์
คําอธิบายในหัวข้อนี้จะยึดตามไซต์ Microsoft SharePoint ที่สร้างโดยใช้คอมโพเนนต์ส่วนติดต่อผู้ใช้มาตรฐาน ถ้าผู้ดูแลระบบหรือนักออกแบบไซต์ของคุณเปลี่ยนลักษณะไซต์ของคุณเป็นอย่างมาก คุณอาจไม่เห็นสิ่งเดียวกันที่แสดงที่นี่ สําหรับข้อมูลเพิ่มเติม ให้ติดต่อผู้ดูแลระบบ SharePoint ของคุณ
สิ่งสำคัญ: เมื่อต้องการทําการเปลี่ยนแปลงโลโก้ ชื่อเรื่อง คําอธิบาย และการตั้งค่าอื่นๆ คุณต้องมีสิทธิ์เจ้าของหรือผู้ออกแบบบนไซต์ SharePoint สําหรับข้อมูลเพิ่มเติม ให้ดู การจัดการสิทธิ์ของไซต์
คุณสามารถเปลี่ยนโลโก้ ชื่อเรื่อง และการตั้งค่าอื่นๆ สําหรับทีม SharePoint ใน Microsoft 365 หรือไซต์การติดต่อสื่อสาร SharePoint 2019 ได้
หมายเหตุ: สําหรับประสบการณ์การใช้งานแบบคลาสสิกหรือเวอร์ชัน SharePoint Server ให้เลือก แท็บ 2016, 2013, 2010 หาก UI ที่นี่ไม่ตรงกับสิ่งที่คุณเห็น ดูที่ แก้ไขปัญหาการตั้งค่า
หมายเหตุ:
-
เมื่อคุณสร้างแชนเนลส่วนบุคคลหรือทีมใหม่ใน Microsoft Teams ไซต์ทีมใน SharePoint จะถูกสร้างขึ้นโดยอัตโนมัติ เมื่อต้องการแก้ไขคําอธิบายหรือการจัดประเภทไซต์สําหรับทีมไซต์นี้ ให้ไปที่การตั้งค่าของแชนเนลที่เกี่ยวข้องใน Microsoft Teams
-
เรียนรู้เพิ่มเติมเกี่ยวกับการจัดการไซต์ทีมที่เชื่อมต่อของ Microsoft Teams
เปลี่ยนชื่อเรื่อง คําอธิบาย และข้อมูลไซต์อื่นๆ สําหรับทีมหรือไซต์การติดต่อสื่อสาร SharePoint ใน Microsoft 365 ของคุณ
หมายเหตุ: ถ้าคุณไม่เห็นข้อมูลไซต์ คุณอาจไม่มีสิทธิ์ในการกําหนดชื่อไซต์และคําอธิบายของ SharePoint เอง ติดต่อเจ้าของไซต์เพื่อรับสิทธิ์ในการเปลี่ยนแปลงด้วยตนเองหรือทําการเปลี่ยนแปลงที่ทําไว้ให้คุณ สําหรับข้อมูลเพิ่มเติม ให้ดูที่ การจัดการสิทธิ์ของไซต์
-
เลือก การตั้งค่า แล้วเลือก ข้อมูลไซต์
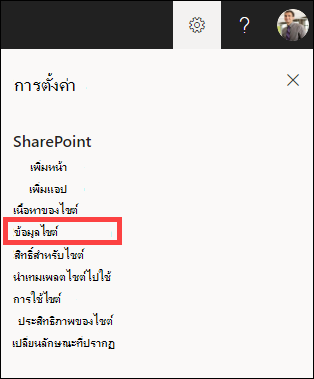
-
ทําการเปลี่ยนแปลงกับเขตข้อมูลต่อไปนี้ ตามความจําเป็น:
-
ชื่อไซต์ (จําเป็น)
-
คําอธิบายไซต์
-
การเชื่อมโยงไซต์ฮับ:
เลือกไซต์ฮับ SharePoint เพื่อเชื่อมโยงกับไซต์ที่มีอยู่ของคุณ -
ความไว:
ระบุชนิดของข้อมูลที่ไซต์ของคุณจะมีและระดับการรักษาความลับ ป้ายชื่อนี้จะปรากฏที่มุมบนขวาของไซต์ SharePoint ของคุณ -
การตั้งค่าความเป็นส่วนตัว (ไซต์ทีมเท่านั้น):
เลือกถ้าคุณต้องการให้สมาชิกเข้าถึงไซต์ของคุณหรือทุกคนในองค์กรของคุณเท่านั้น
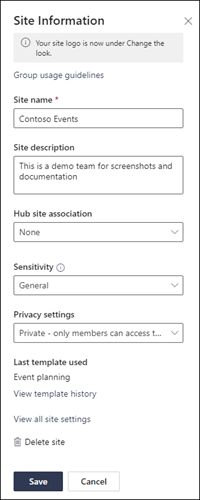
หมายเหตุ: ถ้าตัวเลือกการเชื่อมโยงไซต์ฮับเป็นสีเทาหรือไม่มีไซต์แสดงอยู่ในรายการ คุณอาจไม่มีสิทธิ์ในการเชื่อมโยงไซต์กับไซต์ฮับ หรือองค์กรของคุณอาจไม่ได้ใช้ไซต์ฮับ ร่วมมือกับผู้ดูแลระบบ SharePoint ของคุณเพื่อตั้งค่าไซต์ฮับ SharePoint ของคุณ
หมายเหตุ: การตั้งค่าระดับความลับที่สูงกว่าทั่วไปจะตั้งค่าความเป็นส่วนตัวของคุณเป็นส่วนตัวโดยอัตโนมัติ
-
-
เมื่อแก้ไขเสร็จแล้ว ให้เลือก บันทึก
-
เลือก การตั้งค่า แล้วเลือก เปลี่ยนลักษณะที่ปรากฏ
หมายเหตุ: ถ้าคุณไม่เห็น เปลี่ยนลักษณะที่ปรากฏ คุณอาจไม่มีสิทธิ์ในการกําหนดชื่อไซต์ SharePoint และคําอธิบาย ติดต่อเจ้าของไซต์เพื่อรับสิทธิ์ในการเปลี่ยนแปลงด้วยตนเองหรือทําการเปลี่ยนแปลงที่ทําไว้ให้คุณ สําหรับข้อมูลเพิ่มเติม ให้ดูที่ การจัดการสิทธิ์ของไซต์
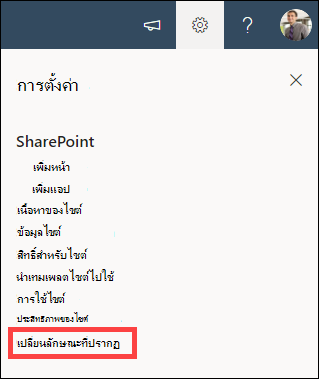
-
เลือก ส่วนหัว
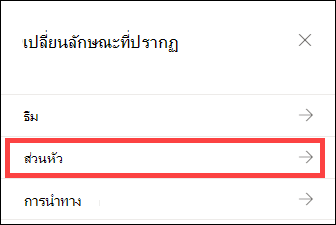
-
ในส่วน แสดง ภายใต้ โลโก้ไซต์ ให้เลือก เปลี่ยน
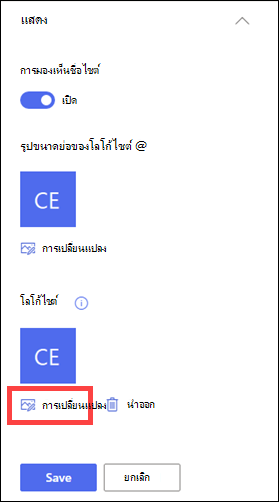
หมายเหตุ: เพื่อให้แน่ใจว่าไอคอนของคุณแสดงผลได้อย่างถูกต้อง โปรดเลือกไอคอนที่เหมาะสมภายในช่วง 64 x 64 พิกเซลถึง 192 x 64 พิกเซล (ความกว้าง x ความสูง) โลโก้ไซต์จะปรากฏในส่วนหัวของไซต์ รูปขนาดย่อของโลโก้ไซต์จะปรากฏในการค้นหา บนบัตรไซต์ และที่อื่นใดจําเป็นต้องมีโลโก้สี่เหลี่ยมจัตุรัส
-
ระบุตําแหน่งของรูปที่ใช้สําหรับโลโก้ของคุณจากคอมพิวเตอร์ของคุณ สําหรับรายการของขนาดรูปที่แนะนําและรูปแบบที่ยอมรับ ให้ดูบทความ กําหนดไซต์ SharePoint ของคุณเอง
-
หลังจากเปลี่ยนโลโก้แล้ว ให้เลือก บันทึก
สิ่งสำคัญ:
-
SharePoint ใน Microsoft 365 ทีมไซต์ที่เชื่อมต่อกับกลุ่ม Microsoft 365 จะใช้โลโก้เดียวกันกับกลุ่ม Microsoft 365 ที่เชื่อมต่ออยู่
-
เมื่อคุณเปลี่ยนโลโก้สําหรับทีมไซต์ที่เชื่อมต่อกับกลุ่ม SharePoint ของคุณ โลโก้สําหรับกลุ่ม Microsoft 365 ที่สอดคล้องกันจะเปลี่ยนไปด้วย
-
กระบวนการสําหรับการเปลี่ยนโลโก้สําหรับ SharePoint ในไซต์การติดต่อสื่อสาร Microsoft 365 หรือไซต์ทีม SharePoint ที่ไม่ได้เชื่อมต่อกับกลุ่ม Microsoft 365 เหมือนกัน ในกรณีนี้ เฉพาะโลโก้ของไซต์เท่านั้นที่เปลี่ยนแปลง
-
SharePoint มีเทมเพลตไซต์มากมายที่มีหน้าเทมเพลตหน้า เทมเพลตหน้า เทมเพลตโพสต์ข่าวสาร และ Web Part จํานวนมากที่สามารถกําหนดเองได้เพื่อให้เหมาะกับความต้องการขององค์กรของคุณ
-
เลือก การตั้งค่า แล้วเลือก นําเทมเพลตไซต์ไปใช้
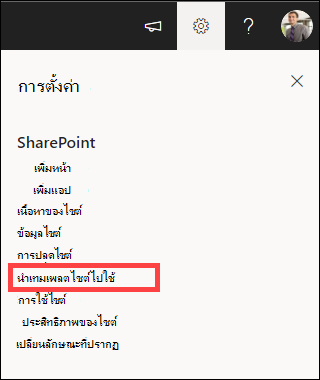
-
ในหน้าต่าง เลือกเทมเพลต ให้เลือก เทมเพลต ที่คุณต้องการ
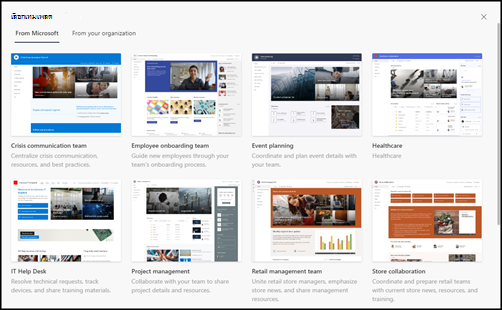
-
ตัวอย่างเทมเพลตที่มีข้อมูลเพิ่มเติมจะปรากฏขึ้น เลือก ใช้เทมเพลต เพื่อนําเทมเพลตไปใช้กับไซต์ของคุณ
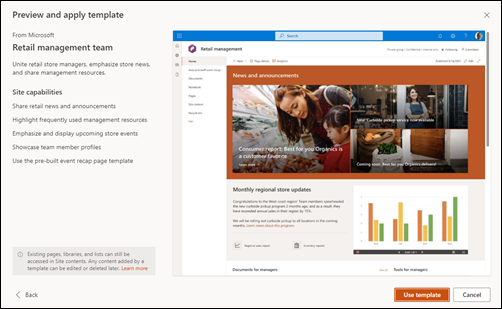
โปรดดูบทความเกี่ยวกับ การนําเทมเพลตไซต์ SharePoint ไปใช้และการกําหนดเทมเพลตไซต์ SharePoint เอง สําหรับข้อมูลเพิ่มเติม
ระดับสิทธิ์ของไซต์จะยึดตาม SharePoint กลุ่มสิทธิ์ สมาชิกของกลุ่มสิทธิ์ SharePoint สามารถเยี่ยมชมไซต์โดยไม่ต้องแก้ไข (ผู้เยี่ยมชมไซต์) แก้ไขไซต์ (สมาชิกไซต์) หรือมีสิทธิ์ควบคุมทั้งหมดของไซต์ (เจ้าของไซต์)
-
เลือก การตั้งค่า แล้วเลือก สิทธิ์ของไซต์
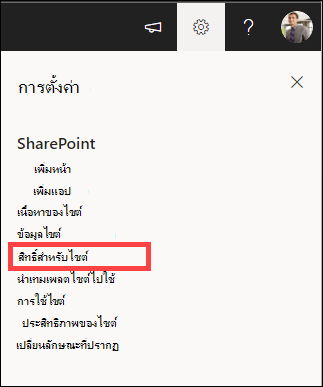
-
ที่นี่คุณสามารถเพิ่มสมาชิกและจัดการระดับสิทธิ์ สิทธิ์การแชร์ และการหมดอายุของผู้เยี่ยมชมได้
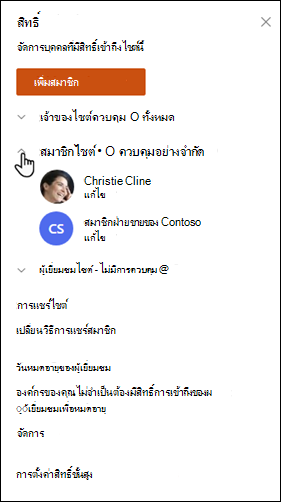
-
ถ้าคุณมีกลุ่มหรือบุคคลที่คุณต้องการให้สิทธิ์กับไซต์เพิ่มเติม ให้เลือก การตั้งค่าสิทธิ์ขั้นสูง
ดู การแชร์และสิทธิ์ สําหรับข้อมูลเพิ่มเติม
เมื่อต้องการให้บุคคลเข้าถึงไซต์ของคุณ คุณสามารถเพิ่มสมาชิกลงในกลุ่ม Microsoft 365 ที่เกี่ยวข้องกับไซต์ หรือคุณสามารถแชร์ไซต์กับผู้อื่นโดยไม่ต้องเพิ่มพวกเขาลงในกลุ่ม Microsoft 365 สําหรับข้อมูลเพิ่มเติมเกี่ยวกับสิทธิ์ของไซต์ ให้ดูที่ ทําความเข้าใจเกี่ยวกับระดับสิทธิ์ใน SharePoint
หมายเหตุ: ถ้าคุณเป็นเจ้าของไซต์ คุณจะเห็นลิงก์สําหรับ การตั้งค่าสิทธิ์ขั้นสูง ที่คุณสามารถกําหนดค่าการตั้งค่าสิทธิ์ SharePoint เพิ่มเติมได้ สําหรับข้อมูลเพิ่มเติม ให้ดู ทําความเข้าใจเกี่ยวกับระดับสิทธิ์ใน SharePoint
-
เลือก การตั้งค่า แล้วเลือก สิทธิ์ของไซต์
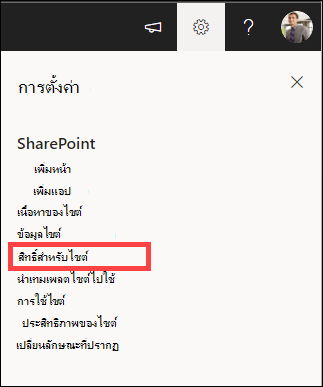
-
เลือก เพิ่มสมาชิก และเลือกหนึ่งในตัวเลือกต่อไปนี้:

เพิ่มสมาชิกลงในกลุ่ม เพื่อเพิ่มสมาชิกลงในกลุ่ม Microsoft 365 ที่เชื่อมโยงกับไซต์ของคุณ (วิธีที่ต้องการ)
หลังจากทําการเลือกนี้ สมาชิกกลุ่มสําหรับไซต์จะปรากฏขึ้น เลือก เพิ่มสมาชิก ใส่ชื่อหรือที่อยู่อีเมล แล้วเลือก บันทึก
สมาชิกที่เพิ่มลงในกลุ่ม Microsoft 365 จะถูกเพิ่มลงในกลุ่มสิทธิ์ของสมาชิกไซต์ SharePoint ตามค่าเริ่มต้น และสามารถแก้ไขไซต์ได้ พวกเขายังสามารถเข้าถึงแหล่งข้อมูลของกลุ่ม Microsoft 365 อย่างเต็มรูปแบบ เช่น การสนทนากลุ่ม ปฏิทิน เป็นต้น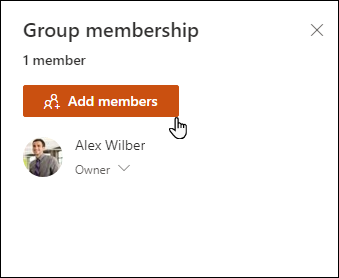
แชร์ไซต์เท่านั้น เพื่อแชร์ไซต์กับผู้อื่นโดยไม่ต้องเพิ่มลงในกลุ่ม Microsoft 365 ที่เชื่อมโยงกับไซต์
ใส่ชื่อหรือที่อยู่อีเมล เลือกลูกศรลงเพื่อเลือกระดับสิทธิ์ของ SharePoint แล้วเลือก เพิ่ม
การแชร์ไซต์จะทําให้ผู้ใช้สามารถเข้าถึงไซต์ได้ แต่จะไม่สามารถเข้าถึงทรัพยากรของกลุ่ม Microsoft 365 เช่น การสนทนากลุ่ม ปฏิทิน เป็นต้น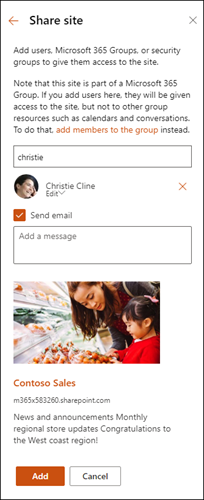
เมื่อต้องการเปลี่ยนระดับสิทธิ์สําหรับแต่ละบุคคลหรือกลุ่ม ให้เลือก ลูกศรลงที่อยู่ถัดจาก SharePoint ระดับสิทธิ์สําหรับบุคคลหรือกลุ่มนั้น แล้วเลือก ควบคุมทั้งหมด เพื่อเพิ่มพวกเขาลงในกลุ่มเจ้าของไซต์ หรือ อ่าน เพื่อเพิ่มพวกเขาลงในกลุ่มผู้เยี่ยมชมไซต์
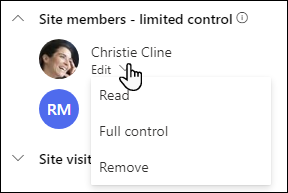
หมายเหตุ:
-
เมื่อต้องการดูสมาชิกทั้งหมดของกลุ่ม Microsoft 365 ที่เชื่อมโยงกับไซต์ของคุณและระดับสิทธิ์ SharePoint ของพวกเขา ให้เลือก สมาชิก ที่มุมขวาบนของไซต์ของคุณ
-
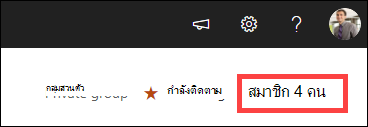
ด้วยการเปลี่ยนระดับสิทธิ์ของสมาชิกที่เป็นส่วนหนึ่งของกลุ่ม Microsoft 365 ในขณะนี้ คุณสามารถเปลี่ยนระดับการควบคุมที่พวกเขามีบนไซต์ของคุณได้โดยไม่ต้องเอาออกจากกลุ่ม Microsoft 365
-
เลือกสมาชิก ที่มุมขวาบนของไซต์ของคุณ
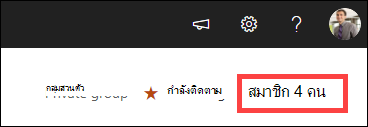
-
เลือกลูกศรลงที่อยู่ถัดจากสมาชิกเพื่อเปลี่ยนแปลงแล้วเลือกระดับสิทธิ์
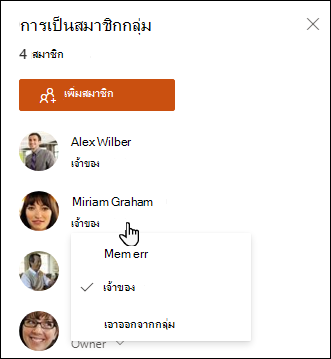
ใน SharePoint ใน Microsoft 365 เมื่อต้องการเอาบุคคลที่ไม่ได้เป็นสมาชิกของกลุ่ม Microsoft 365 ที่เกี่ยวข้องกับไซต์ของคุณออก ให้ทําดังนี้
หมายเหตุ: ตัวเลือก เอาออก จะพร้อมใช้งานสําหรับบุคคลที่ไม่ได้เป็นส่วนหนึ่งของกลุ่ม Microsoft 365 เท่านั้น
-
เลือก การตั้งค่า แล้วเลือก สิทธิ์ของไซต์
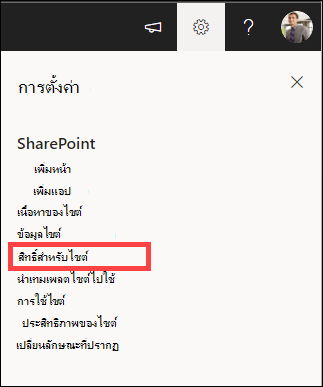
-
เลือก ลูกศรลง ที่อยู่ถัดจากระดับสิทธิ์สําหรับให้สมาชิกเอาออก

-
เลือกลูกศรลงที่อยู่ถัดจากสมาชิกเพื่อลบออก แล้วเลือก นําออก
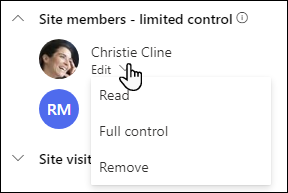
หมายเหตุ: ถ้าสมาชิกถูกเอาออกซึ่งถูกเพิ่มโดยใช้ ไซต์แชร์เท่านั้น และยังเป็นส่วนหนึ่งของกลุ่ม Microsoft 365 พวกเขาจะยังคงรักษาสิทธิ์ของพวกเขาจากกลุ่ม Microsoft 365
ใน SharePoint ใน Microsoft 365 เมื่อต้องการเอาบุคคลที่เป็นสมาชิกของกลุ่ม Microsoft 365 ที่เกี่ยวข้องกับไซต์ของคุณออก ให้ทําดังนี้
หมายเหตุ: ตัวเลือก ลบออกจากกลุ่ม จะพร้อมใช้งานสําหรับบุคคลที่เป็นส่วนหนึ่งของกลุ่ม Microsoft 365 เท่านั้น
-
เลือกสมาชิก ที่มุมขวาบนของไซต์ของคุณ
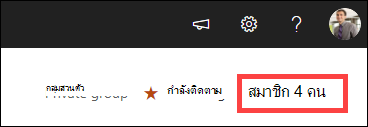
-
เลือกลูกศรลงที่อยู่ถัดจากระดับสิทธิ์สําหรับให้สมาชิกเอาออก แล้วเลือก เอาออกจากกลุ่ม
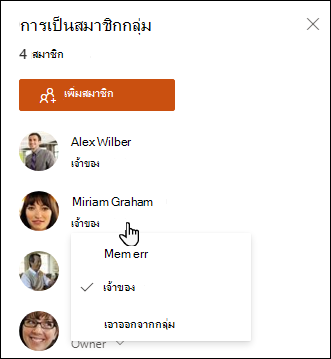
หมายเหตุ: ถ้าสมาชิกถูกเอาออกซึ่งเป็นส่วนหนึ่งของกลุ่ม Microsoft 365 แต่ถูกเพิ่มโดยใช้ แชร์ไซต์เท่านั้น พวกเขาจะยังคงมีสิทธิ์ของพวกเขาในฐานะบุคคล
-
สําหรับ SharePoint ในขีดจํากัดบริการ Microsoft 365 ให้ดู ขีดจํากัดของ SharePoint
-
สําหรับขีดจํากัดของที่เก็บข้อมูลและผู้ใช้สําหรับ Microsoft 365 และ SharePoint ให้ดู SharePoint ในขีดจํากัดของ Microsoft 365
-
เมื่อต้องการจัดการข้อมูลจํานวนมาก ให้ดู จัดการรายการและไลบรารีขนาดใหญ่ใน SharePoint
-
ใช้ Windows PowerShell เพื่อตั้งค่าโควตาที่เก็บข้อมูลและการแชร์ภายนอก โควตาที่เก็บข้อมูลและการแชร์ภายนอกสามารถกําหนดค่าได้โดยใช้ Windows PowerShell เท่านั้น ถ้าคุณเป็นผู้ดูแลระบบ คุณสามารถทําได้โดยใช้ Set-SPOSite สําหรับข้อมูลเกี่ยวกับการจัดการกลุ่มด้วย PowerShell ให้ดู จัดการกลุ่ม Microsoft ด้วย PowerShell
-
ปัญหาที่พบบ่อยที่สุดเกี่ยวกับการพยายามเปลี่ยนการตั้งค่าไม่มีสิทธิ์ที่ถูกต้อง ถ้าคุณไม่แน่ใจว่าสิทธิ์ของคุณคืออะไร ให้ตรวจสอบกับผู้ดูแลระบบ SharePoint เครือข่าย หรือ Microsoft 365 ของคุณ
-
ถ้าคุณมีสิทธิ์ ให้ตรวจสอบให้แน่ใจว่าเวอร์ชันของ SharePoint ที่คุณกําลังใช้อยู่ สําหรับข้อมูลเพิ่มเติม ให้ดู ฉันกําลังใช้ SharePoint เวอร์ชันใดอยู่ ถ้าไซต์ของคุณถูกสร้างขึ้นด้วย SharePoint เวอร์ชันที่เก่ากว่า ไซต์อาจใช้ลักษณะแบบคลาสสิก เมื่อต้องการเปลี่ยนโลโก้ คําอธิบาย หรือการตั้งค่าอื่นๆ ให้เลือก แท็บ 2016, 2013, 2010 ประสบการณ์การใช้งาน SharePoint แบบคลาสสิกจะใช้ส่วนติดต่อผู้ใช้เดียวกันสําหรับการตั้งค่าเป็น SharePoint 2016
คุณเปลี่ยนโลโก้ ชื่อเรื่อง และการตั้งค่าอื่นๆ บน SharePoint Server 2016, 2013 หรือ 2010 สําหรับทีมหรือไซต์การติดต่อสื่อสาร SharePoint ให้เลือก แท็บ สมัยใหม่
เปลี่ยนชื่อเรื่อง คําอธิบาย และโลโก้สําหรับไซต์ SharePoint Server ของคุณ
ในฐานะเจ้าของหรือผู้ใช้ที่มีสิทธิ์ควบคุมทั้งหมด คุณสามารถเปลี่ยนชื่อเรื่อง คําอธิบาย และโลโก้สําหรับไซต์ SharePoint Server ของคุณได้
-
ไปยังไซต์ของคุณ
-
ที่มุมบนขวา ให้เลือก การตั้งค่า


-
เลือก การตั้งค่าไซต์
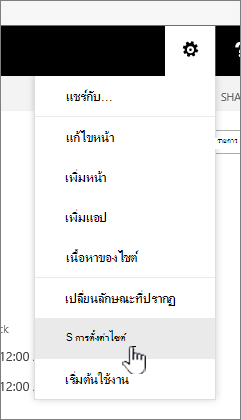
-
ภายใต้ ลักษณะหน้าตา ให้เลือก ชื่อเรื่อง คําอธิบาย และโลโก้

-
อัปเดตเขตข้อมูลชื่อเรื่อง เพิ่มหรือแก้ไข คําอธิบาย เพิ่มเติมสําหรับไซต์
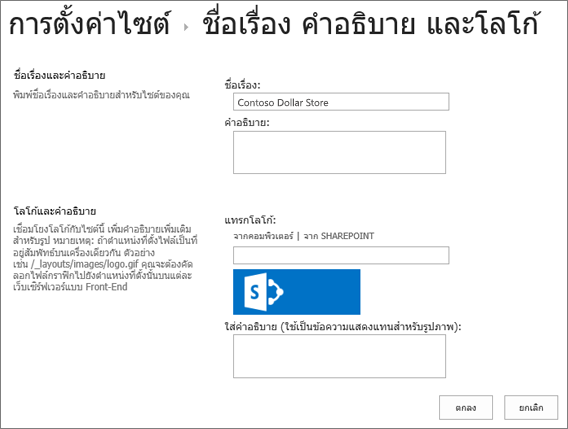
-
สําหรับ SharePoint 2016 หรือ 2013 ภายใต้ โลโก้และคําอธิบาย ให้เลือกทําอย่างใดอย่างหนึ่งต่อไปนี้
เลือก จากคอมพิวเตอร์ เรียกดูรูปภาพ แล้วเลือก เปิด
เลือก จาก SHAREPOINT เรียกดูรูปบนไซต์ SharePoint แล้วเลือก แทรก
สําหรับ SharePoint 2010 ภายใต้ โลโก้และคําอธิบาย ให้แทรก URL ลงในรูปภาพเพื่อใช้เป็นโลโก้
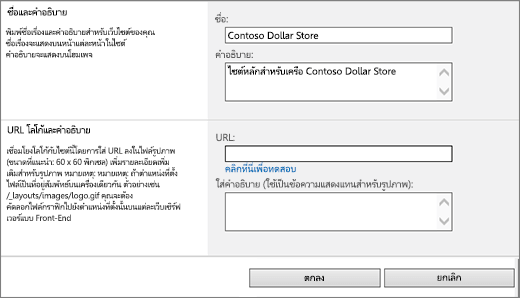
-
กรอกคําอธิบายเพิ่มเติมหรือข้อความแสดงแทน เลือก ตกลง เพื่อบันทึก
ระดับสิทธิ์ของไซต์จะยึดตาม SharePoint กลุ่มสิทธิ์ สมาชิกของกลุ่มสิทธิ์สามารถเยี่ยมชมไซต์โดยไม่ต้องแก้ไข (ผู้เยี่ยมชมไซต์) แก้ไขไซต์ (สมาชิกไซต์) หรือมีสิทธิ์ควบคุมทั้งหมดของไซต์ (เจ้าของไซต์)
เมื่อต้องการให้บุคคลเข้าถึงไซต์ของคุณ คุณสามารถเพิ่มสมาชิกลงในกลุ่มที่เกี่ยวข้องกับไซต์ (วิธีที่ต้องการ) หรือคุณสามารถแชร์ไซต์กับผู้อื่นได้โดยไม่ต้องเพิ่มพวกเขาลงในกลุ่ม
เมื่อต้องการเชิญบุคคลมาที่ไซต์ของคุณ ให้คุณเชิญบุคคลอื่นโดยใช้ปุ่ม แชร์ ของไซต์ สําหรับข้อมูลเพิ่มเติม ให้ดู แชร์ไซต์
เมื่อต้องการเพิ่มบุคคลที่มีกลุ่ม คุณสามารถสร้างกลุ่ม หรือใช้กลุ่มที่มีอยู่แล้วและเพิ่มสมาชิกลงในกลุ่มนั้นได้ กลุ่มจะมีระดับสิทธิ์ที่แตกต่างกันซึ่งทุกคนในกลุ่มมี ดังนั้นจึงง่ายต่อการจัดการผู้ใช้จํานวนหนึ่งและการเข้าถึงที่พวกเขามี สําหรับข้อมูลเพิ่มเติม ให้ดู สร้างและจัดการกลุ่ม SharePoint
เมื่อต้องการเปลี่ยนระดับสิทธิ์สําหรับแต่ละบุคคลหรือกลุ่ม ให้เลือก ลูกศรลงที่อยู่ถัดจากระดับสิทธิ์สําหรับบุคคลหรือกลุ่มนั้น แล้วเลือก ควบคุมทั้งหมด เพื่อเพิ่มพวกเขาลงในกลุ่ม เจ้าของไซต์ หรือ อ่าน เพื่อเพิ่มพวกเขาลงในกลุ่มผู้เยี่ยมชมไซต์
หมายเหตุ: เมื่อต้องการดูสมาชิกของกลุ่ม Microsoft 365 ทั้งหมดที่เชื่อมโยงกับไซต์ของคุณและระดับสิทธิ์ให้เลือก สมาชิก ที่มุมขวาบนของไซต์ของคุณ
เมื่อต้องการเอาบุคคลออกจากกลุ่มที่เชื่อมโยงกับไซต์ของคุณ ให้ทําตามขั้นตอนเหล่านี้:
-
ไปยังไซต์ของคุณ
-
ที่มุมบนขวา ให้เลือก การตั้งค่า


-
เลือก การตั้งค่าไซต์
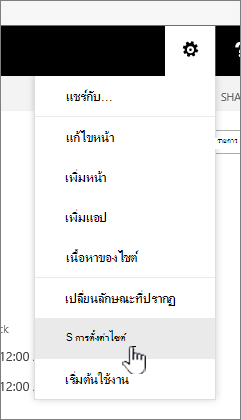
-
ภายใต้ ผู้ใช้และสิทธิ์ ให้เลือก สิทธิ์สําหรับไซต์

-
ใน สิทธิ์สําหรับไซต์ ให้เลือก กลุ่มที่คุณต้องการเอาสมาชิกออก
-
เลือกผู้ใช้ที่คุณต้องการนําออก
-
เลือก การกระทํา แล้วเลือก เอาผู้ใช้ออกจากกลุ่ม
-
เลือก ตกลง
สําหรับข้อมูลเพิ่มเติมเกี่ยวกับวิธีทํางานของสิทธิ์และการตั้งค่าที่คุณสามารถใช้ได้ ให้ดูที่ ทําความเข้าใจเกี่ยวกับระดับสิทธิ์ใน SharePoint
หมายเหตุ:
-
ฟังก์ชันการทํางานบางอย่างจะค่อยๆ ถูกนํามาใช้กับองค์กรที่ตั้งค่าตัวเลือกการเผยแพร่แบบกําหนดเป้าหมายใน Microsoft 365 ซึ่งหมายความว่าคุณอาจยังไม่เห็นฟีเจอร์นี้ หรือฟีเจอร์นี้อาจดูแตกต่างจากที่อธิบายไว้ในบทความวิธีใช้
-
ทีมไซต์ที่เชื่อมต่อกับกลุ่มมีตัวเลือกการกําหนดเองที่แตกต่างกัน สําหรับข้อมูลเพิ่มเติม ให้ดูที่ การกําหนดไซต์ทีม SharePoint เอง
-
ไม่สามารถซ่อนกลุ่มจากรายการที่อยู่เพื่อให้สามารถแก้ไขโลโก้ของไซต์ SharePoint ที่สอดคล้องกันได้










