จัดการการตั้งค่าการโทรของคุณใน Microsoft Teams
ใน Microsoft Teams สําหรับที่ทํางานหรือโรงเรียน คุณสามารถกําหนดการตั้งค่าการโทรของคุณเพื่อจัดการผู้รับมอบสิทธิ์ ตั้งค่าข้อความเสียง และอื่นๆ เมื่อต้องการเรียนรู้เพิ่มเติมเกี่ยวกับการจัดการการตั้งค่าการโทรใน Teams (ฟรี) ให้ดู การโทรและการประชุมใน Microsoft Teams (ฟรี)
หมายเหตุ: การจัดการการตั้งค่าการโทรจะมีลักษณะแตกต่างกันใน Teams สําหรับที่ทํางานและโรงเรียน และ Teams (ฟรี) เมื่อต้องการค้นหาว่าคุณกําลังใช้ Teams เวอร์ชันใด ให้ดู ใช้ Microsoft Teams สําหรับที่ทํางานหรือโรงเรียนใน Windows 11
เข้าถึงการตั้งค่าการโทรของคุณ
เมื่อต้องการเข้าถึงการตั้งค่าการโทรใน Teams:
-
เลือก การตั้งค่าและอื่นๆ

-
เลือก การตั้งค่า
-
ไปที่ การโทรอุปกรณ์ หรือลักษณะที่ปรากฏและการช่วยสําหรับการเข้าถึง
หมายเหตุ: ถ้าคุณไม่เห็น การโทร 
เพิ่มและนำผู้รับมอบสิทธิ์ออก
ผู้รับมอบสิทธิ์คือบุคคลที่เชื่อถือได้ที่สามารถโทรออกและรับสายในนามของคุณ
หมายเหตุ: เมื่อต้องการเรียนรู้เพิ่มเติมเกี่ยวกับผู้รับมอบสิทธิ์ โปรดเยี่ยมชม แชร์สายโทรศัพท์กับผู้รับมอบสิทธิ์ใน Microsoft Teams
-
เมื่อต้องการเพิ่มหรือนําผู้รับมอบสิทธิ์ออก หรือเปลี่ยนการตั้งค่าและสิทธิ์ของพวกเขา ให้เลือก การตั้งค่าและอื่นๆ



-
ภายใต้ จัดการผู้รับมอบสิทธิ์ ให้เลือก เพิ่มผู้รับมอบสิทธิ์
-
เริ่มพิมพ์ชื่อของที่ติดต่อที่คุณต้องการเพิ่มเป็นผู้รับมอบสิทธิ์ แล้วเลือกชื่อของพวกเขาจากดรอปดาวน์
เมื่อคุณเพิ่มบุคคลเป็นผู้รับมอบสิทธิ์ คุณจะเห็นการตั้งค่าสิทธิ์ของพวกเขา ถ้าคุณต้องการคุณสามารถเปิดใช้งานผู้รับมอบสิทธิ์ของคุณเพื่อโทรออกและรับสายในนามของคุณ รวมถึงให้พวกเขาเปลี่ยการตั้งค่าการโทรและการมอบสิทธิ์ของคุณ เมื่อต้องการเอาบุคคลเหล่านั้นออกจากการเป็นผู้รับมอบสิทธิ์ ให้เลือก ลบ ที่อยู่ถัดจากชื่อของพวกเขา 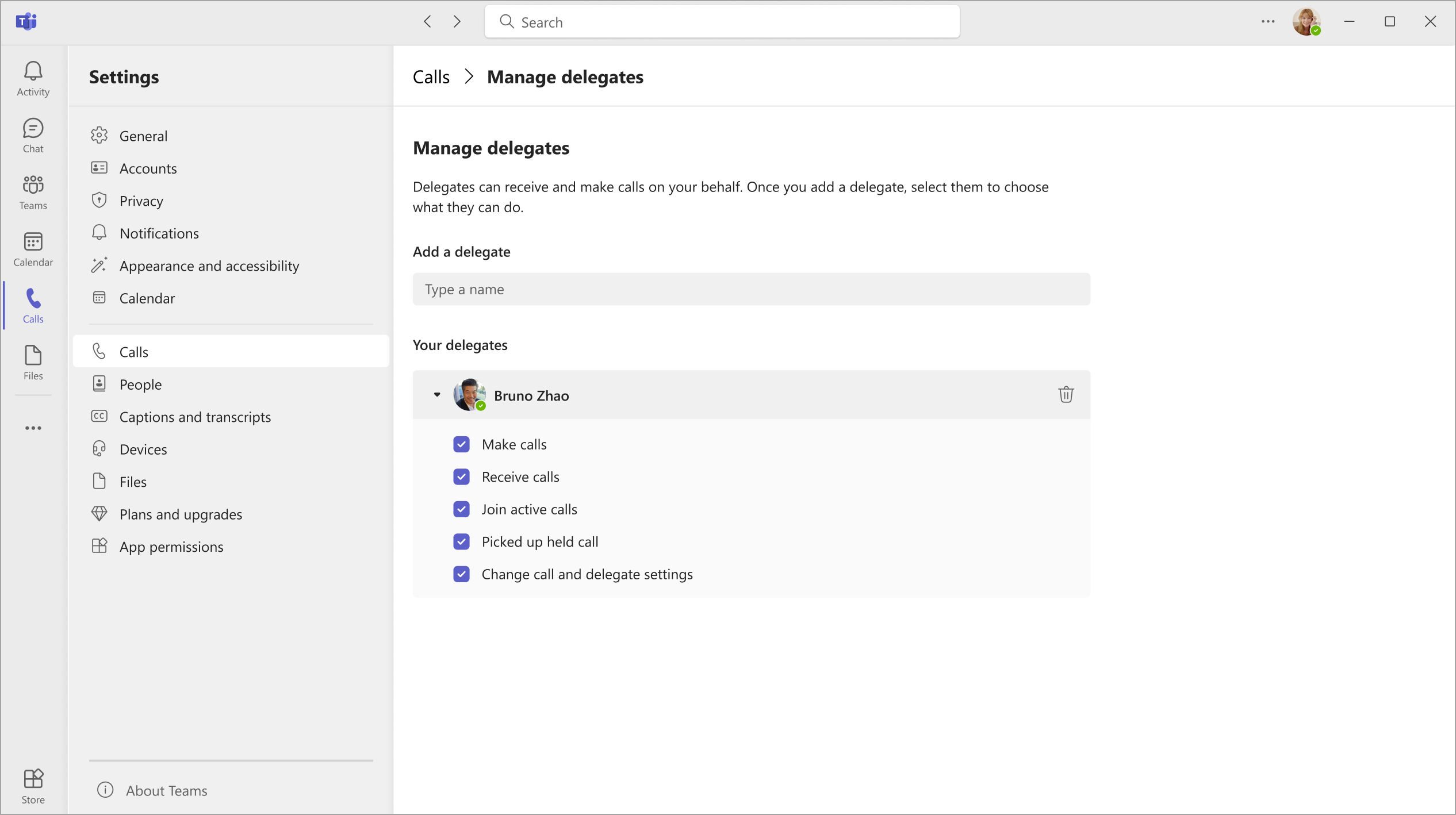
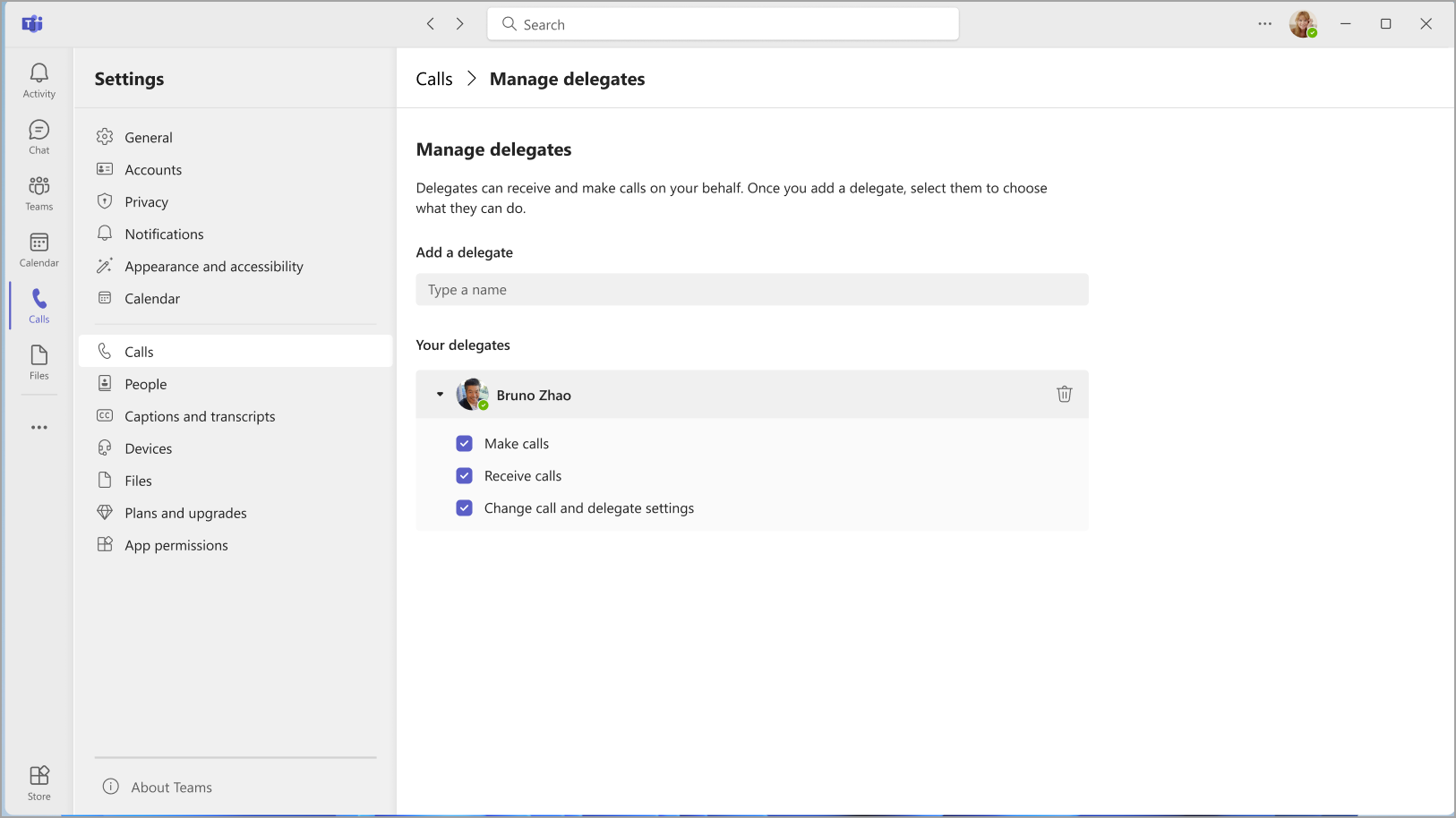
เปลี่ยนค่าเริ่มต้น ไมโครโฟน ลำโพง หรือกล้องของคุณ
เมื่อต้องการเลือกไมโครโฟน ลําโพง และกล้องที่คุณต้องการให้ Teams ใช้สําหรับการโทรและการประชุม ให้เลือก การตั้งค่าและอื่นๆ 

ภายใต้ อุปกรณ์เล่นเสียง ให้เลือกลำโพงและไมโครโฟนที่คุณต้องการให้ Teams ใช้เป็นค่าเริ่มต้น
ภายใต้ กล้อง ให้เลือกกล้องที่คุณต้องการให้ Teams ใช้งานและดูตัวอย่างวิดีโอของกล้องนั้น
ถ้าคุณมีอุปกรณ์ที่ได้รับการรับรองหลายเครื่องที่เชื่อมต่อกับคอมพิวเตอร์ของคุณ คุณสามารถตั้งค่าเป็น เสียงกริ่งรอง ซึ่งหมายความว่าจะมีเสียงโทรเข้าเมื่อมีการโทรเข้ามา รับสายเรียกเข้าบนอุปกรณ์ได้ทุกชนิด ไม่จำเป็นต้องเป็นเครื่องที่ดังเท่านั้น
ทำการทดสอบการโทร
เมื่อต้องการทดสอบการโทร ให้เลือก การตั้งค่าและอื่นๆ 

เลือก ทดสอบการโทร ภายใต้ อุปกรณ์เล่นเสียง
ในการโทรทดสอบ คุณจะเห็นว่าไมโครโฟน ลำโพง และกล้องของคุณกำลังทำงานอย่างไร ทำตามคำแนะนำจากบอททดสอบการโทร และบันทึกข้อความสั้นๆ ข้อความจะเปิดขึ้นมาให้คุณฟัง หลังจากนั้นคุณจะได้รับข้อสรุปเกี่ยวกับการทดสอบการโทรและคุณสามารถไปที่การตั้งค่าอุปกรณ์ของคุณเพื่อทำการเปลี่ยนแปลง
หมายเหตุ:
-
ฟีเจอร์ทดสอบการโทรนี้มีให้ใช้งานในภาษาอังกฤษเท่านั้นในขณะนี้ ภาษาอื่นเพิ่มเติมจะตามมาในเร็วๆ นี้
-
เราจะลบการบันทึกการทดสอบของคุณทันทีหลังจากการโทร การทำเช่นนี้จะไม่ถูกเก็บรักษาไว้หรือใช้โดย Microsoft
-
ขณะนี้ฟีเจอร์ทดสอบการโทรพร้อมใช้งานในแอป Teams บนเดสก์ท็อปสําหรับ Windows และ Mac เท่านั้น
-
ฟีเจอร์นี้ไม่สามารถใช้ได้กับผู้เช่า Government High Cloud และ Department of Defense โดยใช้แอป Teams บนเดสก์ท็อปสําหรับ Windows และ Mac
ตั้งกฎการรับสายของคุณ
เมื่อต้องการตั้งค่ากฎการรับสายของคุณ ให้เลือก การตั้งค่าและอื่นๆ 

เลือกวิธีที่คุณต้องการให้ Teams จัดการกับสายเรียกเข้าของคุณในส่วน สําหรับการจัดการการโทรและการโอนสาย
หมายเหตุ: เมื่อต้องการเรียนรู้เพิ่มเติมเกี่ยวกับการโอนสายและการตั้งค่ากฎการรับสาย โปรดไปที่ การโอนสาย กลุ่มการโทร และการโทรหาพร้อมกันใน Microsoft Teams
การปรับการตั้งค่าข้อความเสียงของคุณ
หากต้องการเปลี่ยนการตั้งค่าข้อความเสียง ให้เลือก การตั้งค่าและอื่นๆ 


คุณจะพบการตั้งค่าข้อความเสียงทั้งหมดภายใต้ จัดการข้อความเสียง
คำทักทายข้อความเสียง
เมื่อต้องการบันทึกคำทักทายข้อความเสียงใหม่ ให้เลือก บันทึกคำทักทาย แล้วทำตามคำแนะนำเพื่อบันทึกข้อความของคุณ
กฎการรับสาย
เมื่อต้องการเปลี่ยนวิธีการจัดการการโทรเมื่อเข้าถึงข้อความเสียงของคุณ ให้ไปที่ กฎการรับสาย ตามค่าเริ่มต้น Teams จะเล่นคำทักทายข้อความเสียงของคุณและอนุญาตให้ผู้โทรบันทึกข้อความ คุณมีตัวเลือกอื่นๆ ดังนี้:
-
ให้ผู้โทรบันทึกข้อความ
-
ให้ผู้โทรบันทึกข้อความหรือโอนสายไปยังบุคคลอื่น
-
วางสายโดยไม่ต้องเล่นคำทักทายของคุณ
-
เล่นคำทักทายของคุณและวางสาย
-
โอนสายไปยังบุคคลอื่น
ถ้าคุณเลือกตัวเลือกที่มีการโอนสาย ให้ตั้งค่าชื่อหรือหมายเลขที่คุณต้องการให้สายของคุณโอนสายไปภายใต้ ควรโอนสายไปที่ใด
ภาษาเริ่มต้นของคำทักทาย
เปลี่ยนภาษาของคำทักทายเริ่มต้นของคุณโดยการเลือกภาษาที่คุณต้องการภายใต้ภาษาของคำทักทาย
คำทักทายข้อความเสียงด้วยการแปลงข้อความตัวอักษรเป็นคำพูด
เมื่อต้องการใชคำทักทายข้อความเสียงด้วยการแปลงข้อความตัวอักษรเป็นคำพูด ให้พิมพ์ข้อความใน คำทักทายแบบกำหนดเองของคุณ ภายใต้การ การแปลงข้อความตัวอักษรเป็นคำพูดทักทายที่กำหนดเอง
หมายเหตุ: ถ้าคุณได้บันทึกคำทักทายแล้ว ข้อความนั้นจะไปแทนที่ตัวเลือกแปลงข้อความตัวอักษรเป็นคำพูด
คำทักทายข้อความเสียงไม่อยู่ที่สำนักงาน
พิมพ์คำทักทายของคุณเมื่อไม่อยู่ที่สำนักงานใน คำทักทายเมื่อไม่อยู่ที่สำนักงานของคุณ ภายใต้ การแปลงข้อความตัวอักษรเป็นคำพูดทักทายที่กำหนดเอง แล้วเลือกเวลาที่คุณต้องการให้เล่น ภายใต้ คำทักทายเมื่อไม่อยู่ที่สำนักงาน
เลือกเสียงเรียกเข้า
เมื่อต้องการตั้งค่าเสียงเรียกเข้าที่คุณต้องการ ให้เลือก การตั้งค่าและอื่นๆ 


ภายใต้ การจัดการการโทรและการโอนสาย ให้นําทางไปยัง เลือกเสียงเรียกเข้า เพื่อเลือกเสียงเรียกเข้าสําหรับการโทรปกติและสายที่โอนไปของคุณ
เปิดใช้งานโหมดเครื่องพิมพ์ดีดโทรพิมพ์ (TTY)
เลือก การตั้งค่าและอื่นๆ 

เลือกแป้นสลับภายใต้ โหมดเครื่องพิมพ์ดีดโทรพิมพ์ เพื่อเปิดหรือปิด
เปิด/ปิดป็อปอัพแอปการโทรในเบราว์เซอร์
ถ้าผู้ดูแลระบบ IT ของคุณเปิดใช้งานคุณสามารถเลือกที่จะรับการโทรผ่าน PSTN บนแอปของบริษัทอื่นที่เปิดขึ้นโดยอัตโนมัติในเว็บเบราว์เซอร์เริ่มต้นของคุณ
เมื่อต้องการปรับการตั้งค่านี้ใน Teams:
-
เลือก การตั้งค่าและอื่นๆ

-
เลือก การโทร
-
ภายใต้ เปิดแอปในเบราว์เซอร์ ให้เปิดหรือปิดการสลับ
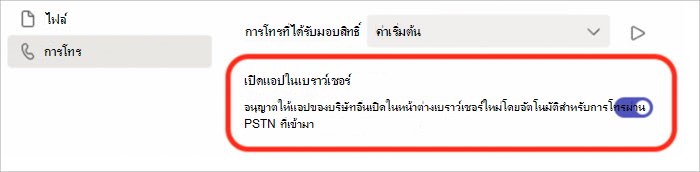
หมายเหตุ: การตั้งค่านี้จะพร้อมใช้งานถ้าผู้ดูแลระบบ IT ของคุณเปิดใช้งานเท่านั้น
จัดการหมายเลขที่ถูกบล็อค
เมื่อต้องการดูและจัดการหมายเลขที่คุณบล็อก ให้เลือก การตั้งค่าและอื่นๆ 
เลือก แก้ไขผู้ติดต่อที่ถูกบล็อก ภายใต้ ผู้ติดต่อที่ถูกบล็อก เพื่อดูหมายเลขใดๆ ที่คุณบล็อกและนําออกจากรายการ
เมื่อต้องการบล็อกการโทรที่ไม่ระบุชื่อ ให้เลือก บล็อกการโทรที่ไม่มีรหัสผู้โทร
หมายเหตุ: ขณะนี้การบล็อกการโทรแบบไม่ระบุชื่อใช้งานได้กับไคลเอ็นต์กําหนดเส้นทางโดยตรงเท่านั้น การสนับสนุนแผนการโทรกําลังจะมาในเร็วๆ นี้
จัดการการแจ้งเตือนคิวการโทร
ถ้าคุณเป็นตัวแทนคิวการโทร คุณสามารถปิดหรือเปิดการแจ้งเตือนสําหรับแต่ละคิวของคุณได้
ไปที่ การตั้งค่า > การโทร แล้วเลื่อนลงไปที่ คิวการโทร เพื่อดูรายการคิวของคุณ คลิกสวิตช์สลับที่อยู่ถัดจากแต่ละคิวเพื่อเปิดหรือปิดการแจ้งเตือน










